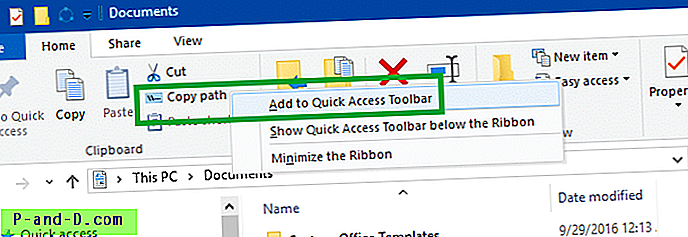Automaattisen sisäänkirjautumisen määrittäminen Windowsissa on myös suuri vastuu suojata käyttäjätili luvattomalta käytöltä. Kun olet määrittänyt automaattisen kirjautumisen käyttäjätilillesi, saatat haluta myös asettaa sen lukitsemaan työaseman heti kirjautumisen yhteydessä.
Automaattisen kirjautumisen asettamisen syy on välttää käyttöoikeustietojen tai PIN-koodin kirjoittamista, jos olet asentanut ne. Joten mitä hyötyä on lukita työasema sisäänkirjautumisen jälkeen käyttäjätiliisi?
Joissakin tilanteissa se voi olla tarpeen. Monet ihmiset tekevät tämän. Käynnistä tietokone ja palaa takaisin parin minuutin kuluttua. Sillä välin järjestelmä kirjautuu tilillesi, lukitsee työaseman, suorittaa kaikki käynnistystehtävät ja ohjelmat ja saa asiat alustamaan puolestasi. Kun palaat takaisin, kirjoita vain salasanasi ja aloita järjestelmän käyttö.
Tässä tarvitaan toinen tapaus, jossa sitä tarvitaan:
Tietotekniikkaosastomme on alkanut siirtää säännöllisiä automatisoituja päivityksiä yön yli, mikä käynnistää myöhemmin työasemani. Tämän prosessin negatiivinen tulos on ajoitetut tehtävät, jotka edellyttävät verkon tunnistetiedot, epäonnistua, koska en ole enää kirjautunut verkkoon tehtävän suorittamisen ajoitettua. Jätän työasemani kirjautuneena sisään ja lukittuna (turvallisuuden vuoksi) vartioimatta.
Automaattisen kirjautuminen tilillesi
Paina WinKey + R ja kirjoita seuraava ja paina ENTER:
hallitse käyttäjän salasanoja2
Poista valinta kohdasta Käyttäjien on annettava käyttäjänimi ja salasana käyttääksesi tätä tietokonetta
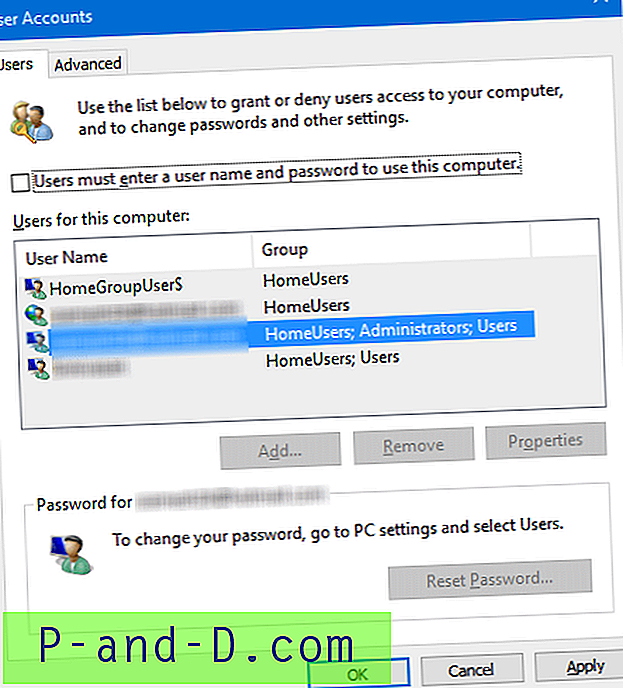
Napsauta OK. Kirjoita pyydettäessä käyttäjänimesi ja salasanasi ja napsauta OK.
Järjestelmä on nyt asetettu kirjautumaan automaattisesti käyttäjätiliisi. Seuraava vaihe on luoda ajoitettu tehtävä, jolla lukitaan työasema automaattisesti (valinnainen, mutta turvallisempi).
Lukitse työasema automaattisesti sisäänkirjautumisen aikana
Käynnistä Task Scheduler ja napsauta Toiminnot-ruudussa Luo perustehtävä ....
Valitse Task Trigger -valintaikkunassa "Kun kirjaudun sisään" ja napsauta Seuraava.
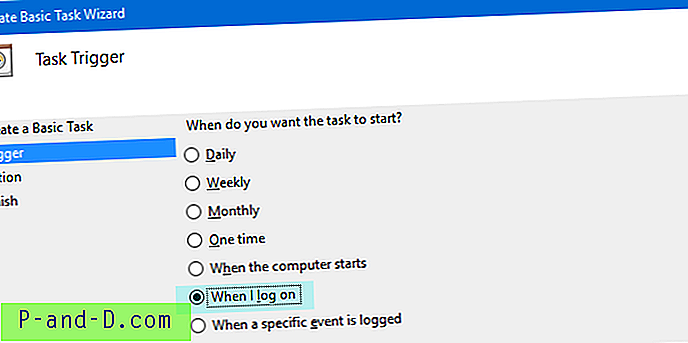
Napsauta Toiminta-valintaikkunassa "Käynnistä ohjelma" ja napsauta Seuraava
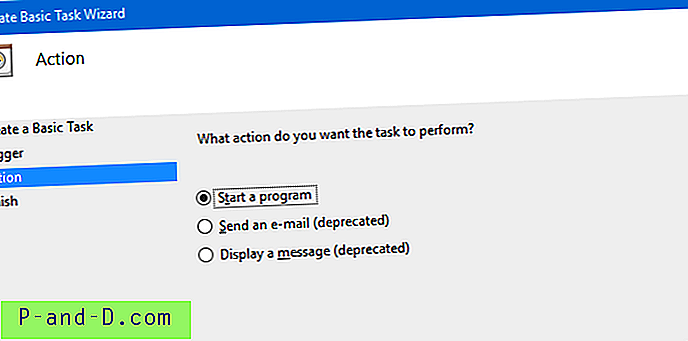
Kirjoita seuraavassa valintaikkunassa ohjelman nimi seuraavasti: C: \ Windows \ System32 \ rundll32.exe
Kirjoita "Lisää argumentit" -ruutuun user32.dll, LockWorkStation
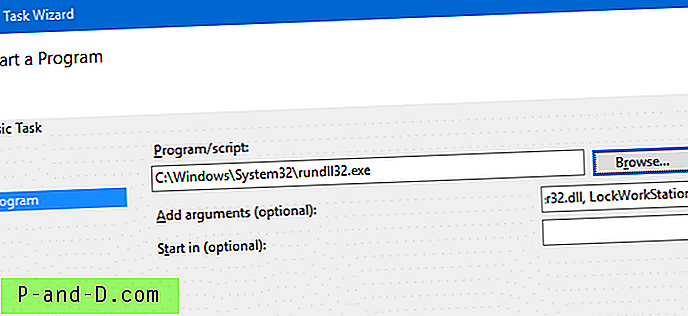
Joten komentorivi, joka suoritettaisiin, on:
rundll32 user32.dll, LockWorkStation
Parametri on kirjainkoon mukainen ; Varmista, että kirjoitat tarkalleen annetulla tavalla. Seuraa näytön ohjeita ja suorita toimenpide loppuun.
Nyt olet luonut tehtävän, joka lukitsee työaseman heti kirjautumisen jälkeen.
Sama komento voidaan suorittaa Käynnistys-kansiosta pikakuvakkeen avulla, mutta Käynnistys-kansion kohteet suoritetaan hyvin myöhään, mikä tarkoittaa, että työpöytäsi paljastetaan, kunnes "lukita työasema" -pikakuva tulee sisään. Kun taas suoritat sen Task Scheduler -sovelluksella, tehtävä suoritetaan heti, kun olet kirjoittanut käyttöoikeustietosi ja sisäänkirjautuminen on vahvistettu.
Käynnistyskansio
On mahdollista, että tehtävä saattaa epäonnistua kirjautumisen yhteydessä, varsinkin jos ajoitusohjelma ei käynnisty. Varaosana voit luoda pikakuvakkeen yllä olevaan rundll32.exe-komentoriviin ja sijoittaa sen Käynnistys-kansioon.
Profiilisi Käynnistys-kansioon voidaan päästä suorittamalla seuraava kuori: -komento Suorita-valintaikkunassa:
Shell: käynnistys
Tai avaamalla seuraava kansio suoraan.
C: \ Käyttäjät \% käyttäjänimi% \ AppData \ Roaming \ Microsoft \ Windows \ Käynnistä-valikko \ Ohjelmat \ Käynnistys
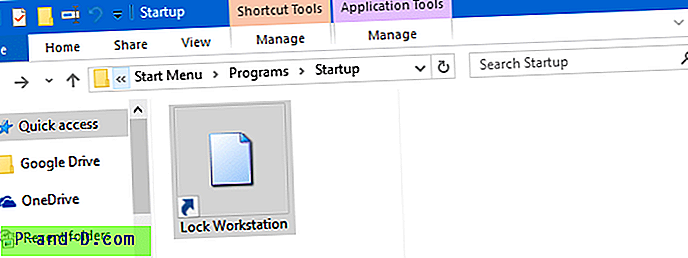
Yllä olevat menetelmät eivät tarjoa sinulle turhia suojauksia, mutta se on paljon parempi vaihtoehto kuin jättää järjestelmä lukitsematta, kun se on vartioimatta. Jos olet erittäin huolissaan turvallisuudesta, et käytä ensin automaattista sisäänkirjautumista.
![[Temppu] Pelaa JioTV: tä ilman Jio SIM-korttia](http://p-and-d.com/img/mobiles/972/play-jiotv-without-jio-sim-card.jpg)
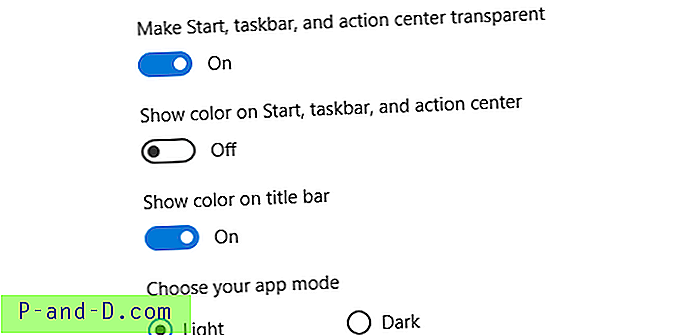
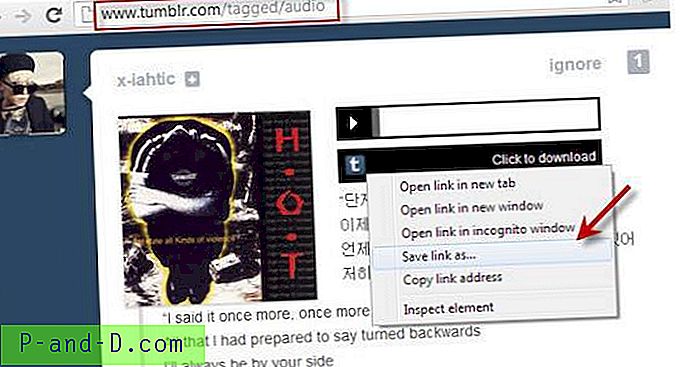
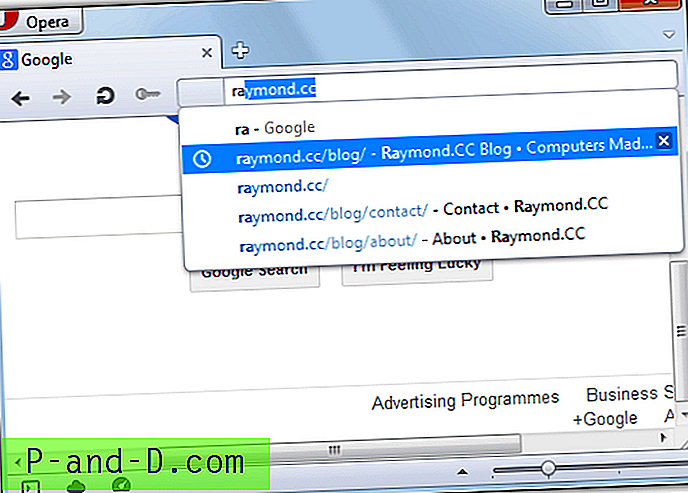
![[Excel 2010] Kuinka avata laskentataulukoita uudessa ikkunassa?](http://p-and-d.com/img/microsoft/115/how-open-spreadsheets-new-window.jpg)