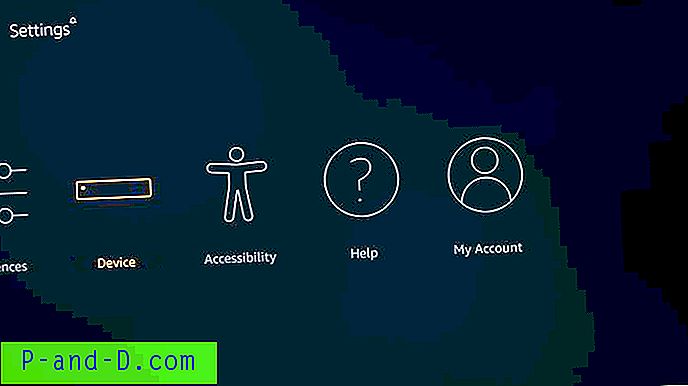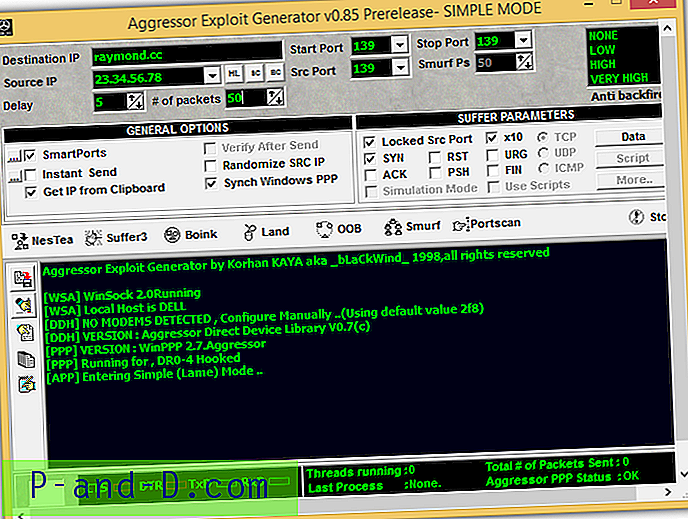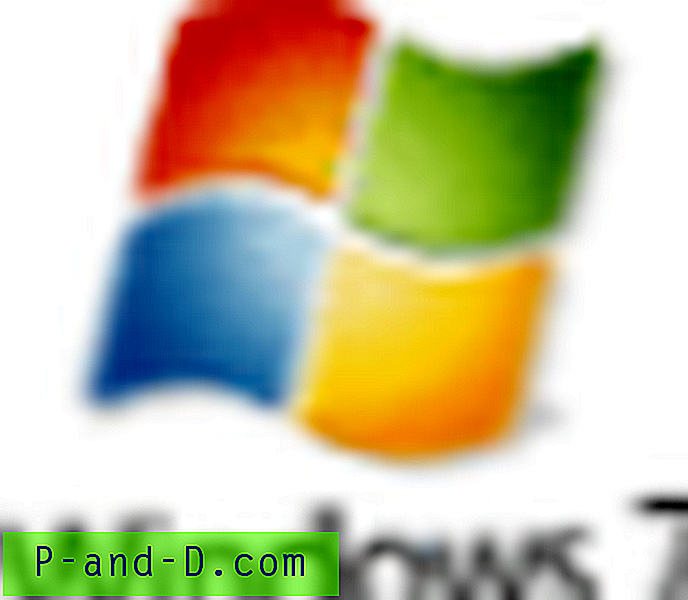On yllättävää, että Windowsilla ei ole sisäänrakennettua vaihtoehtoa, jonka avulla käyttäjät voivat asettaa mukautettuja kuvakkeita tiedostotyypeille. Jos sinulla on mukautettu tiedostotyyppi ja vastaavalla ohjelmalla ei ole mukavan näköistä kuvaketta sen .exe- tai .dll-resurssissa, voit muuttaa tai mukauttaa kyseisen tiedostotyypin oletuskuvaketta manuaalisesti.
Tässä artikkelissa selitetään, kuinka tiedostotyypin oletuskuvaketta voidaan muuttaa käyttämällä Windowsin eri menetelmiä. Ohjeet koskevat kaikkia Windows-versioita, mukaan lukien Windows 10
Kuinka muuttaa tiedostotyypin oletuskuvaketta?
Voit muuttaa tiedostotyypin oletuskuvaketta sisäänrakennetulla rekisterieditorilla. Katsotaan toisessa menetelmässä, miten oletuskuvaketta voidaan muuttaa käyttämällä oletusohjelmaeditoria.
Tapa 1: Muuta tiedostotyypin kuvaketta rekisterieditorilla
Oletetaan, että haluat muuttaa .txt-tiedostojen tiedostotyyppikuvaketta, ja tässä on miten se tehdään.
- Napsauta Käynnistä, kirjoita
regedit.exeja paina ENTER - Siirry seuraavaan haaraan:
HKEY_CURRENT_USER \ Software \ Microsoft \ Windows \ CurrentVersion \ Explorer \ FileExts \ .txt \ UserChoice
Progidoikeanpuoleisessa ruudussaProgid(esim.txtfile). Tämä on käyttäjän valitsemasi tiedostopääte (oletusohjelmien kautta tai Avaa valintaikkunassa).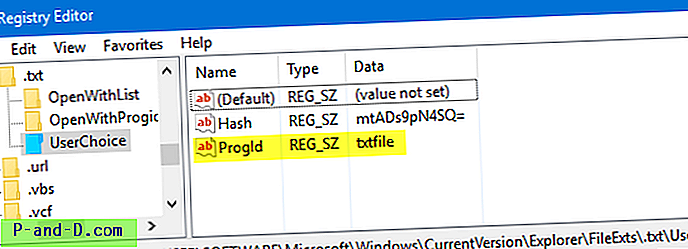
Rekisteriasemaa ei löydy?
- Jos
UserChoicehaaraa ei ole, siirry seuraavaan haaraan:HKEY_CLASSES_ROOT \ .txt
txtfileoikeanpuoleisessa ruudussa(default)arvotiedot (esim.txtfile).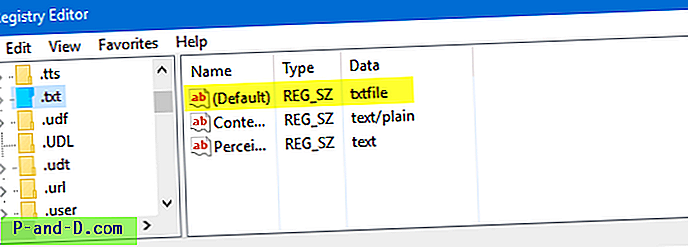
- Siirry seuraavaan näppäimeen (missä
txtfileon yllätxtfile2 tai 4 mainittu Prog-tunnus)HKEY_CLASSES_ROOT \ txtfile \ DefaultIcon
Jos
DefaultIconavainta ei ole oletuksena, se on luotava manuaalisesti. - Kaksoisnapsauta oikeanpuoleisessa ruudussa
(default)ja mainitse polku mukautettuun kuvakkeeseen ( .ico- tiedosto tai viittaus EXE / DLL-tiedoston sisällä olevaan kuvaketta. Katso kohta ” Kuvakkeet DLL / EXE-tiedostoista ” kappaleen lopussa Tämä artikkeli).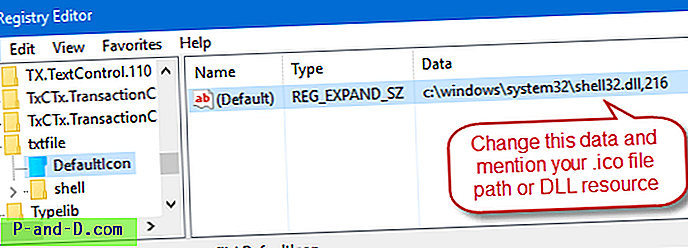
- Muokkaa
(default)arvotietoja mainitsemalla polku kuvaketiedostoon. Tässä esimerkissä käytin verkkosivustolla olevaa notepad-kuvaketiedostoa, tallensin sen pysyvään sijaintiin ja mainitsin koko polun. Jos käytät mukautettua kuvaketiedostoa, varmista, että sen koko on vähintään 128 x 128, vaikka se ei ole sääntö, mutta varmista, että kuvakkeet näyttävät hyvältä, kun kansionäkymäksi on asetettu suuret tai erityisen suuret kuvakkeet.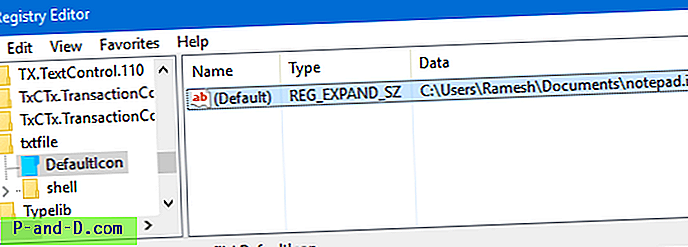
- Poistu rekisterieditorista.
- Kirjaudu ulos ja kirjaudu sisään tai päivitä kuvakkeet ja tarkista, päivitetäänkö tekstitiedostokuvakkeet nyt.
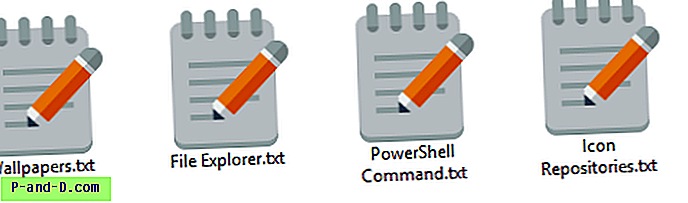
Kuvakkeet DLL / EXE-tiedostoista
Jos sinulla ei ole mukautettua .ico-tiedostoa, voit käyttää kuvakevalitsimen valintaikkunaa valitaksesi kuvakkeen EXE / DLL-tiedostosta. Voit avata kuvakevalitsimen valintaikkunan napsauttamalla hiiren kakkospainikkeella järjestelmän kansiota ja napsauttamalla Ominaisuudet. Napsauta Mukauta-välilehteä ja napsauta Muuta kuvaketta… -painiketta. Käytä kuvakettavalitsimella valitaksesi kuvake ja merkitä hakemisto muistiin. Hakemisto alkaa ”0” ja sinun on edetä pystysuunnassa laskettaessa (ylhäältä alas).
Selaa hakemistoon imageres.dll tai imageres.dll ja merkitse muistiinpanohakemisto yksinkertaisesti peruuttamalla imageres.dll valintaikkuna ja sulkemalla kansion ominaisuusikkuna.
Jos esimerkiksi haluat asettaa 260 kuvakkeen Shell32.dll: ssä, mainitse seuraava polku vaiheessa 8:
C: \ Windows \ System32 \ Shell32.dll, 260
Selvyyden vuoksi tämä menettely ei muuta tiedostotyyppien assosiaatioita, vaan vain kyseiselle tiedostotyypille määritettyä kuvaketta. Jos kuvakkeet eivät päivity, vaikka käynnistäisit Windowsin uudelleen, tyhjennä ja rakenna kuvakevälimuisti uudelleen.
Lisähuomautus
Koska kuvakkeen muutos tehdään rekisterin ProgId- txt- tiedostoon, se vaikuttaa myös muihin tiedostotunnisteisiin, jotka käyttävät samaa ProgId: tä. Esimerkiksi järjestelmässäni txtfile ProgID on .scp, .scp ja .wtx tiedostopääte. Nämä tiedostot näkyvät myös uudella kuvakkeella.
Suorita tämä komento Komentorivi-ikkunassa tietääksesi, mitkä tiedostotunnisteet käyttävät ProgID: tä (ts. Txtfile ):
assoc | findstr / i "txtfile"
LIITTYVÄT: Lisätietoja artikkelista Tiedostotunniste → ProgID-kartoitus on artikkelissa Tiedostotyyppien yhdistämisen poistaminen rekisterieditorin avulla.
On mahdollista muuttaa tiedostotyypin oletuskuvaketta vaikuttamatta muihin tiedostotyyppeihin. Tätä varten sinun on luotava uusi tiedostoluokka tai ProgID tiedostotunnisteelle ja määritettävä oletuskuvake hiljattain luodussa tiedostoluokassa.
Tapa 2: Muuta tiedostotyyppikuvaketta oletusohjelmaeditorilla
Etkö halua muokata rekisteriä muuttaaksesi tiedostotyyppikuvakkeita? On olemassa kolmannen osapuolen työkaluja, kuten Oletusohjelmaeditori ja FileTypesMan, jotka voivat muuttaa tiedostotyyppikuvakkeita ja yhdistämisasetuksia.
Oletusohjelmaeditori on erittäin hyödyllinen työkalu, jonka avulla voit muokata tiedostotyyppien assosiaatioita, lisätä tai poistaa AutoPlay-käsittelijöitä ja staattisia pikavalikkokohteita. Olemme käsittäneet oletusohjelmaeditorin aiemmin. Oletusohjelmaeditori - hyödyllinen tiedostojen yhdistämiseditori Windowsille
Katsotaan tässä menetelmässä, kuinka voit suorittaa tehtävän oletusohjelmaeditorilla.
- Lataa oletusohjelmaeditori, pura ja suorita suoritettava ohjelma.
- Valitse Tiedostotyypin asetukset
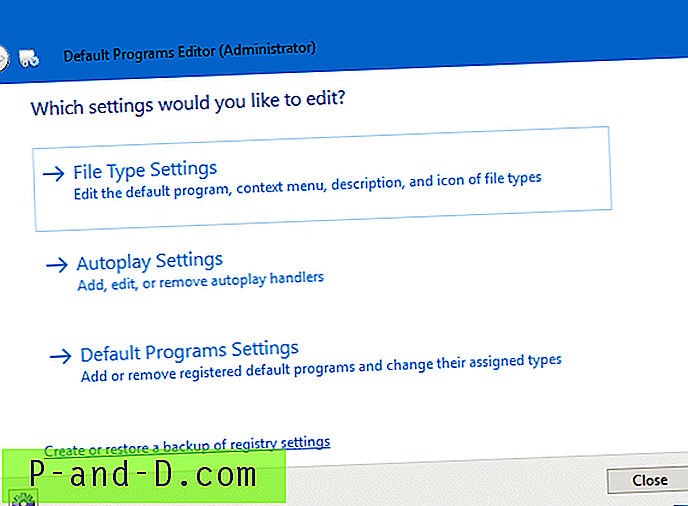
- Napsauta Kuvake
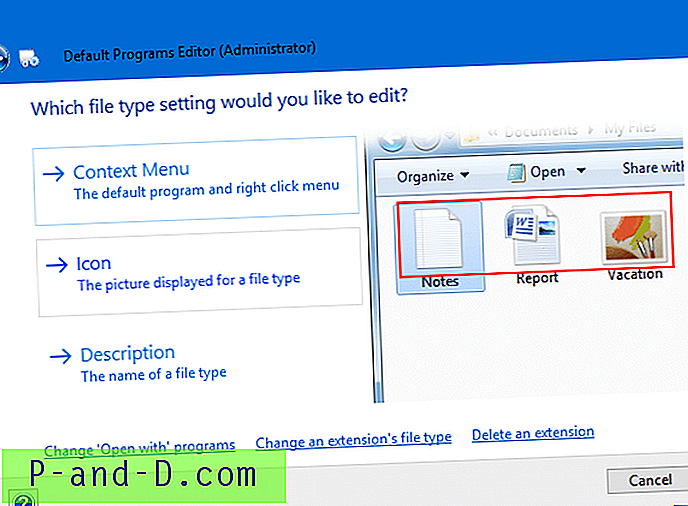
- Valitse seuraavassa näytössä tiedostopääte, jonka kuvaketta haluat muuttaa.
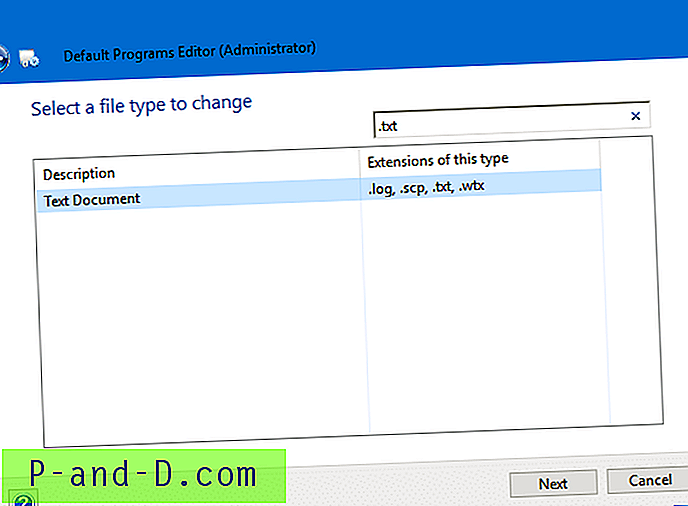
- Tämä näyttö näyttää nykyisen tiedostotyypin kuvakkeen. Voit muuttaa sen napsauttamalla Selaa-painiketta.
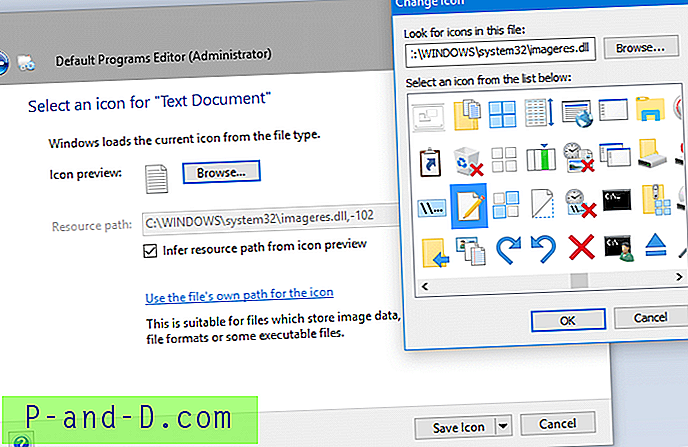
- Selaa ja etsi kuvaketta näyttöön tulevassa kuvakkeiden valintaikkunassa tai osoita mukautettuun .ico-tiedostoon, jos sellainen on. Sisäänrakennetut imageres.dll- ja shell32.dll-tiedostot sisältävät useita kuvakkeita, joista voit valita.
- Napsauta Tallenna kuvake -painiketta tallentaaksesi muutokset rekisteriin.
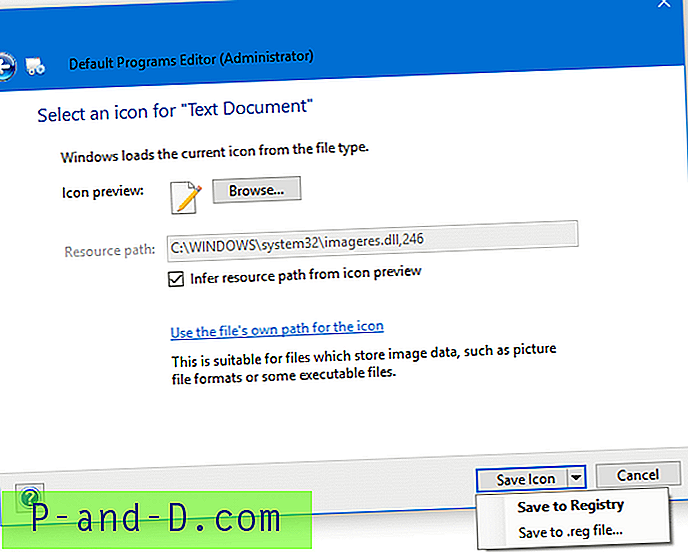
Kuten kuvakaappauksesta näet, sinulla on myös mahdollisuus tallentaa asetukset tiedostoon. Jos joudut ottamaan muutokset käyttöön useissa tietokoneissa, voit tulostaa asetukset .REG-tiedostoksi. Tämä voidaan tehdä napsauttamalla nuolimerkkiä Tallenna kuvake -painikkeen lähellä ja valitsemalla Tallenna .reg-tiedostoon . Voit ottaa käyttöön tai käyttää .reg-tiedostoa muissa tietokoneissa ilman, että sinun täytyy suorittaa apuohjelmaa uudelleen.
Se siitä! .Txt- tiedostotyypin oletuskuvake on muuttunut. Päivitä tai päivitetään nyt automaattisesti!
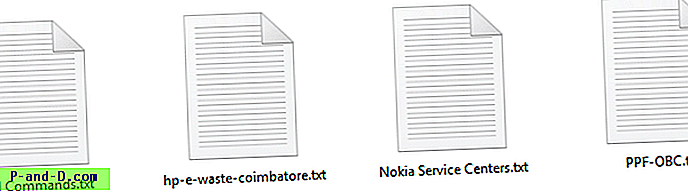

Tapa 3: Vaihda tiedostotyyppikuvake FileTypesMan-sovelluksella
FileTypesMan on vaihtoehto Windows-kansion asetusten ”Tiedostotyypit” -välilehdelle (XP-aikakausi). Se näyttää luettelon kaikista tietokoneellesi rekisteröidyistä tiedostotunnisteista ja tyypeistä. Jokaisesta tiedostotyypistä seuraavat tiedot näytetään: tyypin nimi, kuvaus, MIME-tyyppi, havaittu tyyppi, liput, selaimen liput ja muut. FileTypesMan antaa sinun myös helposti muokata kunkin tiedostotyypin ominaisuuksia ja lippuja, samoin kuin lisätä, muokata ja poistaa tiedostotyyppisiä toimintoja. Tämä apuohjelma toimii kaikissa Windows-versioissa, mukaan lukien Windows 10.
kuvakaappauksia
![]()
![]()
%SystemRoot%\system32\imageres.dll, -102 on .txt-tiedostojen Windows-oletuskuvake.
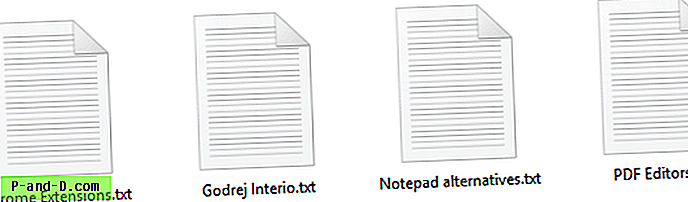
Kun olet asettanut oletuskuvaketta arvoon %SystemRoot%\system32\imageres.dll, 14 kuvakkeiden valintaikkunan kautta, se näyttää seuraavasti:
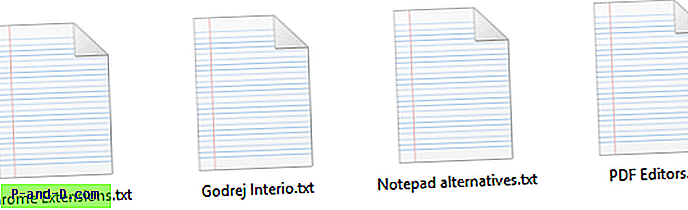
Vaihda tuntemattomien ja laajennattomien tiedostojen kuvake
Tiedostotyypeille, joita ei ole rekisteröity järjestelmässä, ja tiedostoille, joilla ei ole laajennusta, määritetään oletusarvoisesti yleinen kuvake osoitteesta shell32.dll, 0 . Rekisteröimättömien tiedostotyyppien ja laajennattomien tiedostojen tuntematon tai yleinen kuvake voidaan mukauttaa valintasi mukaan, jotta sinun ei tarvitse enää nähdä tylsää kuvaketta.
Windows tallentaa tuntemattomien tiedostotyyppien ja laajennattomien tiedostojen kuvakeasetukset tähän rekisteriavaimeen:
HKEY_CLASSES_ROOT \ Tuntematon \ DefaultIcon
(Oletus) tai nimeämätön arvo viittaa oletusarvoisesti seuraavaan kuvakeresurssiin:
% SystemRoot% \ System32 \ Shell32.dll, 0
Rekisterieditorilla (Regedit.exe) voit muuttaa (oletus) arvoa siten, että se osoittaa jo olemassa olevaan .ico-tiedostoon tai .dll- tai .exe-tiedostossa olevaan kuvakeresurssiin mainitsemalla tiedostonimen ja resurssin. tunniste.
Ikonivalitsinta (eli Muuta kuvaketta -valintaikkuna) voit käyttää asiaankuuluvaa kuvakkeessa shell32.dll, 224 joka voidaan määrittää rekisteröimättömille ja laajennuksettomille tiedostoille. Sinun on vain korvattava olemassa olevat arvotiedot ( %SystemRoot%\System32\shell32.dll, 0 ) tiedostolla %SystemRoot%\System32\shell32.dll, 224 rekisterieditorilla tai alla olevilla REG-tiedostoilla.
Kirjaudu ulos ja kirjaudu takaisin tiliisi.
Näin se näytti ennen:
![]()
Olemme muuttaneet sen:
![]()
Vinkki: Jos kuvakkeet eivät päivity automaattisesti edes kirjautumisen sisäänkirjautumissyklin jälkeen, voit pakottaa shell-kuvakkeet päivittämään ie4uinit.exe-menetelmällä tai oletusohjelmilla.
Toivottavasti yllä oleva opas auttoi sinua muuttamaan tiedostotyyppikuvakkeita Windows 10 -tietokoneella helposti!