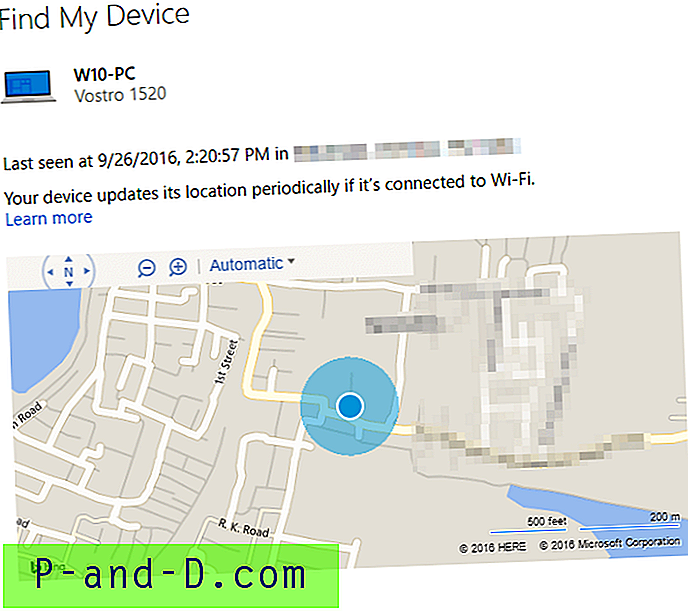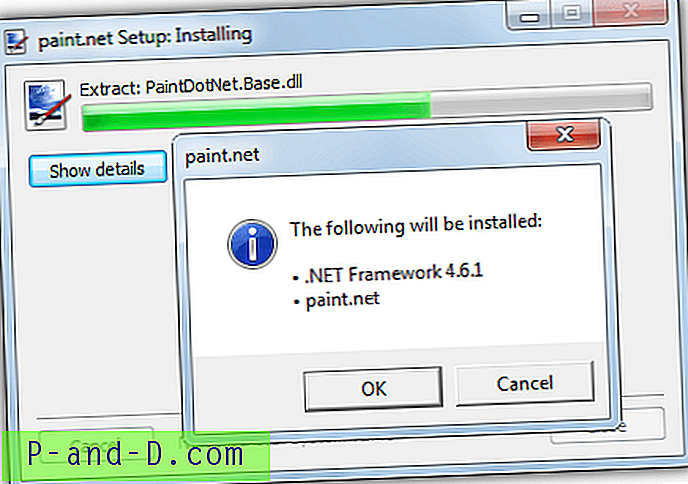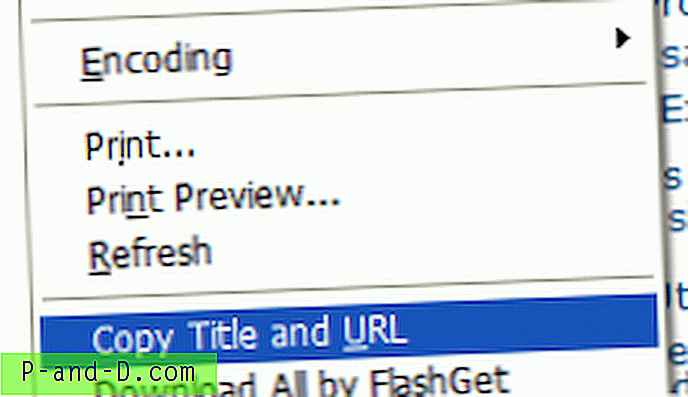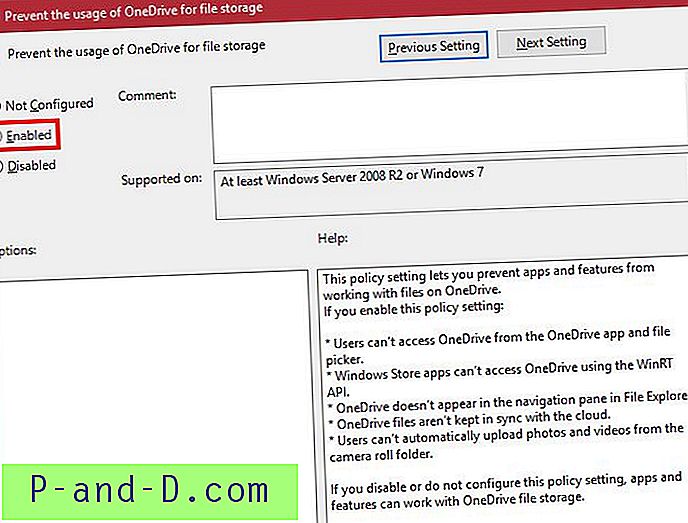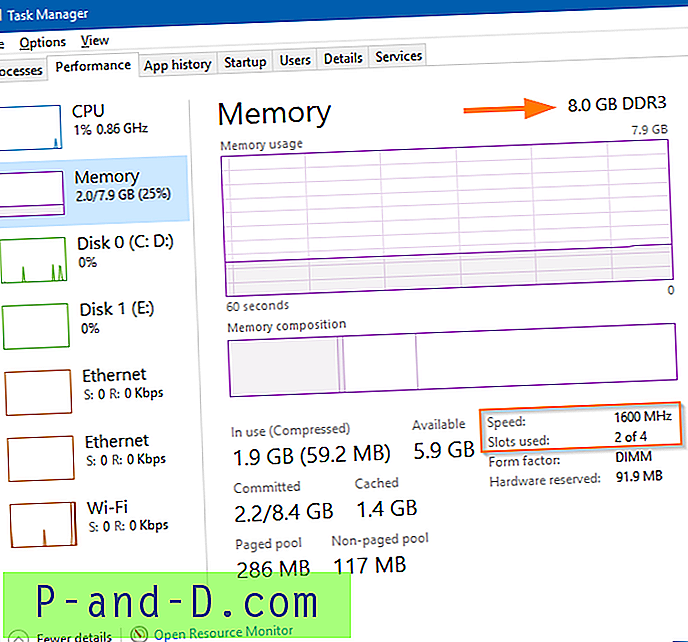Otsikkorivin väri Windows 10: ssä on oletuksena täysin valkoinen, sekä aktiivisissa että ei-aktiivisissa ikkunoissa. Mukauttamalla -sovelluksen avulla voidaan muuttaa aktiivisen otsikkorivin aksentti / väri, mutta passiivinen otsikkopalkki pysyy valkoisena kuin tavallisesti. On kuitenkin rekisteriasetus, joka muuttaa passiivisen otsikkorivin väriä helposti.
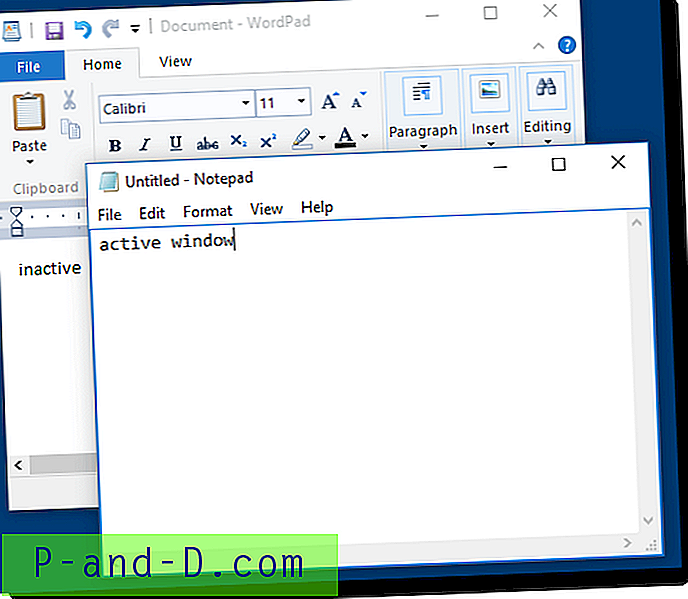
Yllä oleva otsikkopalkin oletusväri on valkoinen, sekä aktiivisille että passiivisille ikkunoille. Aktiivista otsikkopalkin väriä voidaan muuttaa valitsemalla Mukauta >> Värit >> valitsemalla korostusväri >> ottamalla käyttöön vaihtoehto Näytä väri Käynnistä-, tehtäväpalkki-, toimintakeskus- ja otsikkopalkissa .
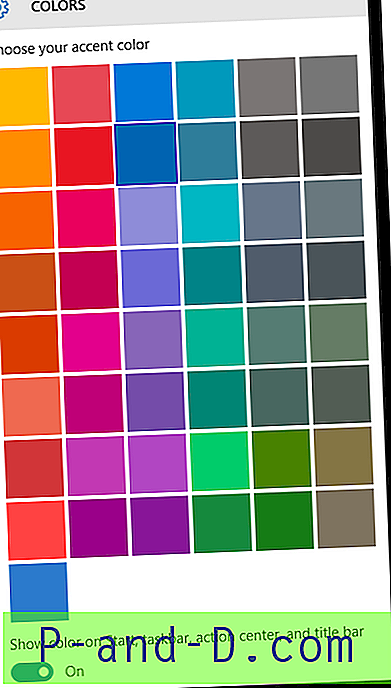
Tämän jälkeen aktiivinen otsikkopalkin väri muuttuu, mutta passiivinen otsikkorivin väri ei ole.
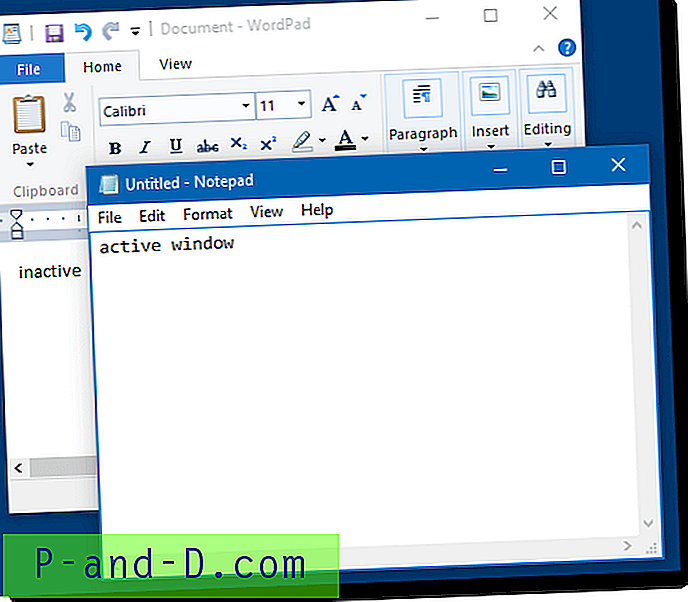
Ei-aktiivisen otsikkopalkin värin muuttamiseksi sinun on luotava tai muokattava AccentColorInactive-nimistä rekisteriarvoa, asetettava kyseiselle arvolle ensisijainen värikoodi.
Värivalinnat
Käynnistä Paintbrush (mspaint.exe) tai mikä tahansa työkalu, jossa on kunnollinen värinvalitsin. Napsauta työkalurivin Muokkaa värejä -painiketta.
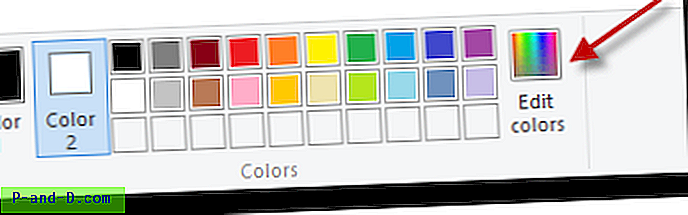
Valitse väri luettelosta tai muodosta mukautettu väri.
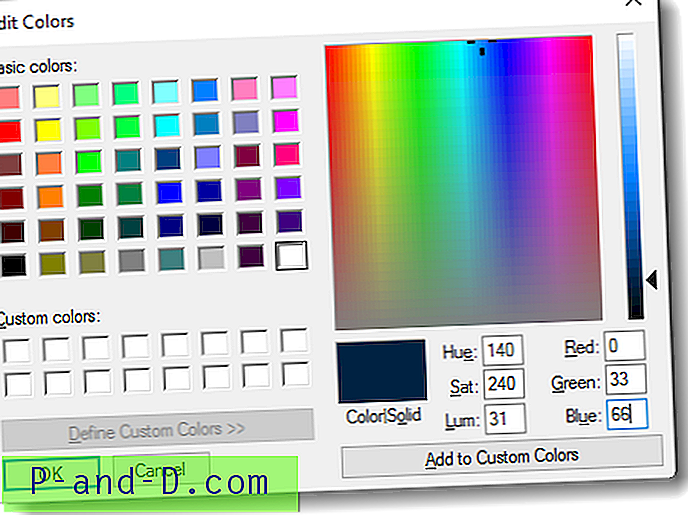
Muista merkitä Punainen : Vihreä : Sininen (RGB) arvot ja muuntaa jokainen värikoodi HEX-muotoon laskinsovelluksen avulla (tieteellinen tila).
Paljon nopeampi tapa on käyttää online-rgb-heksa-muunninta. Voit valita värin vain värivaihtokartasta, ja vastaavat heksa-arvot näytetään. Tässä on esimerkiksi yksi tällainen sivusto: RGB to HEX ConverterEsimerkiksi, jos sinulla on 106 92 108 Muokkaa värejä -valintaikkunassa, HEX- vastin olisi # 66606C [eli 66 60 6C].
Tärkeää: Meillä on värikoodi RGB-muodossa… Windows 10 tallentaa värikoodit käänteisessä muodossa, joka on BGR-muoto RGB: n sijaan. Joten kirjoitat 6C6066 rekisteriin.
Käynnistä rekisterieditori ( Regedit.exe ) ja siirry tähän avaimeen:
HKEY_CURRENT_USER \ SOFTWARE \ Microsoft \ Windows \ DWM
Luo DWORD (32-bittinen) arvo nimeltään AccentColorInactive
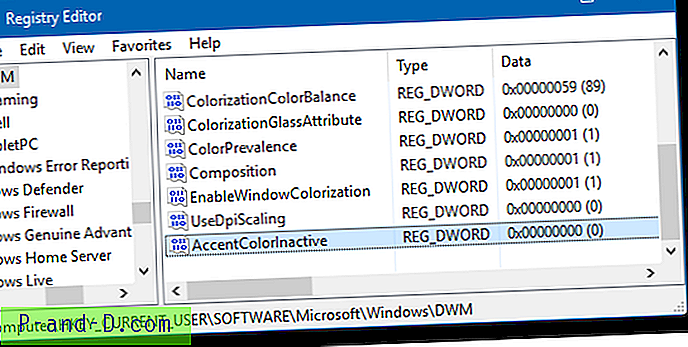
Kaksoisnapsauta AccentColorInactive ja aseta sen arvotiedot vastaavasti (6C6066, kuten aiemmin johdettu).
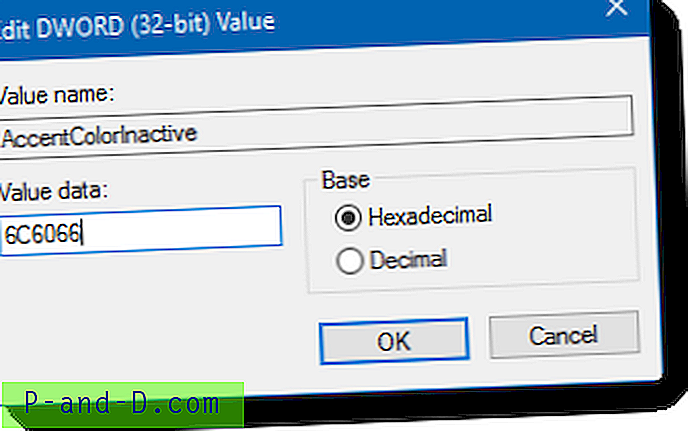
Sulje rekisterieditori ja huomaa, että työpöydän ikkunanhallintaohjelma ottaa muutoksen käyttöön heti, jolloin ei tarvita sisäänkirjautumista tai kuoren uudelleenkäynnistystä.
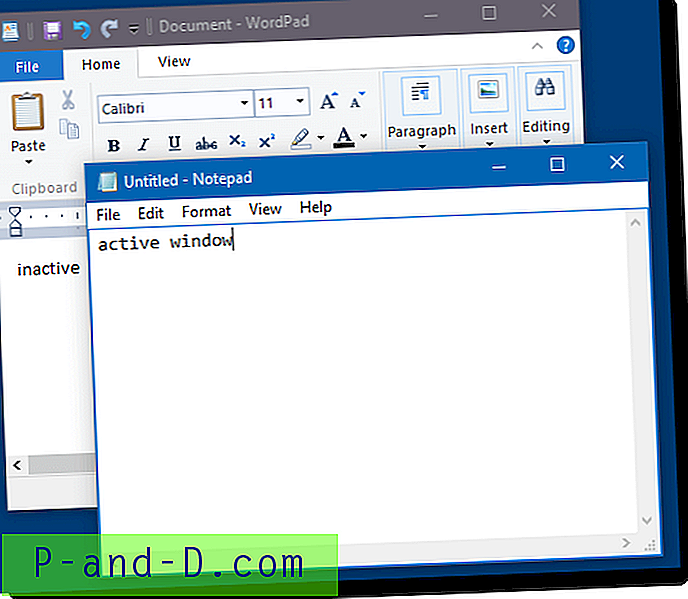
Se siitä!