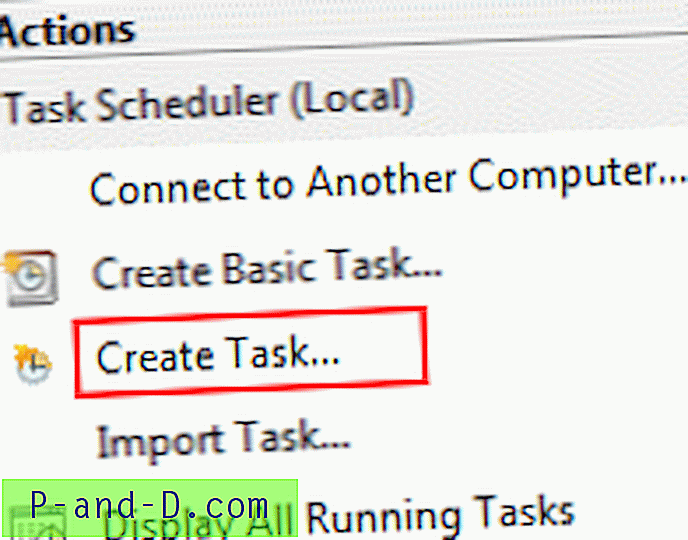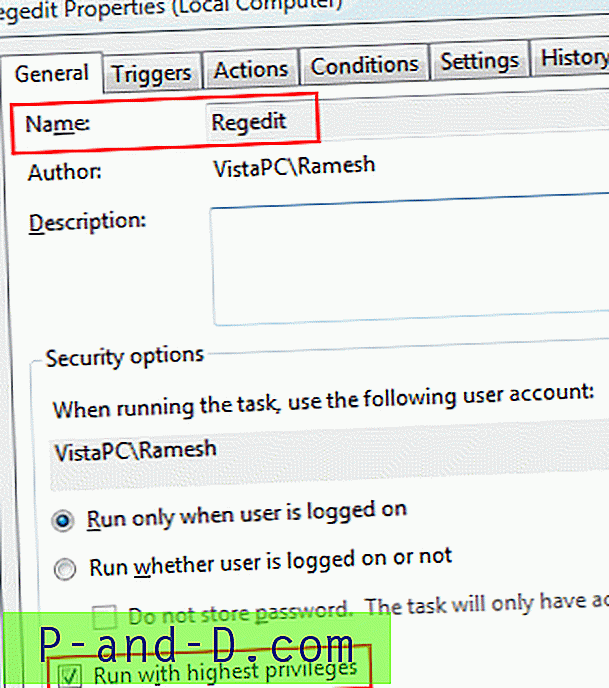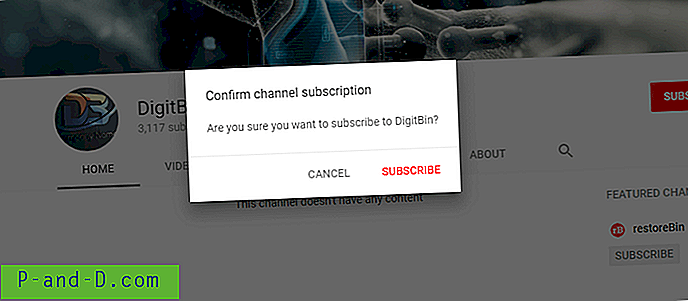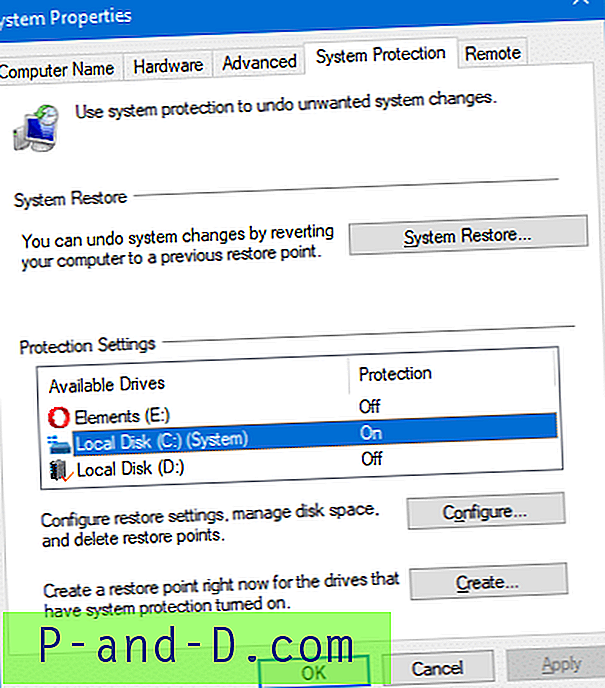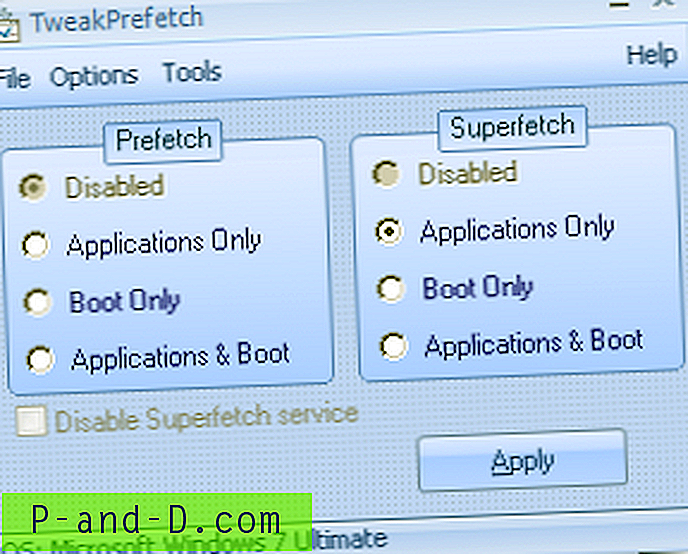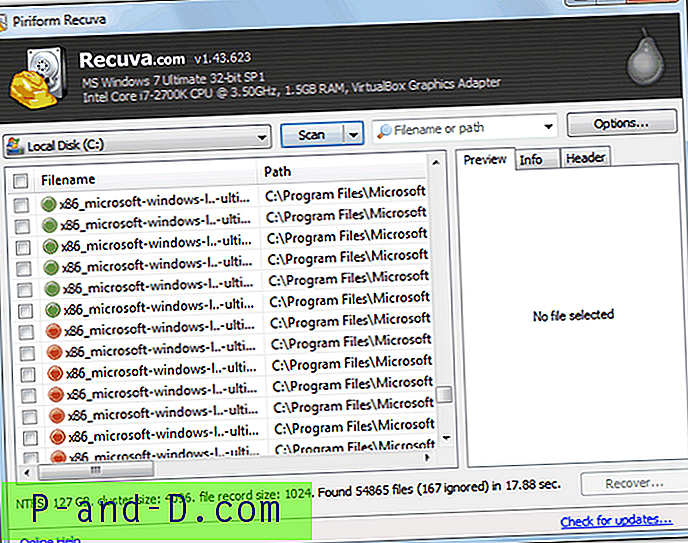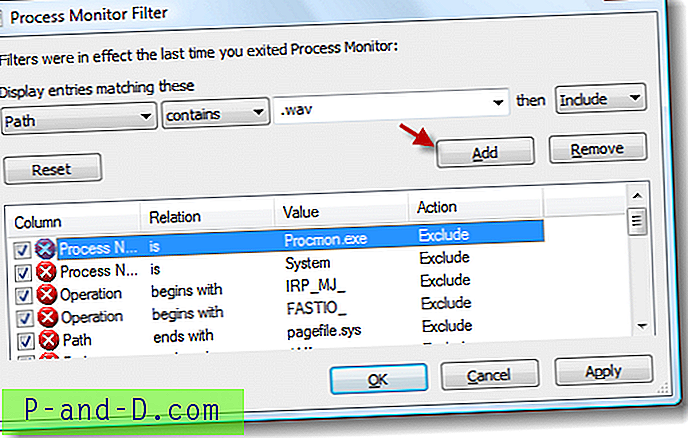Äskettäin tapasin loistavan kärjen, kuinka suorittaa korotettuja ohjelmia saamatta User Account Control (UAC) -kehotetta. Tämä voidaan tehdä kytkemättä UAC: ta pois päältä, joten se ei vaaranna järjestelmän turvallisuutta.
Kuinka suorittaa korotetut ohjelmat ilman UAC-kehotetta
Voit suorittaa korotettuja sovelluksia (järjestelmänvalvojana) saamatta UAC-korotuskehotetta kirjautuneena järjestelmänvalvojan tilille. Temppu UAC: n ohittamiseen on luoda ajoitettu tehtävä (korkeimmilla oikeuksilla) jokaiselle suoritettavalle ohjelmalle ja sitten kutsua ajoitettu tehtäväkohta manuaalisesti käyttämällä schtasks.exe . Seuraavat ohjeet koskevat kaikkia Windows-versioita, mukaan lukien Windows 10.
Vaihe 1: Ajoitetun tehtävän luominen
- Käynnistä Task Scheduler (
taskschd.msc) - Napsauta hiiren kakkospainikkeella vasemmalla vasemmalla olevaa Task Scheduler Library -luokkaa ja valitse Uusi kansio
- Nimeä kansio nimellä MyApps

- Valitse MyApps- kansio
- Napsauta oikeanpuoleisessa Toiminnot- ruudussa Luo tehtävä ...
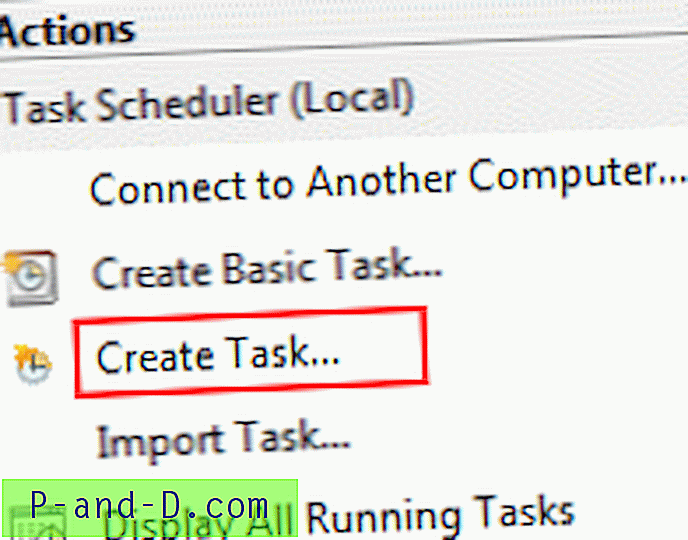
- Kirjoita tehtävälle nimi, jonka haluat luoda.
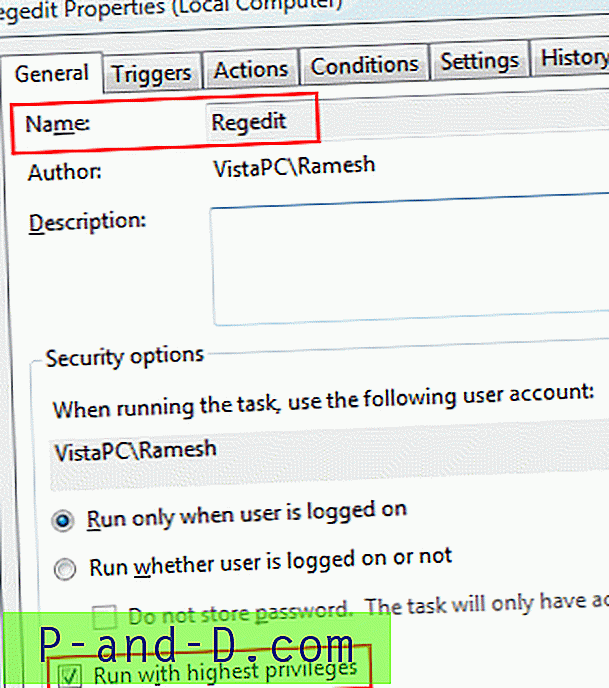
- Ota käyttöön vaihtoehto Suorita korkeimmat oikeudet . Tämä on tärkein vaihe.
- Napsauta Toiminto- välilehdessä Uusi
- Napsauta Selaa… valitaksesi ohjelman (esimerkki: Regedit.exe ), jonka haluat suorittaa, ja mainitse sovellukselle tarvittavat parametrit. Esimerkiksi .reg-tiedoston suorittamiseksi valitse
regedit.exeja mainitse parametri nimellä/s filename.regkoko polulla.Voit suorittaa Services MMC -sovelluksen selaamalla ja valitsemalla MMC.EXE ja kirjoittamalla services.msc Lisää argumentit (valinnainen) -kenttään.
Jotkut usein käyttämäni ohjelmat ovat:
hakemus Käytetty komentorivi Palvelut MMC mmc.exe palvelut.msc Laitehallinta mmc.exe devmgmt.msc Rekisterieditori c: \ windows \ regedit.exe Järjestelmänvalvojan komentokehote c: \ windows \ system32 \ cmd.exe
Vaihe 2: Ajoitetun tehtävän käynnistäminen manuaalisesti
Voit suorittaa ajoitetun tehtävän manuaalisesti Windowsin mukana tulevalla komentorivityökalulla schtasks.exe. Voit esimerkiksi käynnistää jo luomasi Services-konsoli -tehtävän seuraavalla komennolla:
SCHTASKS.EXE / RUN / TN \ MyApps \ SERVICESMMC
Huomaa: missä SERVICESMMC on tehtävänimi (katso kuva 1 ). Tehtävän nimi on liitettävä lainausmerkeihin, jos tehtävän nimessä on tyhjiä välilyöntejä. (Esimerkki: SCHTASKS.EXE /RUN /TN "Name of the Task" )
Käynnistä Rekisterieditori-tehtävä suorittamalla seuraava komento:
SCHTASKS.EXE / RUN / TN \ MyApps \ REGEDIT
(Jos kansion nimeä \MyApps\ ei ole mainittu, näet virhesanoman ERROR: Järjestelmä ei löydä määritettyä tiedostoa yrittäessäsi suorittaa tehtävää.)
Jos olet luonut tehtävät Task Scheduler -kirjastossa (luomatta erillistä kansiota Tasks Schedulerissa), voit yksinkertaisesti mainita tehtävän nimen kuten alla:
SCHTASKS.EXE / RUN / TN tehtävänimi
Luomalla työpöydän pikakuvakkeet jokaisen tehtävän suorittamiseksi
Voit luoda työpöydän pikakuvakkeen jokaiselle aikaisemmin luomallesi ajoitetulle tehtäväkohteelle. Napsauta hiiren kakkospainikkeella työpöytää ja valitse Uusi, pikakuvake. Kirjoita komentorivi (esim. SCHTASKS.EXE /RUN /TN \MyApps\REGEDIT ). Mainitse pikakuvakkeen nimi ja napsauta Valmis .
Suorita tehtävä pienennettynä
Koska Schtasks.exe on konsoli-apuohjelma, näet Command Prompt -ikkunan avautuvan ja sulkeutuvan nopeasti, kun suoritat pikakuvakkeen. Joten voit määrittää pikakuvakkeen toimimaan pienennettynä ikkunatilassa pikakuvakkeen ominaisuuksissa.
- Napsauta hiiren kakkospainikkeella pikakuvaketta ja valitse Ominaisuudet .
- Valitse avattavasta Suorita -vaihtoehdoista Pienennetty
- Napsauta OK .
Huomaa: Voit napsauttaa pikakuvakeominaisuuksia napsauttamalla Muuta kuvaketta ja määrittääksesi pikakuvakkeelle sopivan kuvakkeen. Kuvakkeiden tulee olla useimmissa tapauksissa itse suoritettavissa. Selaa Regedit.exe-tiedostoa kohtaan Regedit.exe ja valitse kuvake. Voit selata lisäkuvakkeita myös shell32.dll- ja imageres.dll- tiedostoista.
Tässä on pikakuvakkeet, jotka olen luonut käynnistämään usein käytettyjä ohjelmia järjestelmässäni, ja olen siirtänyt ne tehtäväpalkin työkaluriville, jotta niitä olisi helppo käyttää. Huomaa, että voit myös kiinnittää pikavalinnat Käynnistä-valikkoon, jos haluat.
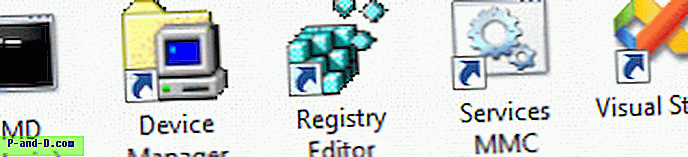
Tällä tavalla voit käynnistää usein käytettyjä ohjelmia korotettuna saamatta Käyttäjätilien hallinta -kehotetta ja rentouttamatta tietokoneesi suojausasetuksia. Huomaa, että yllä oleva UAC-ohitusmenetelmä toimii vain, jos olet kirjautuneena järjestelmänvalvojana, ja tässä ei ole kysymys etuoikeuksien lisääntymisongelmista.