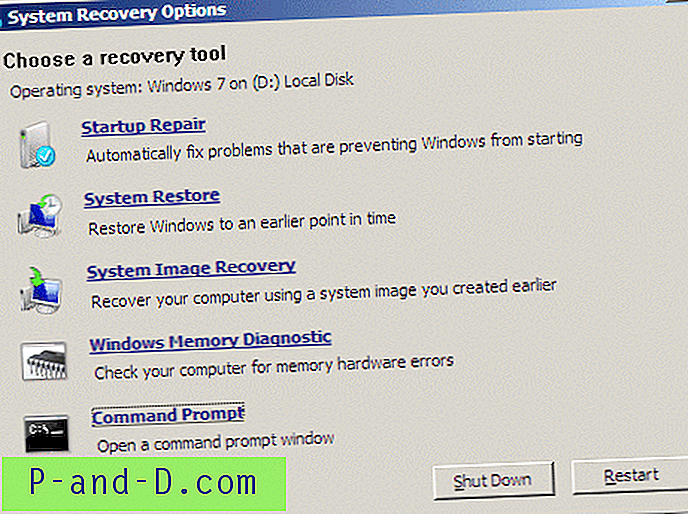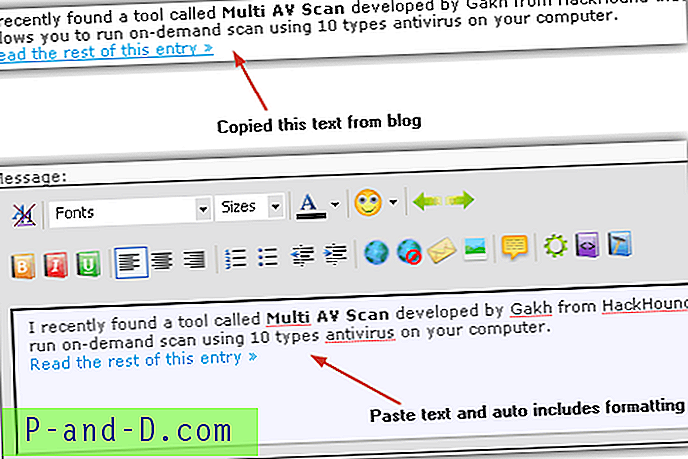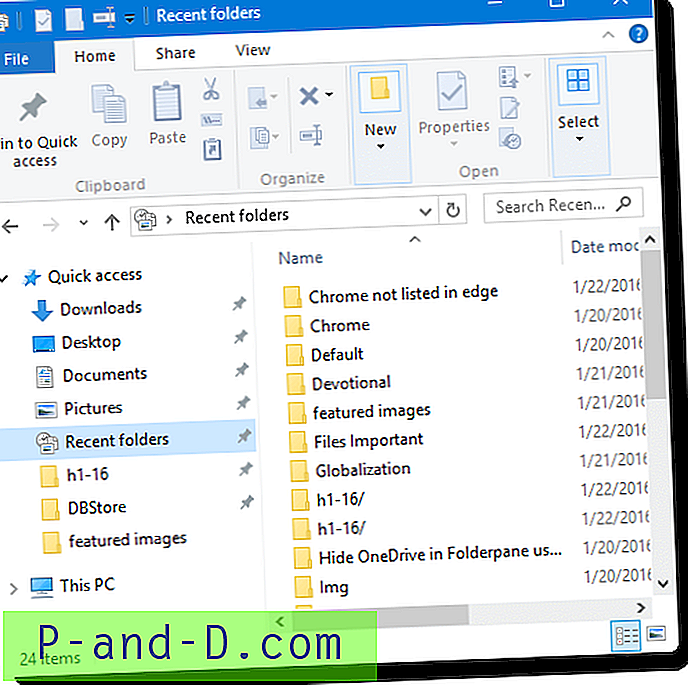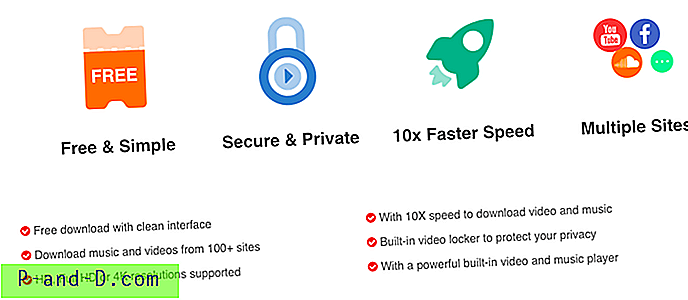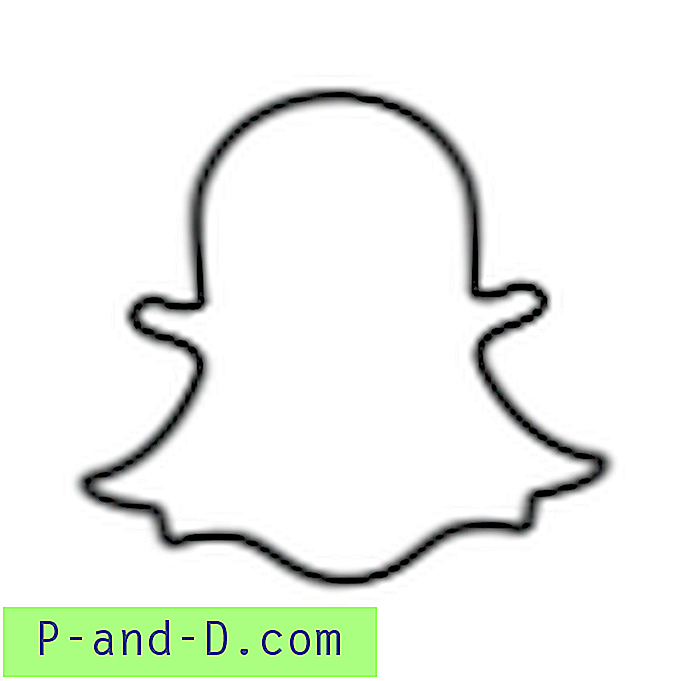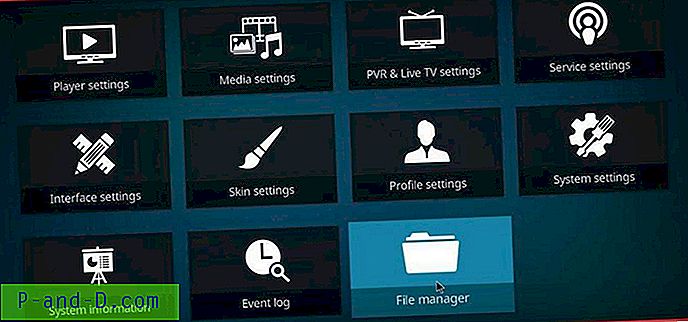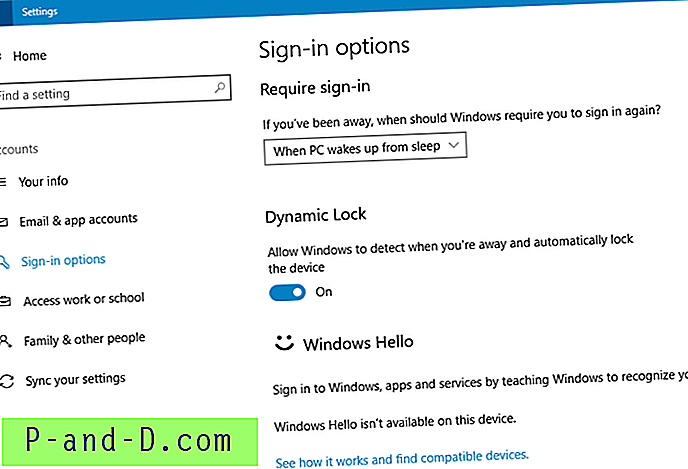Järjestelmätiedoston tarkistus (sfc.exe) on hyödyllinen työkalu, jonka avulla voit skannata Windows-järjestelmätiedostojen eheyden ja korjata vioittuneet tai puuttuvat järjestelmätiedostot. Tähän mennessä on ratkaistu lukuisia tapauksia suorittamalla sfc.exe /scannow komento.
On kuitenkin tilanteita, joissa vioittunut tai puuttuva järjestelmätiedosto estää Windowsia käynnistämästä normaalisti tai estää komentokehotteen ja konsoli-ohjelmien, kuten Sfc.exe, käynnistämisen. Tällaisissa tapauksissa Sfc.exe voidaan suorittaa offline-tilassa Windowsin palautusympäristön (Windows RE) kautta kaikissa Windows-versioissa, mukaan lukien Windows 10.
ASIAKIRJAT: Korjaa Windows 10 käyttämällä DISM: ää ja SFC: täSuorita järjestelmän tiedostontarkistus (Sfc.exe) offline-tilassa Windowsissa
Vaihe 1: Käynnistäminen Windowsin palautusympäristöön
Ohjeet Windows 8: lle ja 10: lle
- Napsauta hiiren kakkospainikkeella Käynnistä, napsauta Sammuta tai kirjaudu ulos, pidä Vaihto- näppäintä painettuna ja napsauta Käynnistä uudelleen. Windows 10: ssä voit myös avata Asetukset (WinKey + i), napsauttaa Päivitä ja suojaus, napsauttaa Palautus ja napsauttaa Käynnistä nyt -painiketta Lisäkäynnistys-kohdassa.
Jos Windows ei käynnisty, käynnistä järjestelmä käyttämällä asennusvälineitä tai palautusasemaa päästäksesi palautusympäristöön. Napsauta Seuraava ja napsauta Korjaa tietokoneesi Windows-asennussivulla, joka avautuu, kun käynnistät Windowsin asennusvälineellä.
- Napsauta Vianmääritys

- Napsauta Lisäasetukset
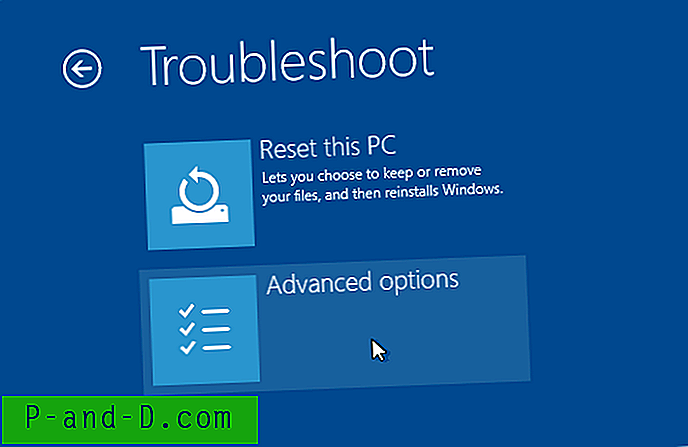
- Napsauta Komentorivi
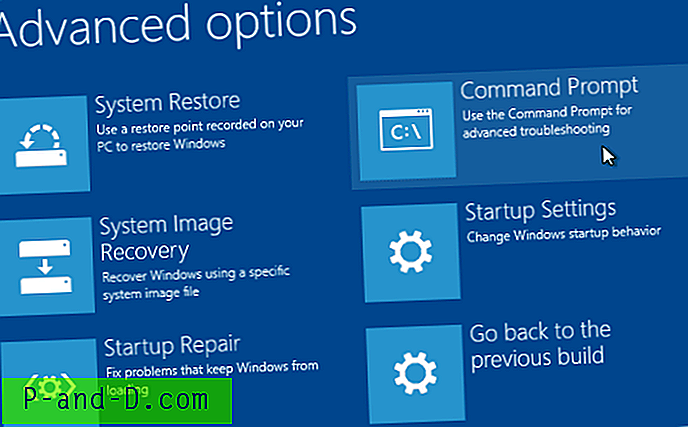
- Käytä BCDEDIT-komentoa löytääksesi Windows-asennuksen aseman kirjain, kuten Windows RE: stä näet.
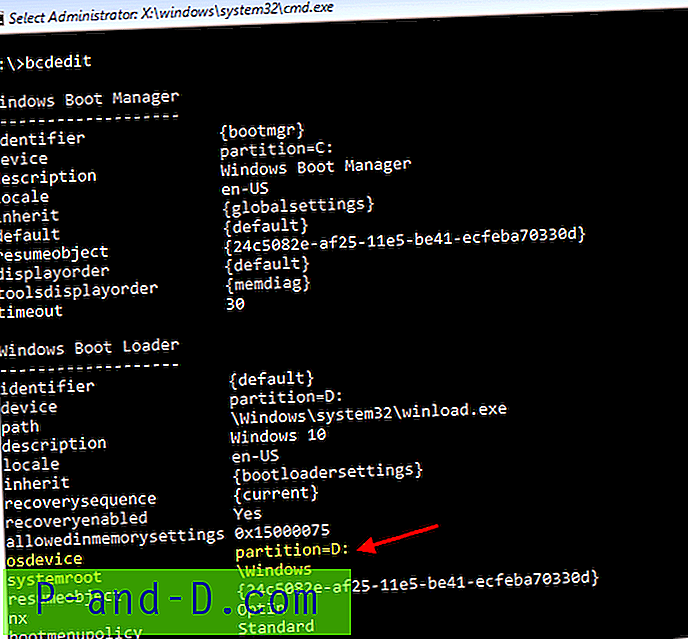
Lisätietoja täältä.
Jos Windows on asennettu
C:\-asemaan, se on yleensäD:\kun se näkyy Windows RE: stä. Mutta on parempi tarkistaa se BCDEDIT-ohjelmalla.(Jatka nyt opetusohjelman vaiheeseen 2)
Ohjeet Windows Vistalle ja 7: lle
- Määritä käynnistysjärjestys BIOSissa siten, että ensimmäinen käynnistyslaite on CD / DVD-asema.
- Aseta Windows 7 / Vista -asennus-DVD ja käynnistä tietokone uudelleen.
Voit vaihtoehtoisesti käyttää Windows 7 / Vista -järjestelmän korjauslevyä, jos sellainen on.
- Käynnistä DVD-levyltä pyydettäessä näppäintä.
- Napsauta ”Asenna Windows” -näytössä Korjaa tietokone
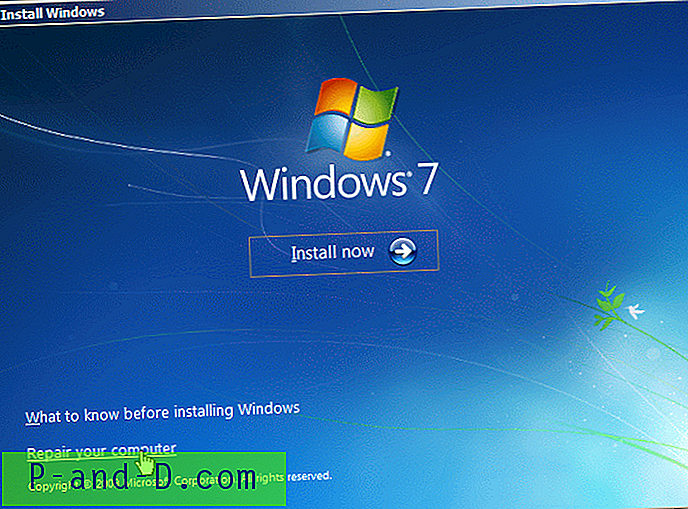
- Valitse Windows-asennus ja napsauta Seuraava.
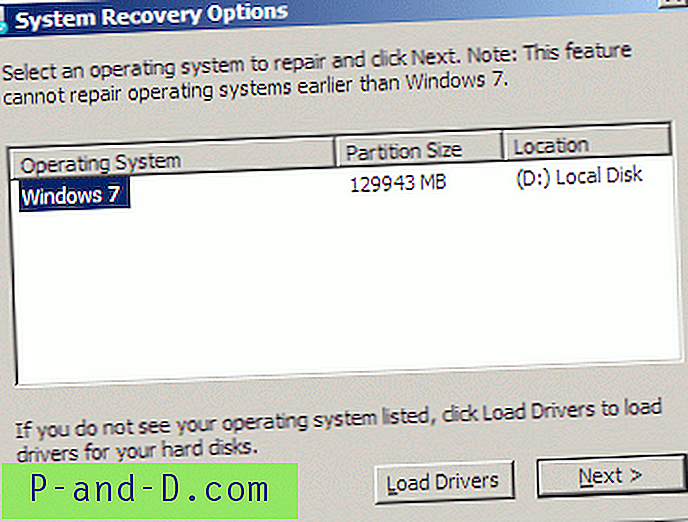 Tee muistiinpano Windows 7 -asennuksen aseman kirjaimesta, kuten Windows RE näyttää. Tämä on aseman kirjain, johon haluat viitata ajaessasi Sfc.exe-sovellusta offline-tilassa.
Tee muistiinpano Windows 7 -asennuksen aseman kirjaimesta, kuten Windows RE näyttää. Tämä on aseman kirjain, johon haluat viitata ajaessasi Sfc.exe-sovellusta offline-tilassa. - Napsauta Komentorivi
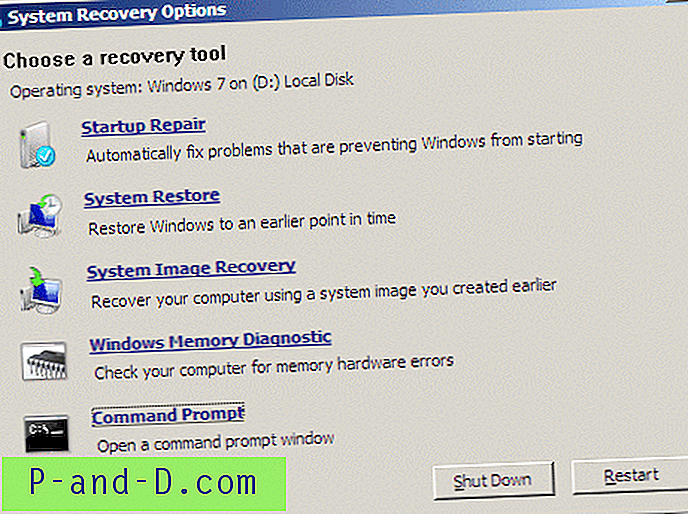
Vaihe 2: Järjestelmän tiedostontarkistuksen suorittaminen offline-tilassa
Voit skannata eheyden ja korjata tietyn tiedoston käyttämällä tätä komentoa:
sfc /scanfile=d:\ Windows\system32\zipfldr.dll / offbootdir = d: \ / offwindir = d: \ Windows
Yllä oleva komento skannaa tiedoston zipfldr.dll ja korvaa sen tarvittaessa.
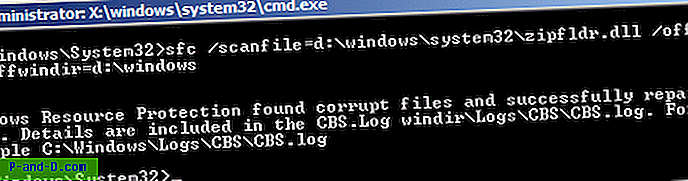
Voit tarkistaa kaikkien järjestelmätiedostojen eheyden ja korjata ne suorittamalla tämän komennon:
sfc / scannow / offbootdir = d: \ / offwindir = d: \ Windows
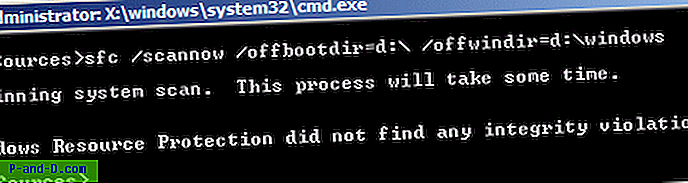
Tässä esimerkissä eheysloukkauksia ei ollut. Jos niitä olisi, se näytetään ja kirjataan sisään CBS.log-tiedostoon. Jostain syystä Windows 10: ssä eheysloukkauksia ei kirjattu, kun SFC: tä ajettiin offline-tilassa.

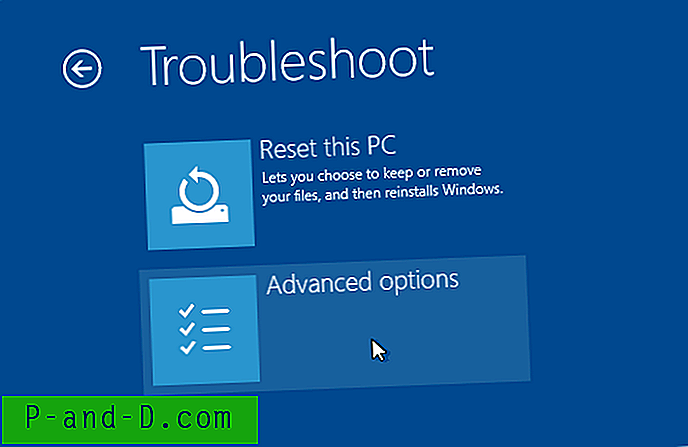
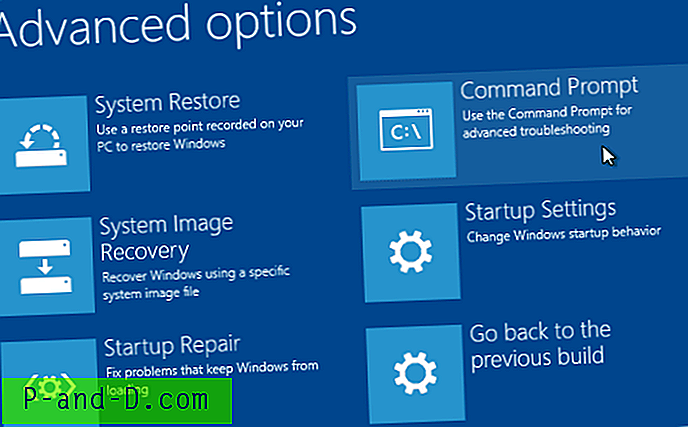
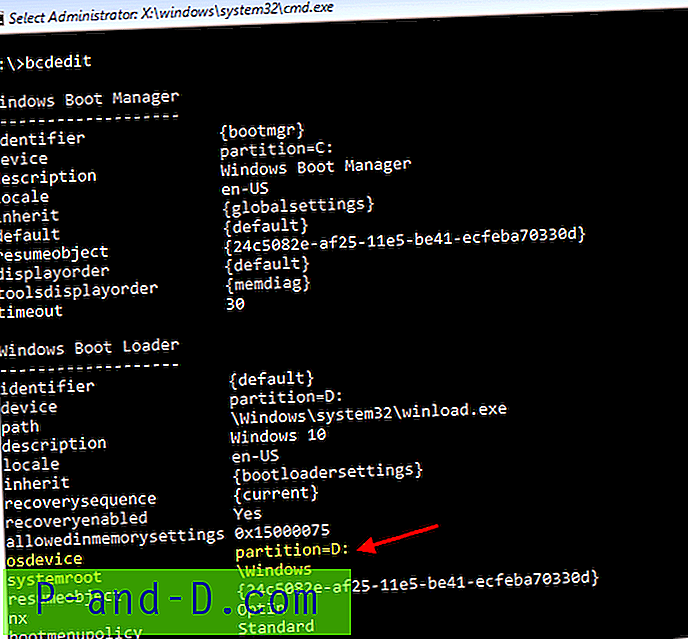
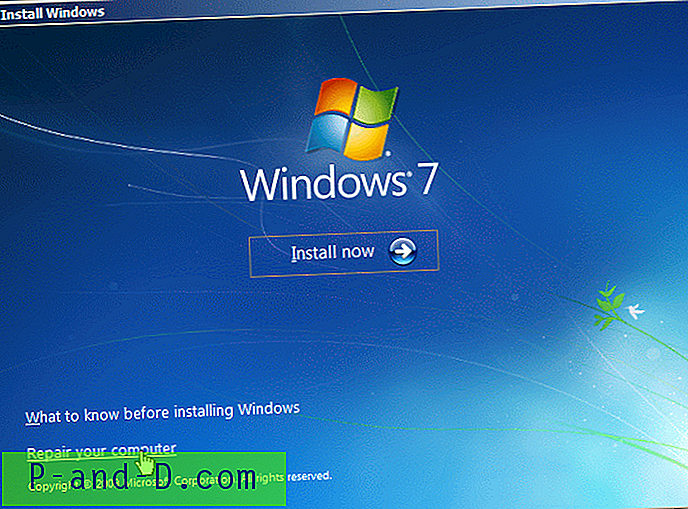
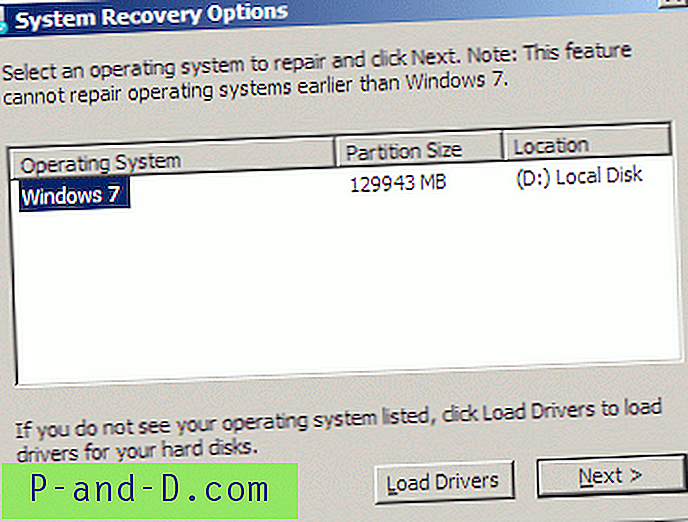 Tee muistiinpano Windows 7 -asennuksen aseman kirjaimesta, kuten Windows RE näyttää. Tämä on aseman kirjain, johon haluat viitata ajaessasi Sfc.exe-sovellusta offline-tilassa.
Tee muistiinpano Windows 7 -asennuksen aseman kirjaimesta, kuten Windows RE näyttää. Tämä on aseman kirjain, johon haluat viitata ajaessasi Sfc.exe-sovellusta offline-tilassa.