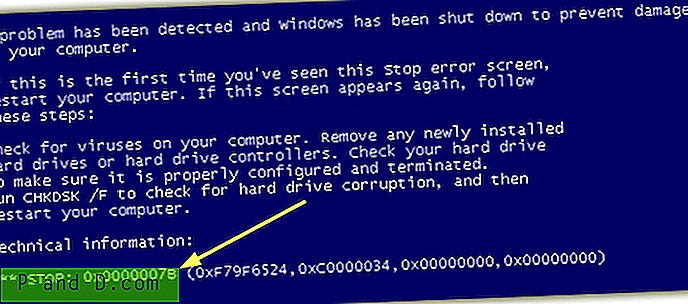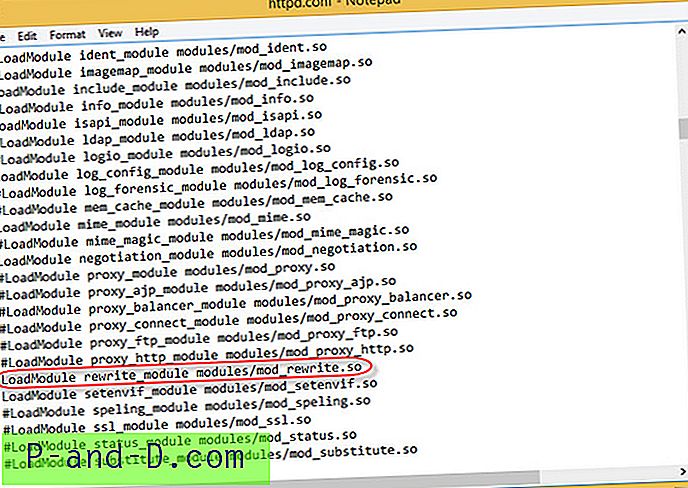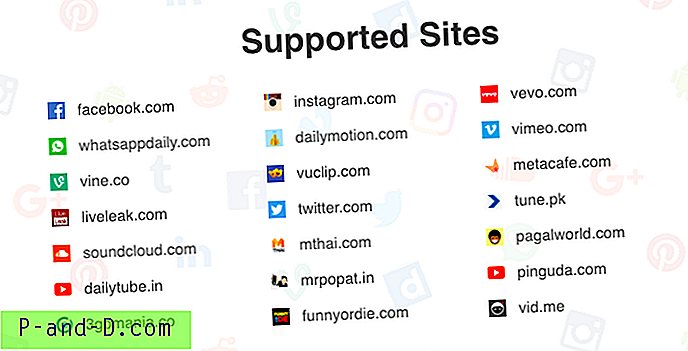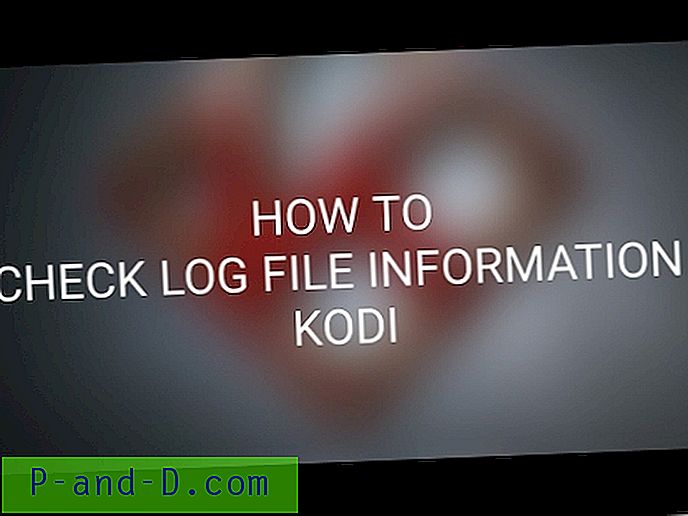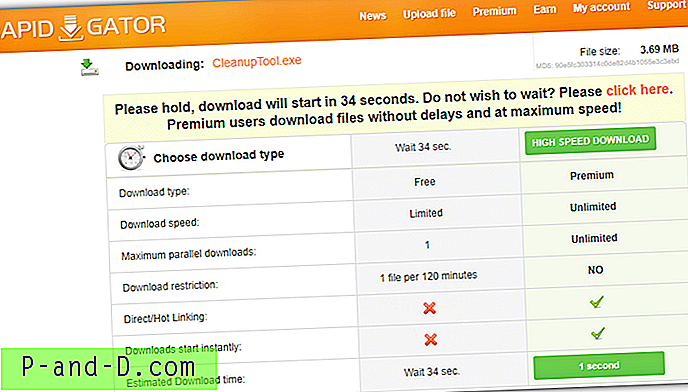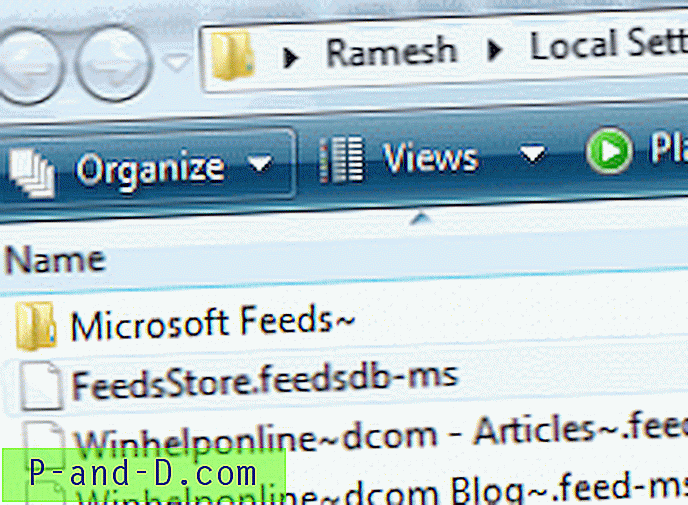Windows 10 sisältää monia sisäänrakennettuja moderneja sovelluksia, joista jotkut eivät ehkä ole hyödyllisiä sinulle. Kuten ehkä tiedät, PowerShell sallii sinun poistaa yksittäiset sovellukset tai kaikki sovellukset yhdellä komennolla. Jos olisit käyttänyt seuraavaa komentoa poistaaksesi kaikki Windows 10: n paketoidut sovellukset, sinun olisi pitänyt huomata, että paljon hyödyllinen “Windows Store” -sovellus on yksi poistettujen sovellusten joukosta.
Get-AppXPackage | Poista-AppxPackage
Ilman ”Windows Store” -sovellusta et voi asentaa sovelluksia Kaupasta. Tämä viesti kertoo kuinka saada takaisin Windows Store -sovelluksen asennuksen jälkeen, kun se on poistettu vahingossa PowerShellistä.
Asenna Windows Store uudelleen käyttämällä PowerShell-ohjelmaa
Palauta tai asenna Windows Store uudelleen Windows 10: ssä, käynnistä PowerShell järjestelmänvalvojana. Napsauta Käynnistä, kirjoita Powershell. Napsauta hakutuloksissa hiiren kakkospainikkeella ”PowerShell” ja napsauta Suorita järjestelmänvalvojana.
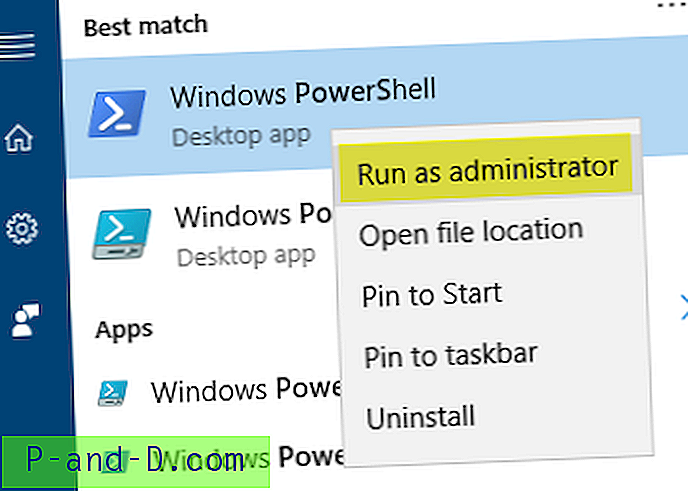
Kirjoita PowerShell-ikkunaan seuraava komento ja paina ENTER:
Get-AppxPackage -käyttäjät Microsoft.WindowsStore | Foreach {Add-AppxPackage -DisableDevelopmentMode -Rekisteröidy "$ ($ _. InstallLocation) \ AppXManifest.xml"} 
Se palauttaa Windows Store -kaupan useimmissa tapauksissa. Joillekin käyttäjille yllä oleva komento voi kuitenkin heittää jonkin seuraavista virheistä, ja Store ei palaudu uudelleen:
Add-AppxPackage: Asennus epäonnistui HRESULT: 0x80073CF6, pakettia ei voitu rekisteröidä.virhe 0x80070057: Pyynnön käsittelyn aikana järjestelmä epäonnistui Windows.applyDataExtension-laajennuksen rekisteröinnissä ... virhe 0x80070057: Pyyntöä ei voitu rekisteröidä, koska seuraava virhe ilmeni Windows.applyDataExtension-laajennuksen rekisteröinnin yhteydessä: Parametri on virheellinen. Sisäinen virhe tapahtui virheellä 0x80070002. Pakkausta ei voitu rekisteröidä. Yhdistämisvirhe: virhe 0x80070003: Microsoft.WindowsStore_2015.23.23.0_x64__8wekyb3d8bbwe-pakettia ei voi rekisteröidä, koska yhdistämisvirhe.
Näissä tapauksissa paras vaihtoehto olisi luoda uusi käyttäjätili, jolla on kaikki sisäänrakennetut sovellukset - myös Windows Store.
Vaikka on olemassa menettely, joka sisältää ”Program Files \ WindowsApps” -paketin kansion käyttöoikeuksien muuttamisen ja Windows Store -sovelluksen ja sen riippuvuuksien uudelleen yrittämisen, uuden käyttäjätilin luominen on luultavasti turvallisin ja suositeltava tapa.
Poista yksittäisten sovellusten asennus PowerShellin avulla
Voit sitten poistaa tarpeettomat sovellukset erikseen seuraavalla PowerShell-komentorivin syntaksilla.
Get-AppxPackage [paketin nimi] | Poista-AppxPackage
Voit myös käyttää tähtiä (jokerimerkkejä) sen sijaan, että kirjoitat koko sovelluksen nimen, kuten ”Microsoft.3DBuilder”. Tässä muutama esimerkki:
Poista 3D Builder
Get-AppxPackage * 3dbuilder * | Poista-AppxPackage
Poista Laskin
Get-AppxPackage * laskin * | Poista-AppxPackage
Poista Xbox
Get-AppxPackage * xboxapp * | Poista-AppxPackage
Voit poistaa muita sovelluksia samalla tavalla käyttämällä sen paketin nimeä. Etsi paketin nimi suorittamalla seuraava PowerShell-komento:
Get-AppxPackage -käyttäjät | lisää
Palauta kaikki sisäänrakennetut sovellukset
Jos haluat asentaa tai palauttaa kaikki sisäänrakennetut Windows 10 -sovellukset, käytä tätä komentoa:
Get-AppXPackage -käyttäjät | Foreach {Add-AppxPackage -DisableDevelopmentMode -Rekisteröidy "$ ($ _. InstallLocation) \ AppXManifest.xml"} Se on toinen tapa palauttaa Windows Store -sovellus kaikkien sisäänrakennettujen sovellusten kanssa.