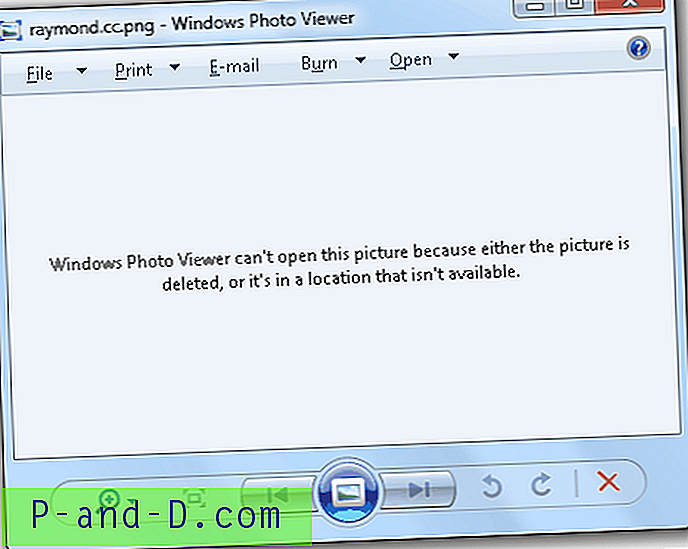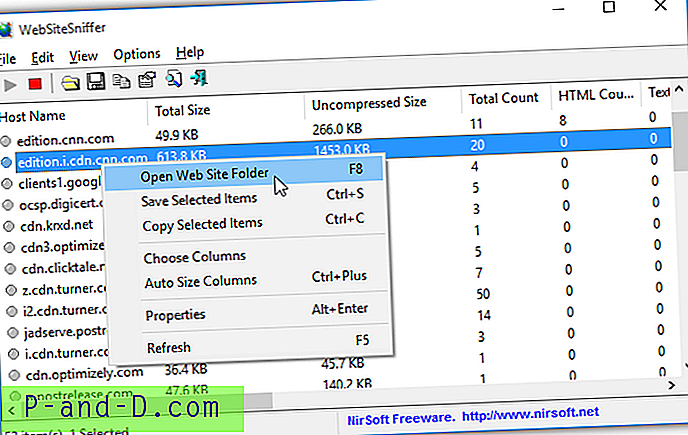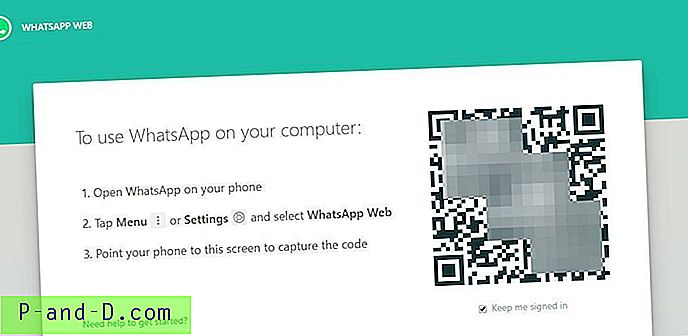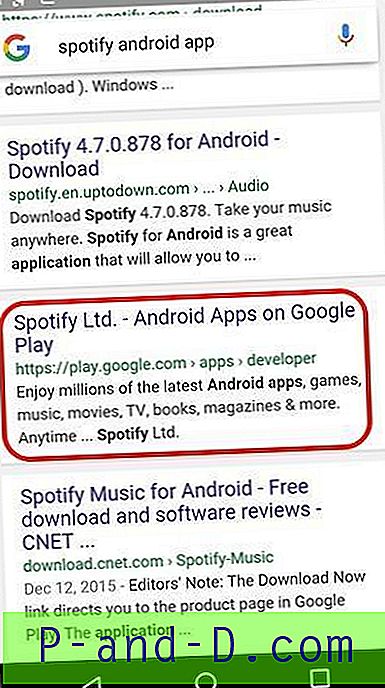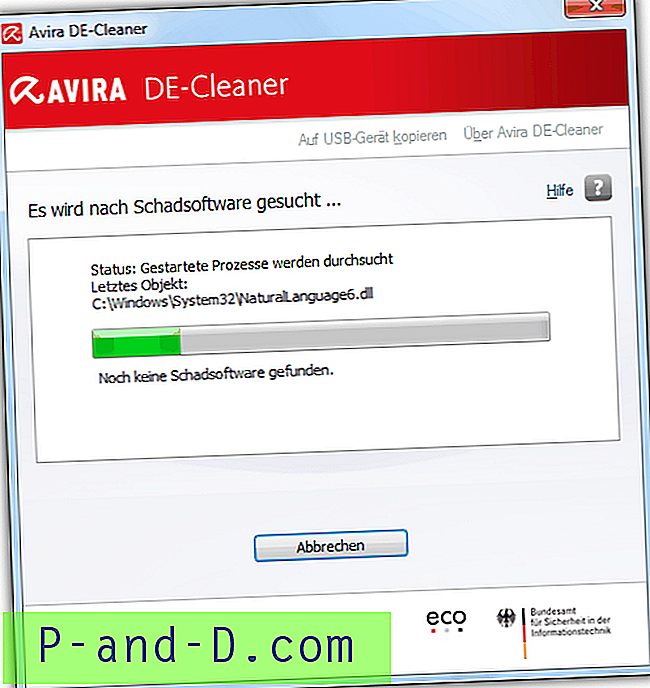Alkaen Windows 10 Creators -päivityksestä, OneNoten suositusta kuvakaappausominaisuudesta on tehty käyttöjärjestelmäominaisuus - voit kaapata tietyn näytön alueen leikepöydälle käyttämällä Win + Shift + S -pikanäppäintä.
Näyttökuva osa näytöstä
Paina Winkey + Shift + S. Näyttö peitetään overlayllä ja hiiren osoitin muuttuu plus (+) -symboliksi, joka osoittaa, että sieppaustila on päällä.

Koska Windows 10 v1809, näet yläosan seuraavan palkin. Valitse sitten sieltä jokin katkaisutavoista: suorakulmainen katkelma, vapaamuotoinen katkelma tai koko näytön katkelma.

Jos valitset Suorakulmainen tai Vapaa muotoinen katkelma, valitse alue ruudulta. Tämä kopioi kyseisen osan leikepöydälle.
Avaa Paint tai muu valitsemasi kuvankäsittelyohjelma ja liitä (Ctrl + V) kuva leikepöydältä.
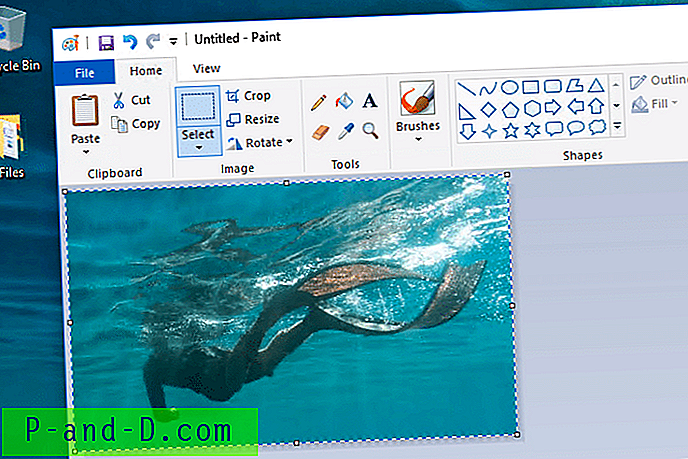
Huomaa, että tämä ominaisuus korvaa OneNote 2016: n ominaisuuden.
Winkey + Shift + S saa virran Snip & Sketch -versiosta v1809 tai uudemmasta
Windows 10 v1809 tai uudempi, Winkey + Shift + S saa virtansa uudesta Snip & Sketch -ominaisuudesta. Näyttöön tulee 3 katkelmavaihtoehtoa, kun käytät näppäilyä. Snip & Sketch on uusi työkalu, joka korvaa vanhan Snipping-työkalun tulevissa Windows 10 -versioissa.
Winkey + Shift + S käyttää leikkaustyökalua Luoja-päivityksessä
Windows 10 Creators Update -sovelluksessa Winkey + Shift + S ajaa Leikkaustyökalun (ei-vuorovaikutteisessa tilassa) konepellin alla käyttämällä uutta komentorivikytkintä. Seuraava tapahtuu kulissien takana, kun käytät Winkey + Shift + S -näppäinpalautta Luoja-päivityksessä.
snippingtool.exe / clip
Kuten aiemmin sanottiin, tämä on muuttunut versiossa v1809, jossa näppäinpainalluksen saa aikaan Snip & Sketch. Lisätietoja on artikkelissa Sisäänrakennetun leikkaus- ja luonnossovelluksen käyttäminen artikkelissa Täydellinen opas kuvakaappausten ottamiseen Windows 10: ssä
Käynnistä näytön katkaisu painamalla PrintScreen
Jos uskot, että kolmen näppäimen yhdistelmä Winkey + Shift + S on vaikea käyttää, voit valita, että PrtScn-avaimesi avaa uuden leikkauspalkin Winkey + Shift + S sijaan . Tehdä niin:
- Napsauta Käynnistä → Asetukset → Helppokäyttöisyys → Näppäimistö → Käytä PrtScn-painiketta avataksesi näytön katkelman

Jos yllä oleva asetus on käytössä, kolmannen osapuolen näytön sieppaustyökalu, jos sellainen on asennettu, saattaa valittaa, että se ei voi rekisteröidä pikanäppäintä - PrintScreen. Se on normaalia, koska vain yksi sovellus voi rekisteröidä pikanäppäimen kerrallaan.
Lisää tietoa
Jos haluat ottaa kuvakaappauksen koko näytöstä ja tallentaa sen PNG-tiedostoon Pictures\Screenshots -kansioon, käytä yleensä WinKey + PrntScrn-avaimia. Valitettavasti ei ole mitään keinoa tallentaa valittua näyttöaluetta automaattisesti tiedostoon käyttämättä kolmannen osapuolen näytön sieppaustyökalua. Snipping Tool voi olla kätevä työkalu näyttöalueen kaappaamiseen, mutta se ei tallenna sieppausta automaattisesti tiedostoon.