Apple on yksi alan parhaista kannettavista tietokoneista. MacBooks on kestävä, kaunis ja tehokas peto suorituskyvyn suhteen. Olen käyttänyt Mac-tietokoneeni viimeiset 4 vuotta ja se toimii moitteettomasti, mutta asiat eivät koskaan pysy ennallaan. Viime kuussa aloin kokea Mac OS: n virran ja suorituskyvyn ongelmia. Ympärillä oli pyörivä pallo, joka häiritsi minua kaikkialla.
Joten käytyäänni läpi joitakin oppaita ja kysyessään Apple-sertifioidun teknikon ystäviäni, pystyin saamaan sen toimimaan uudelleen sujuvasti, ja jos käyt myöskin saman läpi, olen tiivistänyt tapoja tehdä tämä:
Pysy ajan tasalla:
Pysy aina ajan tasalla MacBookin käyttöjärjestelmästä. MacBookin sovellukset on päivitettävä säännöllisesti korjaustiedoilla, jotta ne toimivat hyvin. Noita korjauksia lähetetään käyttämäsi käyttöjärjestelmän version kautta. Jos et ole uusimmassa käyttöjärjestelmässä, et voi noutaa päivityksiä, mikä tekee järjestelmästä viallisen ja ärsyttävän käytön.

MAC-ohjelmistopäivitys
App Store tarjoaa säännöllisesti päivityksiä päivityksille, jotka odottavat sovelluksen merkintää, mutta voit tarkistaa sen manuaalisesti siirtymällä päävalikosta Tietoja tästä Macista ja valitsemalla Ohjelmistopäivitys
Pidä käynnistyskohteet minimissä:
Käynnistyskohteet latautuvat, kun käynnistät Macisi uudelleenkäynnistyksen tai sammutuksen jälkeen. Nämä sovellukset tai prosessit latautuvat taustalle, jotta ne ovat valmiita sinulle, kun aloitat niiden käytön. Vaikka jotkut niistä saattavat olla käteviä sinulle (jos haluat, että google-asema päivitetään sisäänkirjautumisen yhteydessä), jotkut niistä saattavat vain viedä käynnistystilan. Paras tapa toimia näille sovelluksille on poistaa ne Mac-tietokoneen Sisäänkirjauskohteet-luettelosta - Järjestelmäasetukset> Käyttäjät ja ryhmät> Sisäänkirjauskohteet .
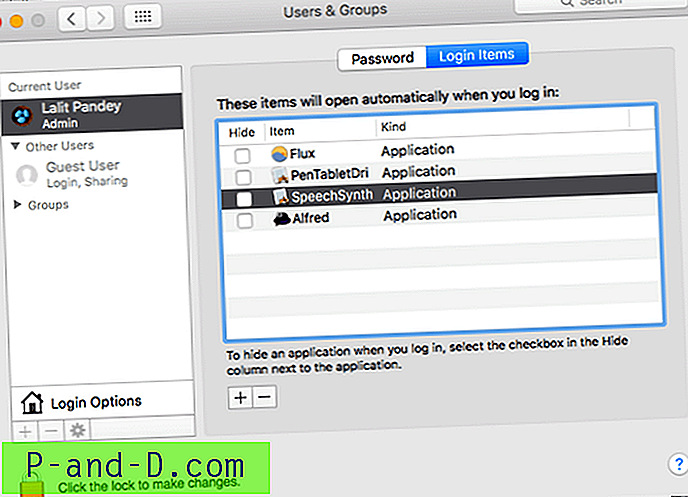
MAC OS -käynnistysohjelmistot
Seuraa Mac OS -tapahtumiasi:
Apple tarjoaa loistavan työkalun Macin toiminnan seuraamiseen; Activity Monitor. Se on saatavana sovelluksissasi ja voit mitata muistisi ja prosessorin käyttöä järjestelmässäsi käyttävissä sovelluksissa.
Jos sovellus käyttää liian suurta osaa muistista tai suorittimesta käytön aikana, voit halutessasi pitää sitä auki tai sulkea muita sovelluksia käytön aikana, jotta Mac ei hidastu. Löydät aktiivisuusmittarin MacBook-sovellusten sovelluksista.
Vapauta tilaa levyllä:
Sovellukset tarvitsevat tilaa MacBookilla toimimaan ja sujuvasti. MacBookilla on vähän tilaa verrattuna muihin saman kannettavan tietokoneisiin. Siksi sinun on taisteltava asioiden kanssa, jotta tilaa ja tilaa sovelluksille saadaan. Varmista, että sinulla on riittävästi tilaa sovellusten sujuvalle käyttämiselle. Alat saada alla olevan kaltaisen ponnahdusikkunan, kun tila loppuu.
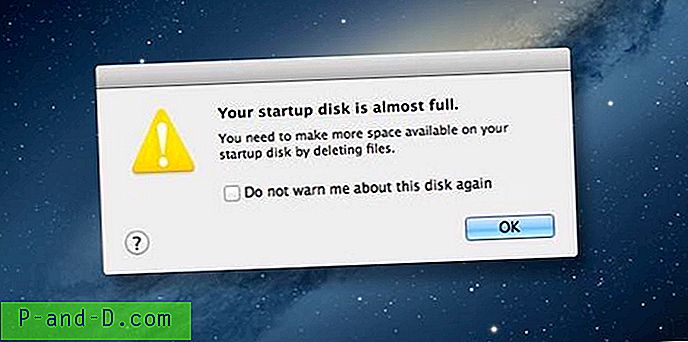
MacBook - ilmainen levytila
Selvitäksesi tämän, poista ei-toivotut sovellukset ja poista asiakirjat ja kansiot, joita et tarvitse. Siirrä tavarasi pilveen. Voit valita useista vaihtoehdoista, kuten Dropbox, Google Drive, One Drive, joka tarjoaa rajoitetun ilmaisen tallennustilan.
Poista käytöstä ominaisuudet:
Jos et käytä ominaisuuksia, kuten kojetaulu ja Notification Center, Macilla, on parempi poistaa ne käytöstä, koska ne käyttävät prosessointitehoa ja RAM-muistia. Kaksi sellaista ominaisuutta ovat hallintapaneeli ja ilmoituskeskus.
Kojelaudan poistaminen käytöstä :
Hallintapaneeli sijaitsee MacBookin vasemmassa reunassa. Sen avulla voit pitää widgettejä, kuten Laskin ja sanakirja. Jos et käytä näitä widgettejä, voit poistaa ne terminaalikomennoilla.
Päätelaitteeseen pääsee sovelluksen Apuohjelmat-kansiossa tai etsimällä Spotlightissa. Kun olet avannut terminaalin, kirjoita seuraavat komennot:
oletusasetukset kirjoita com.apple.dashboard mcx-Disabled -boolean YES
Käynnistä Finder uudelleen kirjoittamalla seuraava komento ja voit mennä:
Killall-telakka
Ilmoituskeskuksen poistaminen käytöstä :
Ilmoituskeskus voidaan myös poistaa käytöstä päätelaitteen avulla käyttämällä seuraavaa komentoa:
launchctl unload -w /System/Library/LaunchAgents/com.apple.notificationcenterui.plist
Jatka seuraavaa komentoa tämän jälkeen:
killall NotificationCenter
Laitteistopäivitykset:
Edellä mainittujen sisäisten ohjelmistojen ja käyttöjärjestelmien säädösten lisäksi voit myös kokeilla joitain laitteisto-parannuksia MacBookin sujuvuuden parantamiseksi:
Päivitä RAM-muisti :
Voit yrittää päivittää MacBookin RAM-muistia, jos sinulla on ongelmia raskaiden sovellusten kanssa, jotka ovat nälkäisiä, kuten Photoshop ja muut suunnittelutyökalut. Voit joko tehdä sen itse, jos olet geek-tyyppi, tai mennä saman Applen valtuuttamaan huoltokeskukseen. Jos haluat tehdä sen itse, tarkista ensin muistin tiedot kannettavan tietokoneen Tietoja tästä Mac-osiosta:
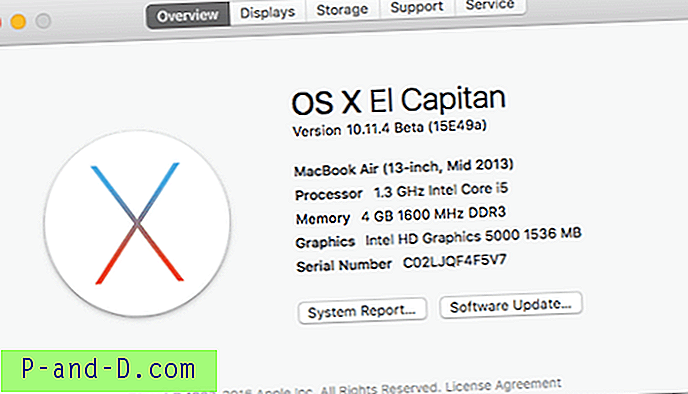
Mackbook-järjestelmän ominaisuudet
Päivitä SSD-levyihin kiintolevyjen sijasta :
MacBookin uusimmissa versioissa on SSD-levyjä, ja on aina parempi ostaa sellainen, jolla on SSD, koska SSD on paljon nopeampi kuin kiintolevy. Jos kuitenkin käytät vanhaa MacBookia, harkitse MacBook-aseman vaihtamista SSD: ksi. Voit hankkia sellaisen Amazonista tai mistä tahansa myyjältä.
Sinun on tehtävä kompromisseja varastoinnissa, mutta saat paljon paremman nopeuden. SSD-levyt ovat 3 kertaa nopeampia kuin kiintolevyt ja lisäävät MacBookin käsittelytehoa marginaalisesti.
Johtopäätös :
Tunnet Mac-valosi nopeammin seuraavien prosessien seuraamisen jälkeen. Nauti ja toivon, että se auttaa.
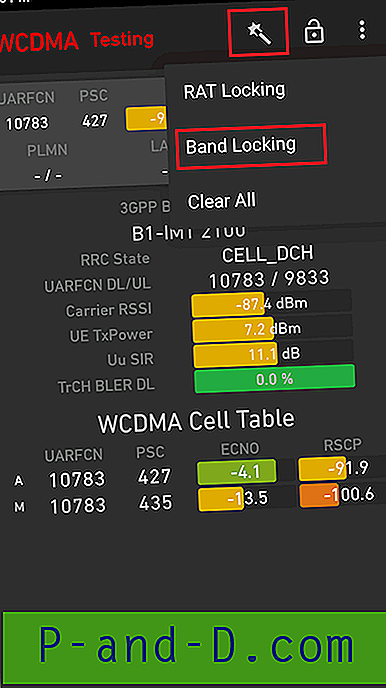
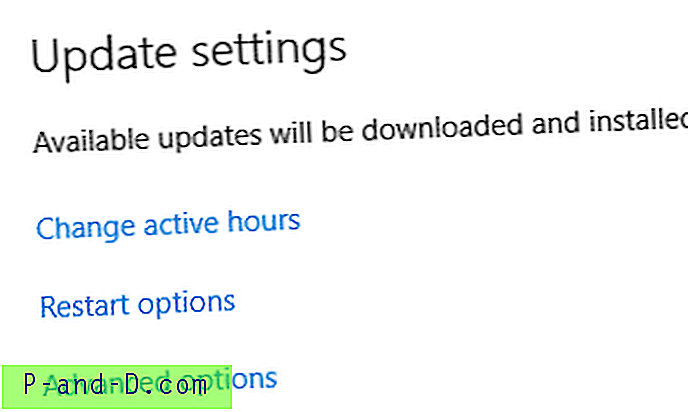
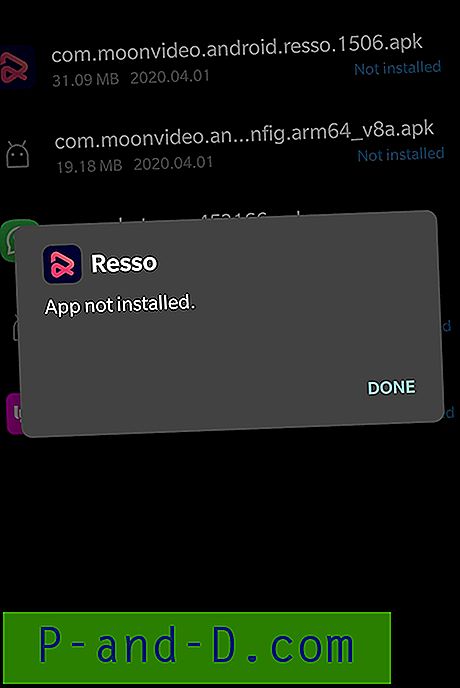
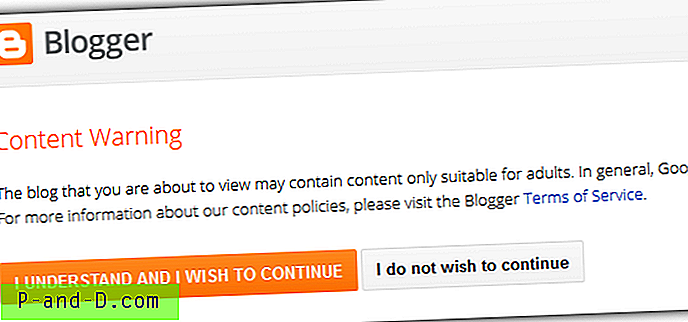
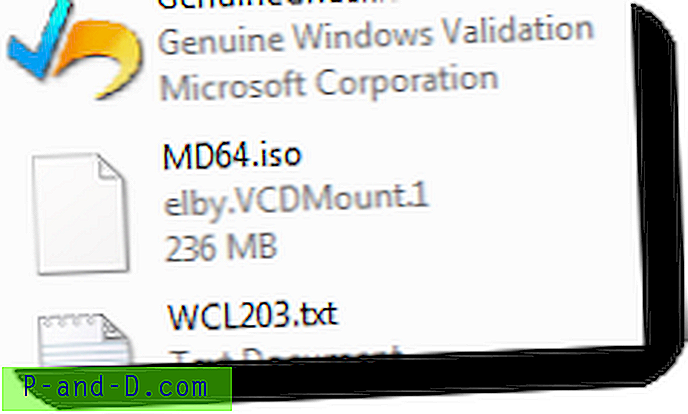
![Toista shakkititaanit, FreeCell, pasianssi, mahjong Windows 10 -käyttöjärjestelmässä [Windows 7 Games]](http://p-and-d.com/img/microsoft/984/play-chess-titans-freecell.jpg)