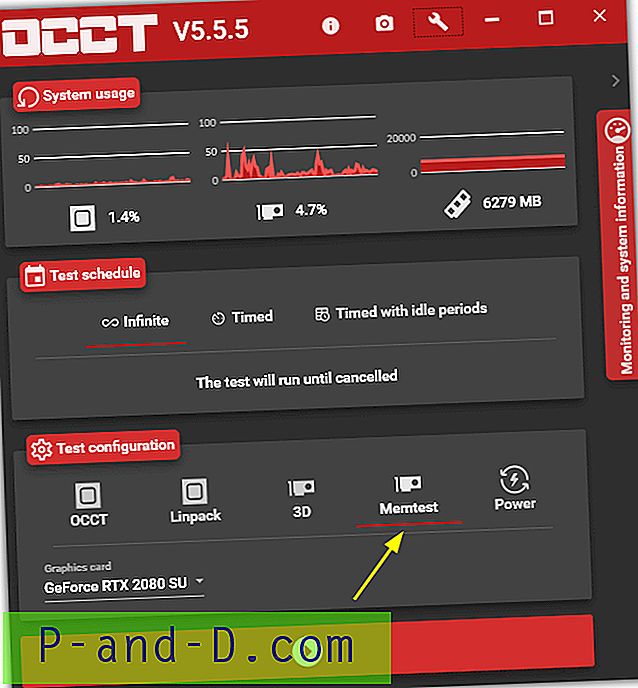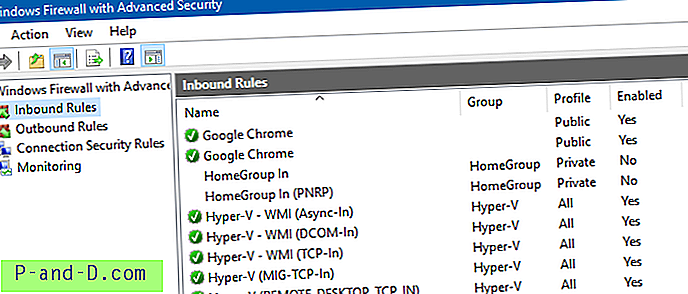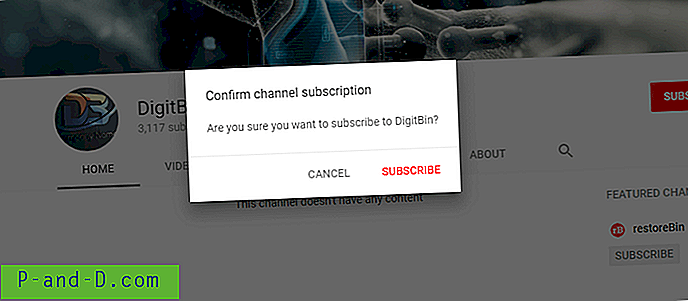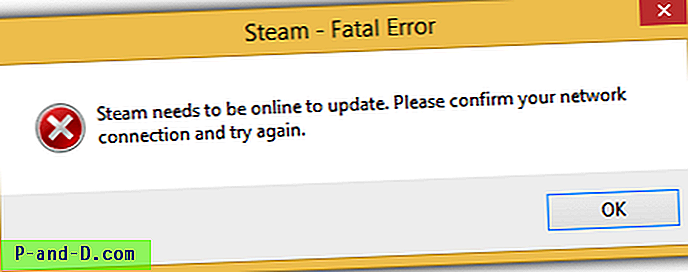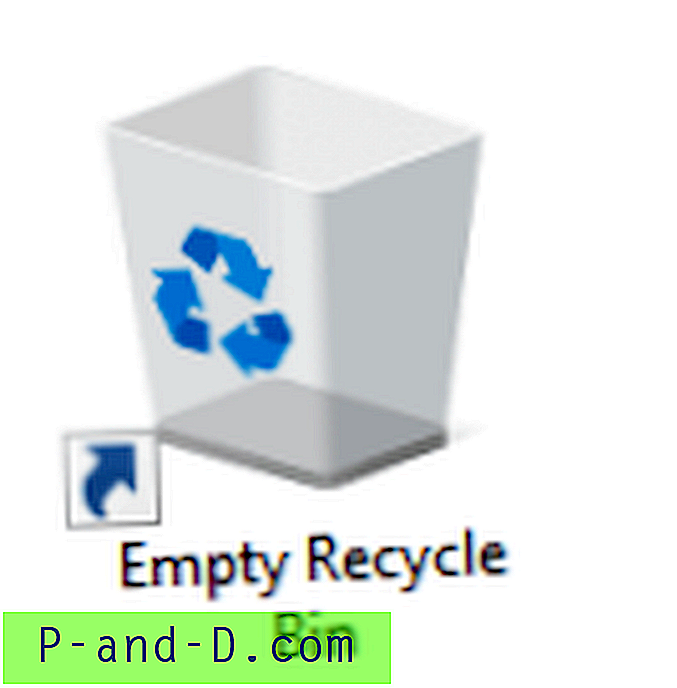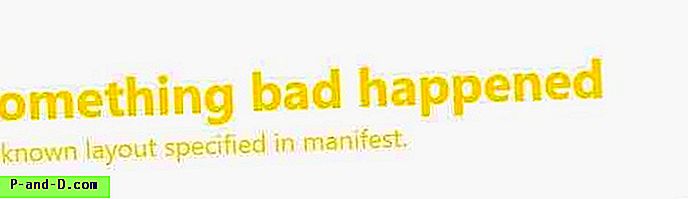Monet edistyneet käyttäjät käyttävät näppäimistöä sovellusten tai Windows-työkalujen suorittamiseen joko Käynnistä-valikon tai Suorita-valintaikkunan kautta painamalla Win + R. Molemmat voivat avata verkkosivustoja, suorittaa komentorivityökaluja tai avata tiettyjä kansiopolkuja. Vaikka Käynnistä-valikon hakukenttä ja Suorita-ruutu ovat samankaltaisia, Suorita-ruutu on hiukan edistyneempi aiemmin käytetyn komentohistorian ja selauskentän avulla, jotta voidaan löytää ja käynnistää tiettyjä ohjelmia. Suoritus voi myös käynnistää ohjauspaneelin sovelmat ohjauskomennoilla.
Jokin Suoritus-ruudun tehostamisesta on lyhentämällä komentoja, jotta niiden kirjoittaminen olisi nopeampaa. Sen sijaan, että kirjoittaisit pitkän komennon tai polun, kirjoita vain muutama komentoon linkittävä kirjain, jota kutsutaan muuten nimellä alias. Windowsissa on hyvin yksinkertainen alias-toiminto, joka on sisäänrakennettu, mutta se on tallennettu rekisteriin eikä ole heti ilmeinen. Suorita-valintaikkuna tarkistaa tämän rekisteriavaimen, joten jos voit lisätä siihen aliaksen, pikakuvake toimii, kun käytät Suorita-painiketta. Rekisteriavain on:
HKEY_LOCAL_MACHINE / OHJELMISTOT / Microsoft / Windows / CurrentVersion / Sovelluspolut
HKEY_CURRENT_USER-sovelluksessa on myös toinen samanlainen avain, joka vaikuttaa vain kirjautuneeseen käyttäjään, mutta sitä käytetään harvoin. Siellä on jo joitain aliaksia ja on mahdollista lisätä omat manuaalisesti, mutta jos sinulla on työkalu, tee se sinulle automaattisesti, olisi helpompaa ja vähemmän ongelmallista. Tässä näytämme sinulle 3 tapaa luoda pikanäppäin alias Suorita-valintaikkunaan kirjoituskomentojen nopeuttamiseksi. 1. Win + R Alias Manager
Win + R Alias Manager on pieni ja kannettava, alle 200 kt: n työkalu, jonka avulla voit luoda aliaksen pikakuvakkeita suosikkiohjelmiin. Se käyttää mainittua App Paths -rekisteriavainta luomaan uusia pikakuvakkeita tietyille suoritettaville tiedostoille mukautetun aliaksen lisäksi.
”Work with system wide alias” -valintaruutu vaihtaa nykyisen käyttäjän ja koko järjestelmän laajuisten aliaksien välillä, vaikka käyttäjäluettelo on todennäköisesti tyhjä. Helpoin tapa luoda uusi alias on pudottamalla sovelluksen pikakuvake ohjelma-ikkunaan. Tämä ponnahdusikkuna lisää uuden kohteen ruutuun. Ainoa mitä sinun on tehtävä, on valita uusi aliaksen nimi ja valita valinnaisesti järjestelmän leveä ruutu.
Jos et halua pudottaa pikakuvaketta ikkunaan, napsauta Lisää- painiketta, kirjoita alias, etsi suoritettava tiedosto, valitse valinnaisesti järjestelmän leveä ruutu ja napsauta OK . Olemassa olevia aliaksia voidaan muokata tai poistaa, vaikka on suositeltavaa jättää jo olemassa olevat merkinnät, koska ne on luotu asennettavassa erityisessä ohjelmistossa. Zip-tiedoston Windows 8 -kohtainen versio vaatii .NET Framework -version 4, joten sinun ei tarvitse ladata ja asentaa 3.5.
Lataa Windows + R Alias Manager
2. AddtoRun
AddToRun on monimutkaisuuden suhteen yhtä helppoa kuin saa. Se toimii lisäämällä tai poistamalla merkintöjä Paths-rekisteriavaimesta, kuten Alias Manager. Tämä työkalu on kannettava, avoimen lähdekoodin ohjelmoitu AutoIt-skriptikielellä, lähdekoodi sisältyy arkistoon.
Käyttötarkoituksessa sinun tarvitsee vain selata ja valita suoritettava suoritettava tiedosto alias-sovelluksella, kirjoita aliaksen nimi ruutuun ja paina Lisää . Jos haluat poistaa olemassa olevan aliaksen, kirjoita sen nimi ruutuun ja paina Poista. Se kaikki on melko suoraviivaista. Alkuperäisessä ohjelmassa on kirjoitusvirheitä ja huono tekstin muotoilu, joten olemme korjattaneet pari asiaa ja kääntäneet sen uudelleen. Uudelleenkompiloitu versio kysyy nyt myös järjestelmänvalvojan oikeuksia käynnistyksen yhteydessä, ennen kuin se epäonnistui epäonnistuneen, ellei sitä ajaa järjestelmänvalvojana.
Lataa AddToRun
Huomaa: Menetelmällä, jota nämä kaksi työkalua lisäävät aliaksien lisäämiseen rekisterin App Paths -avaimeen, on rajoituksia. He hyväksyvät vain yhden suoritettavan ilman argumentteja, joten et voi käyttää komentorivityökaluja tai lisätä ylimääräisiä argumentteja mihinkään sovellukseen. Jos haluat tehdä enemmän kuin lisätä yksinkertaisia sovelluksen aliaksia, käytä alla olevaa työpöydän pikakuvaustapaa.
3. Luo omat aliaksen pikavalinnat
Vaikka yllä olevat menetelmät luottavat rekisteriavaimiin, on olemassa toinen tapa lisätä aliaksia Suorita-valintaikkunaan. Toisin sanoen luodaan vakiona olevat työpöydän pikakuvakkeet ja kopioidaan ne sitten sijaintiin, josta ne löytyvät Suorita-ruudusta. Tällä on hieno etu, että se ei vaadi ulkoisia työkaluja eikä rekisterin muokkausta.
Sovelluspolkujen rekisteriavaimen lisäksi Run tarkastelee myös Windowsin käyttämiä PATH-ympäristömuuttujien kansioita. Oletusarvon mukaan Windows-, System32-, Powershell- ja Wbem-kansioita käytetään koko järjestelmässä. Tästä syystä helpoin ratkaisu on sijoittaa pikakuvakkeet Windows-kansioon. Edistyneemmät käyttäjät voivat lisätä uuden kansion PATH-muuttujaan, jos he valitsevat, ja sijoittaa pikakuvakkeet sinne.
Tätä pikaopasta luomme yksinkertaisen Suorita-valintaikkunan pikakuvakkeen saadaksesi ulkoisen IP-osoitteesi komentokehotteen kautta.
1. Napsauta hiiren kakkospainikkeella työpöytää> Uusi> Pikakuvake, kirjoita seuraava komento sijaintiruutuun.
cmd / k nslookup myip.opendns.com resolver1.opendns.com & keskeytä ja lopeta
Jos haluat hajottaa komennon, cmd / k avaa komentokehotteen, mutta ei sulje ikkunaa, kuten normaalisti suorittavat komennot Suoritus-ruudusta. Nslookup-komento käyttää DNS-palvelua OpenDNS ulkoisen IP-osoitteesi ratkaisemiseksi. Tauko ja poistuminen lopussa ovat valinnaisia ja antavat sinulle mahdollisuuden sulkea komentorivi-ikkuna millä tahansa näppäimellä.
2. Napsauta Seuraava ja anna pikavalinnalle nimi, tämä nimi on alias, jonka kirjoitat komennon suorittamiseen. Tässä esimerkissä käytämme MyIP: tä. Napsauta Valmis.
3. Tämä vaihe on valinnainen, ja sitä tarvitaan vain, jos käynnistämäsi ohjelman on suoritettava järjestelmänvalvojana. Napsauta hiiren kakkospainikkeella pikakuvaketta> Lisäasetukset ja valitse Suorita järjestelmänvalvojana -ruutu. Napsauta kahdesti OK.
4. Kopioi pikakuvake kohtaan C: \ Windows ja napsauta Jatka, jos sinua pyydetään antamaan järjestelmänvalvojan oikeudet.
5. Testaa nyt aliaksesi, avaa Suorita-valintaikkuna ja kirjoita myip. Komentokehote avautuu nslookup-tuloksella. Ei-arvovaltainen osoite on ulkoinen IP-osoitteesi. Sulje ikkuna painamalla mitä tahansa näppäintä.
On mahdollista luoda aliaksia Windows-työkaluille ja komponenteille, muille komentorivityökaluille (cmd / k), avata tiettyjä kansioita käyttämällä ”Explorer [kansiopolku]” tai luoda alias jokaiselle asennetulle ohjelmistolle. Esimerkiksi Google Chromen kanssa napsauta hiiren kakkospainikkeella sen Käynnistä-valikkoa tai työpöydän pikakuvaketta ja Lähetä> Työpöydälle (luo pikakuvake). Nimeä se aliakseksi ja kopioi kohtaan C: \ Windows.
Tällä menetelmällä on itse asiassa lisätty bonus, koska se toimii myös suoraan Käynnistä-valikosta. Voit suorittaa esimerkin napsauttamalla Käynnistä tai painamalla Win-näppäintä ja kirjoittamalla MyIP.
Sillä on myös toinen hyödyllinen etu, jonka avulla voit pakottaa ajaa aliaksen järjestelmänvalvojan oikeuksilla, jos vaiheen 3 ruutua ei valittu. Paina vain Ctrl + Shift + Enter, kun käynnistät pikakuvakkeen.