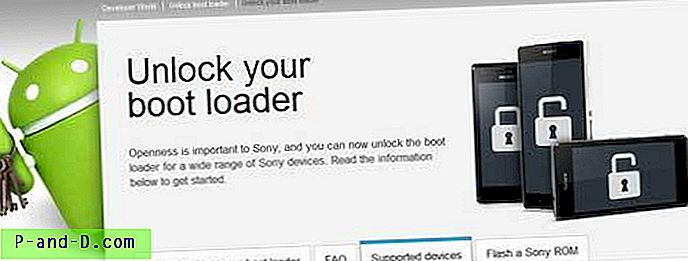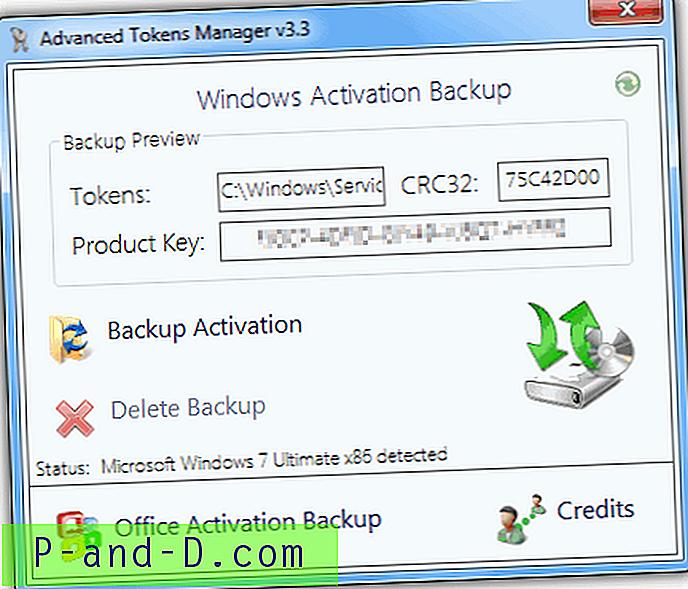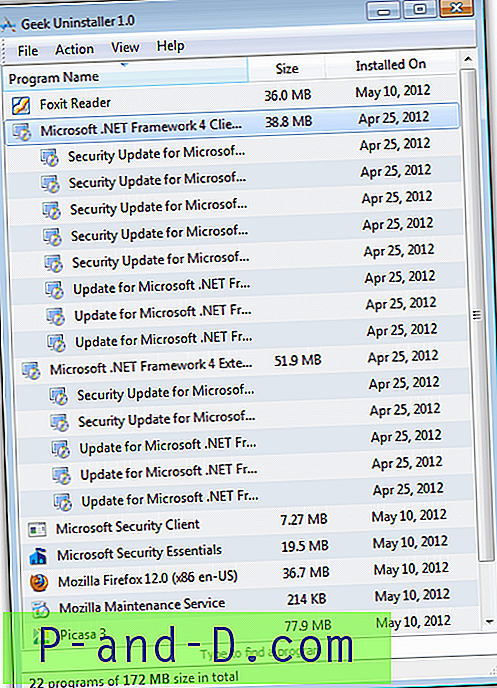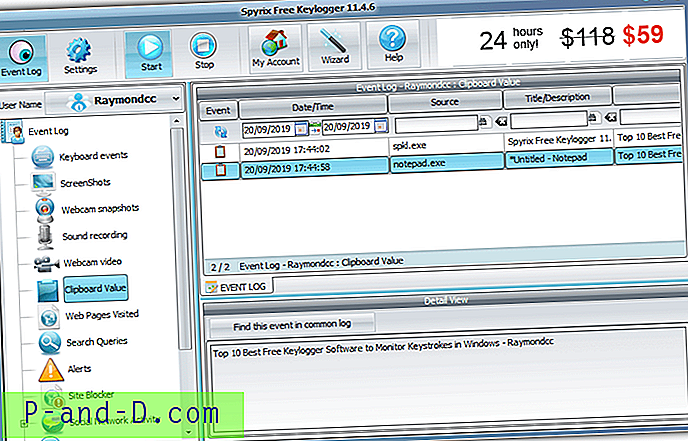On monia erilaisia ääniä, jotka tulevat tietokoneen kaiuttimista äänenvoimakkuuden mukaan. Itse Windows on hyvä heittämään äänitehosteita esimerkiksi kytkemällä USB-laite tai virheikkuna ilmestyy näytölle. Ääni voi räjähtää tietokoneesi tai kannettavien tietokoneiden kaiuttimista, kuten pelaamisesta, verkkosivujen video- ja äänileikkeistä, Skype-viesteistä tai chatista tai äänikirjojen ja musiikin kuuntelemisesta.
Useimmat käyttäjät haluaisivat kuulla ääntä tietokoneeltään tietyllä äänenvoimakkuudella vuorokaudenajasta riippuen. Voit esimerkiksi katsoa videoleikettä tai kuunnella musiikkia kohtuullisen suurella äänenvoimakkuudella päivällä tai illalla, mutta yöllä äänenvoimakkuutta on vähennettävä, jotta perheenjäseniä ei herätetä. Äänenvoimakkuutta on helppo lisätä tai vähentää itse Windowsissa, mutta se on myös helppo unohtaa ja äänen räjähtää, kun vähiten odotat.

Yksinkertainen ratkaisu on käyttää ohjelmaa järjestelmän äänenvoimakkuuden muuttamiseksi automaattisesti haluamallesi tasolle, kuten haluamasi, kuten päivittäin tietyllä hetkellä. Jos et halua ääntä työaikana, haluat sen olevan kovempaa illan aikana tai haluat sen hiljaisemman myöhään, se on helppo tehdä. Tässä on neljä ilmaista työkalua, jotka voivat auttaa. 1. Tilavuus²
Volume² on ilmainen ja täysin varusteltu Windowsin äänenvoimakkuuden hallintatyökalu, jolla on runsaasti vaihtoehtoja. Näitä ovat näytön asettaminen, mukautetun äänenvoimakkuustason kuvakkeen asettaminen, hiiretapahtumien ja eleiden käyttäminen, lukemattomat näppäimistön pikavalinnat, näytön reunan äänenvoimakkuuden hallinta ja tietysti järjestelmän äänen ajoitus. Näytön kirkkaus on toinen toiminto, jota voidaan myös hallita.
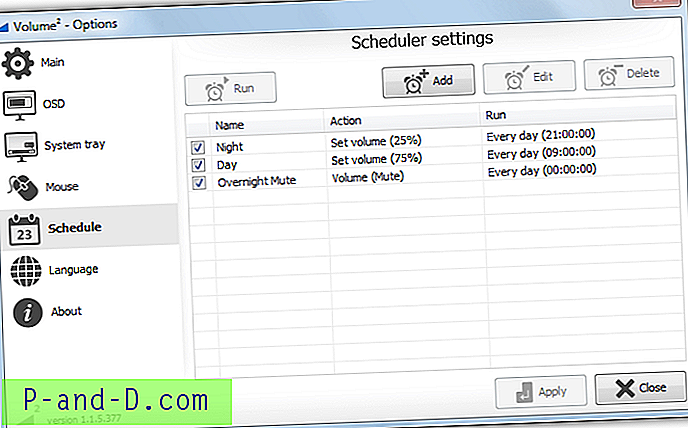
Volume²: n aikataulutoiminto on melko edistynyt. Se tarjoaa myös lisävaihtoehtoja ajoittaa tasapaino, kirkkaus, ohjelman suorittaminen tai viestin näyttäminen. Mutta yksinkertaisen päivittäisen äänenvoimakkuuden lisäämiseksi, laskemiseksi tai mykistämiseksi on melko helppoa. Napsauta Aikataulu-ikkunassa Lisää ja anna sille nimi, valitse toiminto Aseta äänenvoimakkuus tai Mykistä, valitse liukusäätimellä kohdetilavuus (tai valitse Äänet-ruutu), muuta Suorita-pudotusvalikosta kohta Joka päivä ja aseta käynnistysaika., napsauta sitten Käytä .
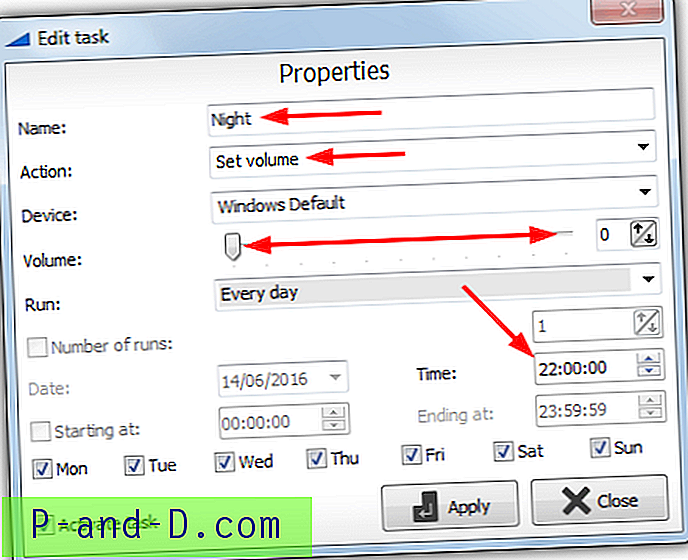
Istuessaan lokerossa Volume² käyttää vähemmän kuin yhtä megatavua RAM-muistia. Tämä on erinomainen uutinen vähän muistia käyttäville järjestelmille ja niille, jotka eivät pidä muistin tehottomasta ohjelmistosta. Mukana on myös kannettava versio, joten voit kokeilla sitä asentamatta.
Lataa Volume²
2. Volume Concierge
Tämä on luultavasti yksinkertaisin asennustyökalu, ja sääntöjärjestelmä on helppo määrittää. Huomaa, että CleanMyPC-mainosohjelmia tarjotaan asennuksen yhteydessä, joka on poistettava käytöstä. Volume Concierge vaatii ilmaisen kertaluonteisen aktivoinnin voimassa olevalla sähköpostiosoitteella lisättäessä sääntöä, mutta olemme huomanneet, että se voidaan ohittaa. Lataa rekisteröintikorjaus ja kaksoisnapsauta tuodaksesi rekisteriin ohittaaksesi aktivointivaatimuksen.
Asennuksen jälkeen napsauta Lisää uusi volyymisääntö, ota sääntö käyttöön napsauttamalla POIS-painiketta ja valitse avattavasta valikosta, haluatko, että sääntö toimii joka päivä, työpäivinä vai viikonloppuisin. Aseta sitten säännön aika ja aseta haluttu äänenvoimakkuustaso. Napsauta Lisää uusi volyyttisääntö -painiketta lisätäksesi lisäsääntöjä.
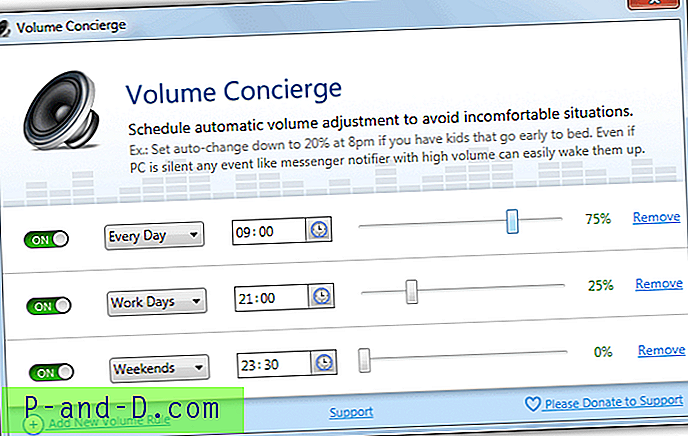
Tweet Tämä ponnahdusikkuna tulee näkyviin, kun olet asettanut ensimmäisen säännön. Se voidaan poistaa käytöstä, vaikka et näe sitä, jos käytät rekisterin korjausta. Kun ohjelma suljetaan, ohjelma minimoituu järjestelmälokeroksi, hiiren kakkospainikkeella itse kasettikuvakkeella voidaan ottaa Volume Concierge käyttöön automaattisesti tai poistaa sen käytöstä Windowsin käynnistyksen yhteydessä. Löysimme muistin käytön erittäin epävakaalta välillä 20MB - 80MB istuessamme taustalla.
Lataa Volume Concierge
3. Kaiutinkaapit
Kaiutinkotelo ei vain aseta äänenvoimakkuutta tiettyinä aikoina, vaan on myös äänenvoimakkuuden lukitusmekanismi. Tämä selittää myös mukana toimitetun salasanasuojausvaihtoehdon, joka lukitsee käyttöliittymän ja estää äänenvoimakkuusasetusten muuttamisen. Ohjelma on tällä hetkellä shareware, joka maksaa 2 dollaria, mutta löysimme edellisen version, joka oli ilmainen ja on melko identtinen.
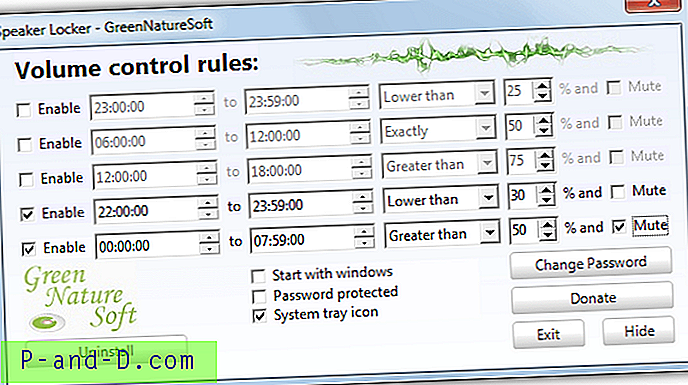
Voit määrittää enintään viisi sääntöä, valitse Ota käyttöön -ruutu ja aseta sitten lukituksen alkamis- ja lopetusaika aktiiviseksi. Lukon kohdalla voit valita äänenvoimakkuuden prosenttimäärä ja lukitaanko äänenvoimakkuus kyseisen tason ylä- tai alapuolelle vai lukitaanko tiettyyn äänenvoimakkuuteen. Mykistä-valintaruutu lukitsee ja mykistää äänen, kun sääntö on aktiivinen. Salasana voidaan poistaa käytöstä tai muuttaa oletusasetuksesta 12345. Noin 5 Mt RAM-muistia käytetään, kun kaiutinkaapuri istuu taustalla.
Ilmaisessa versiossa on joitain asioita, jotka sinun pitäisi olla tietoinen. Ensinnäkin se tuottaa vääriä positiivisia tuloksia online-virusskannereilla ja virustorjuntaohjelmilla, jotka saattavat pelätä joitain käyttäjiä. Toiseksi se pyytää päivittämistä uusimpaan versioon julkaisemisen yhteydessä. Jos päivität, se asentaa shareware-version, joten Speaker Locker gns_maintain.exe tarvitsee estää palomuurisi. Tai hylkää päivitys manuaalisesti joka kerta, kun ohjelma suoritetaan.
Lataa kaiutinkotelo
4. NirCMD ajoitetun tehtävän kautta
Ajoitettua tehtävää käyttämällä järjestelmän äänenvoimakkuutta voidaan nostaa ja laskea automaattisesti. Suuri etu on, että voit tehdä niin tietyllä hetkellä ilman, että ohjelmistoa käytetään jatkuvasti taustalla. Tehtävällä voit asettaa äänenvoimakkuuden muuttumaan tiettyinä päivinä ja aikoina tai käyttämään muita liipaisimia, kuten Windowsin sisäänkirjautumista.
Käytämme Nirsoftin sveitsiläisen armeijan veitsetyökalua NirCMD, koska se voi suorittaa kymmeniä yksinkertaisia komentoja ja tehtäviä vaivattomasti. Näitä ovat äänenvoimakkuuden muuttaminen, asettaminen ja mykistäminen. Näin voit määrittää yksinkertaisen ajoitetun tehtävän järjestelmän äänen nostamiseksi, laskemiseksi tai mykistämiseksi NirCMD: llä. Se toimii kaikissa järjestelmissä, mukaan lukien Windows 10.
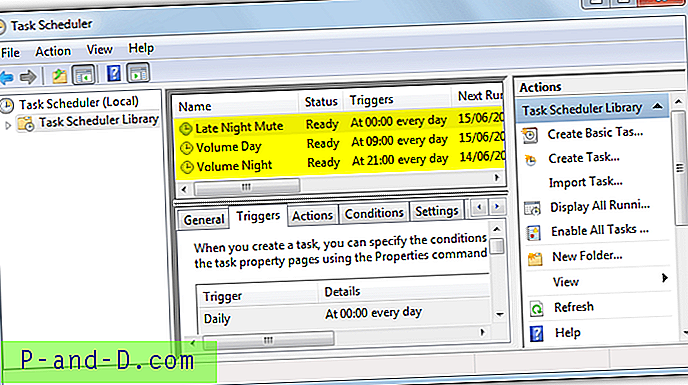
1. Lataa NirCMD 32- tai 64-bittinen järjestelmästäsi riippuen. Pura zip, napsauta hiiren oikealla painikkeella nircmd.exe ja suorita järjestelmänvalvojana. Paina “ Kopioi Windows-hakemistoon ” -painiketta, tämä ei ole välttämätöntä, mutta lisää nircmd.exe-tiedoston Windows-polkuun käytön helpottamiseksi vaiheessa 5.
2. Avaa Task Scheduler kirjoittamalla tehtävächd.msc Käynnistä-valikkoon tai valitsemalla Ohjauspaneeli> Hallintatyökalut. Valitse Toiminnot-valikosta ” Luo perustehtävä ”.
3. Anna tehtävälle nimi, kuten “Äänen mykistys” tai “Äänenvoimakkuuden yöaika” ja napsauta Seuraava. Valitse liipaisutapahtuma äänen muuttamiseksi päivittäin tai kun kirjaudut sisään eniten, napsauta Seuraava.
4. Muuta ruudussa olevat numerot haluttuun aikaan 24 tunnin muodossa, jos valitsit Päivittäin. Napsauta Seuraava, jätä toimintaikkunassa “Käynnistä ohjelma” käyttöön ja napsauta sitten Seuraava uudelleen.
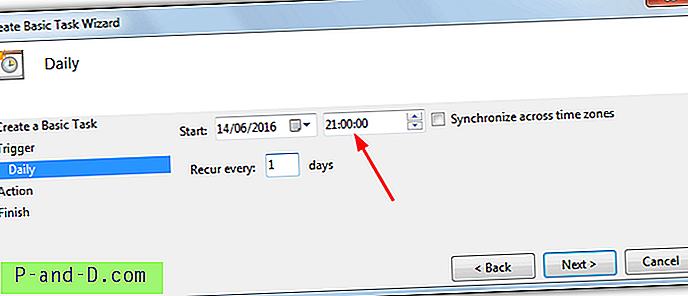
5. Syötä tähän ikkunaan komennot äänenvoimakkuuden muuttamiseksi, kirjoita ohjelma / komentosarja-ruutuun yksinkertaisesti nircmd . Lisää argumentit -ruutuun riippuu siitä, mitä haluat tehdä taltiolla, tässä on muutama NirCMD-peruskomento.
Mykistä - Äänenvoimakkuus 1
Poista mykistys - mykistää äänenvoimakkuuden 0
Mykistä / Poista mykistys vaihtaa - mykistää äänenvoimakkuuden 2
Aseta äänenvoimakkuus - Settsvolume {0-65535} (65535 on 100%, 32768 on 50%, 13107 on 20% jne.)
Muuta äänenvoimakkuutta - Muuta äänenvoimakkuutta {65535 - -65535} (-6554 laskee 10%, 13107 kasvaa 20%)
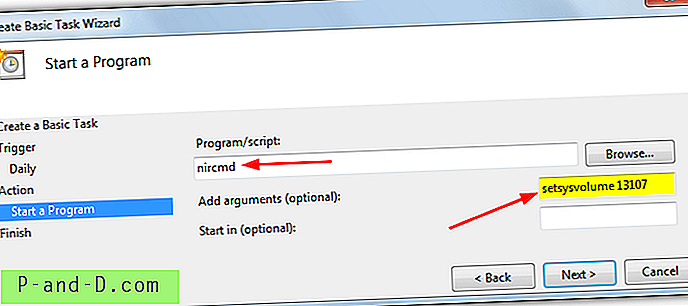
6. Kirjoita haluamasi argumentti ja arvo ruutuun, napsauta Seuraava ja Valmis. Napsauta Task Scheduler Library -kirjaketta nähdäksesi uuden tehtävän luettelossa, napsauta sitä hiiren kakkospainikkeella ja valitse Suorita kokeillaksesi sitä ja varmistaaksesi, että levy tekee haluamasi.

![[Ratkaistu] Internet Explorerin historiapalkki ”View By” -vaihtoehdot puuttuvat](http://p-and-d.com/img/microsoft/110/internet-explorer-history-bar-view-options-missing.jpg)