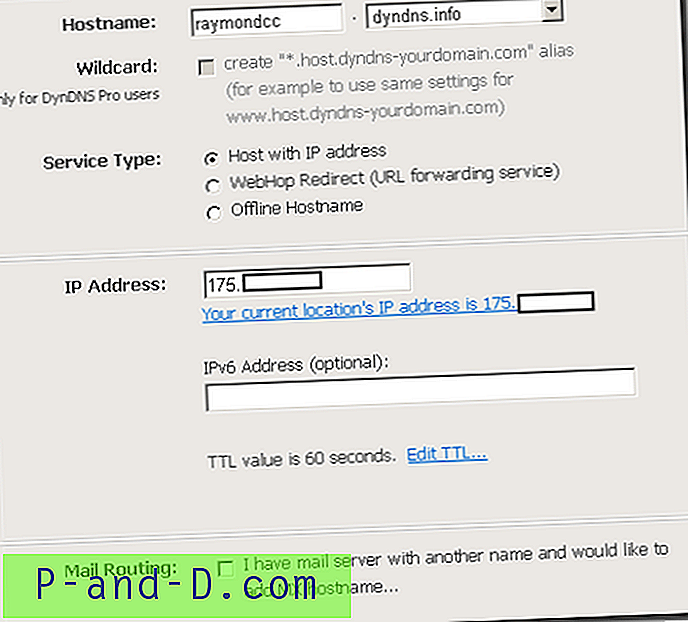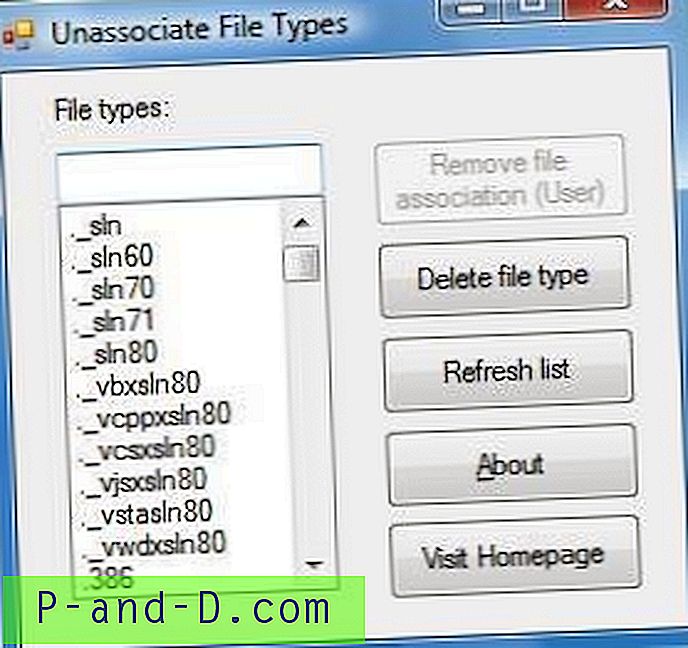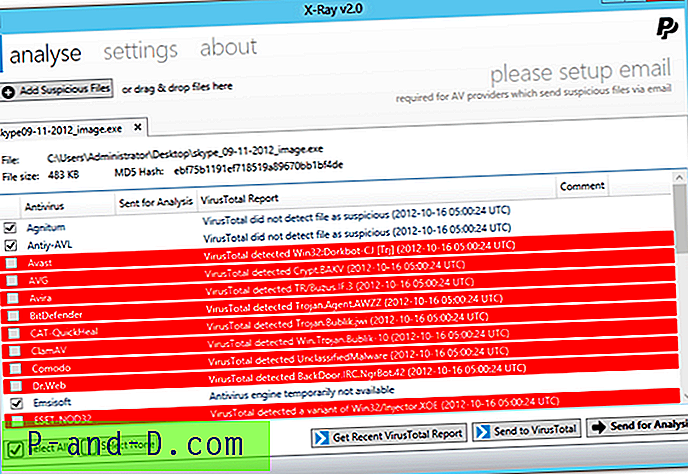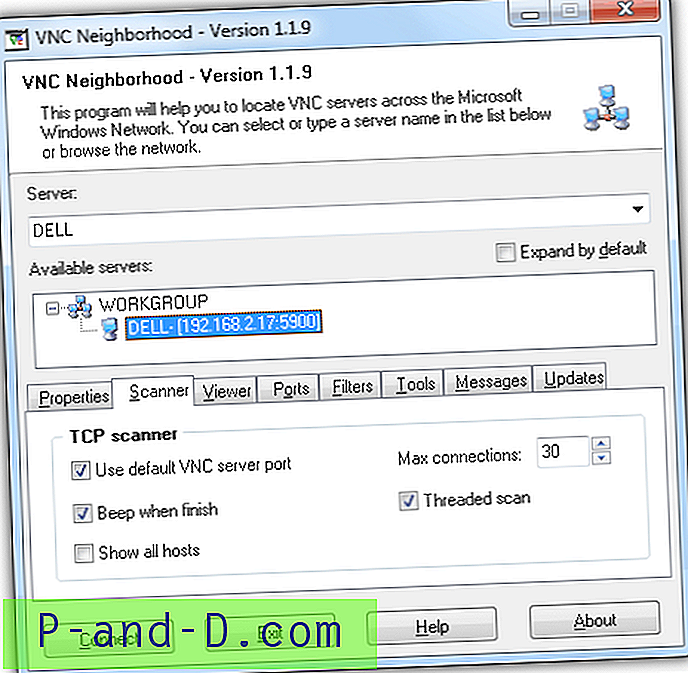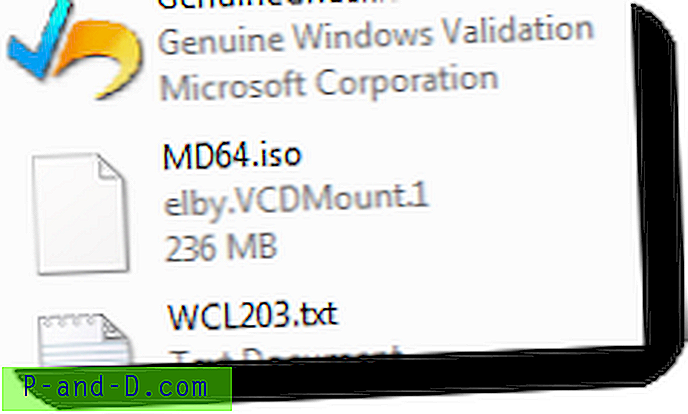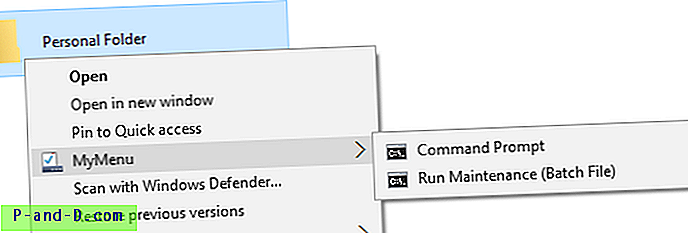Kun tietokoneilla ei ollut paljon järjestelmämuistia, oli erittäin tärkeää hallita tarkkaan sitä, mitä ohjelmistoja jatketaan taustalla tai Windows-käyttöjärjestelmää. Jos käynnissä oli liikaa, järjestelmästä tulee nopeasti hidas tai reagoimaton. Vaikka tämä on nykyään vähemmän ongelma, koska tietokoneissa on enemmän muistia, on silti hyvä idea, että taustalla ei ole liian monta ohjelmaa, jotta järjestelmä toimii mahdollisimman nopeasti ja vaivatta.
Suurilla taustalla toimivilla tai Windowsilla käynnistettävillä ohjelmilla on vastaava kuvake työpöydän oikeassa alakulmassa olevassa järjestelmälokerossa. Vaikka Microsoft on virallisesti kutsunut sitä Windowsin ilmoitusalueeksi, suurin osa ihmisistä viittaa tehtäväpalkin tähän osaan järjestelmälokeroksi. Jos et ole varovainen, tämä alue voi täyttyä miljoonilla kuvakkeilla, joista osa antaa vain vähän tai ei lainkaan tietoa siitä, mikä kuvakeeseen liittyvä ohjelma on.

Jos sinulla on vaikeuksia tunnistaa mihin tahansa järjestelmälokeroiden kuvakkeisiin liittyviä ohjelmia, kannattaa selvittää, jotta voit poistaa sen käytöstä, jos ohjelmaa tai sen tarjotinkuvaketta ei tarvita. Tässä näytämme sinulle 4 tapaa auttaa selville. 1. Anvir Task Manager
Suurimmalla osalla suosituista tehtävienhallinnan apuohjelmista, kuten Process Explorer tai Process Hacker, ei ole kykyä osoittaa tarkalleen, mitä lokerokuvaketta mikä prosessi käyttää. Onneksi tiedämme yhden tehtävänhallinnan, joka tosiasiallisesti näyttää nämä tiedot, ja se on Anvir Task Manager (sekä maksettu että ilmainen versio).
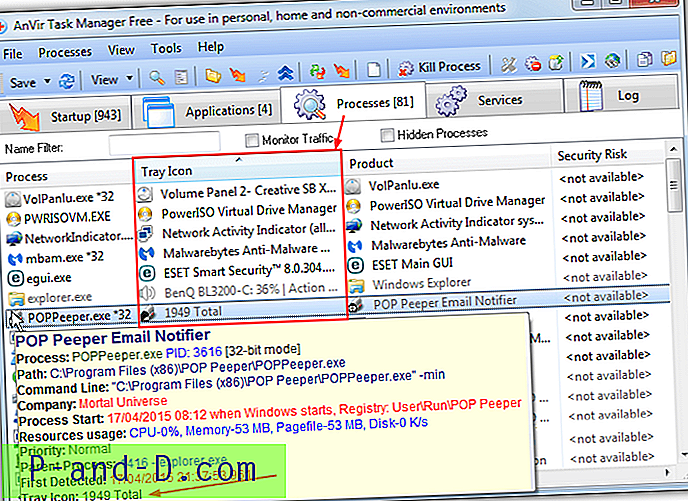
Suorita ensin Anvir-ohjelma, ilmaisohjelman kannettava versio toimii ja sitä suositellaan välttämään mainosohjelmia asennusohjelman asennuksessa. Napsauta sitten Prosessit- välilehteä. Voit saada asiaankuuluvat tiedot lokerokuvakkeesta viemällä prosessinimen päälle, joka näyttää siltä kuin lokerokuvake, jonka yrität tunnistaa, työkaluvihje näyttää Tray Icon -merkinnän, jos prosessilla on yksi sen työkaluvihjetekstin kanssa, kun viet hiiren osoittimen päälle. -kuvaketta.
Toinen menetelmä on parempi, jos lokerossa oleva kuvake on erilainen kuin sen käynnissä oleva prosessi, mikä vaikeuttaa tunnistamista. Napsauta Prosessit-välilehdessä hiiren kakkospainikkeella sarakeotsikoita ja valitse lokerokuvake pikavalikosta. Ikkunaan on saatavana uusi sarake, jossa on erityiset kuvakkeet kaikille lokerokohteille. Napsauta otsikkoa lajitellaksesi kaikki kohteet lokerokuvakkeella
Anvir voi tietysti antaa sinulle paljon tietoa lokerokuvakeeseen liittyvästä prosessista, mukaan lukien sen sijainti, käynnistystilat ja muistin käyttö. Anvir Task Manager Standard -sivuston vanha Raymond.cc-ilmaisversio, joka alun perin maksoi 29, 95 dollaria, on saatavana ja toimii edelleen, katso lisätietoja tehtävähallinnan vaihtoartikkelista.
Lataa Anvir Task Manager
2. Järjestelmälokeron puhdistin
System Tray Cleaner on innovatiivisten ratkaisujen ilmainen apuohjelma, yritys, joka on erittäin tunnettu Advanced Uninstaller Pron takana. Kuten nimestä voi päätellä, System Tray Cleaner on ensisijaisesti suunniteltu antamaan tietoja järjestelmälokeron toiminnasta, ja sitten sinulla on mahdollisuus poistaa käytöstä tai poistaa tarvittavat asiat. Tämän sivutuote osoittaa myös tarkalleen, mitä lokerossa toimii ja mihin suoritettava kuvake kuuluu.
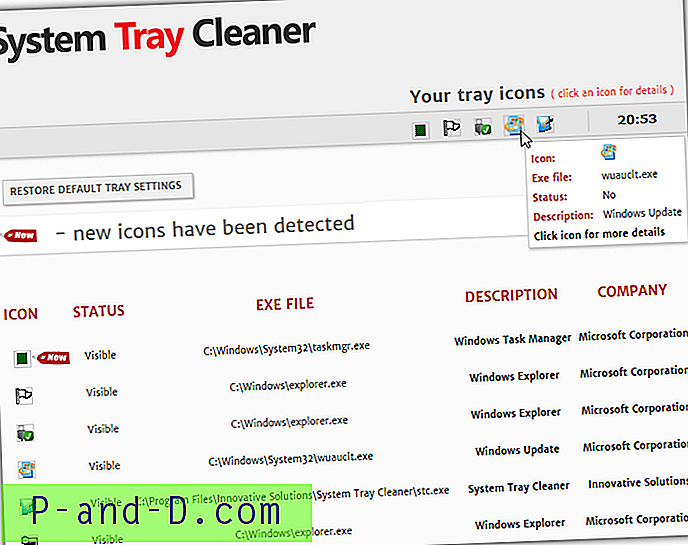
Kun ohjelma on asennettu, pääset itse järjestelmälokeroon, napsauta lokerokuvaketta ja valitse ”Näytä tiedot vain lokeron kohteille”. Kun edistymisikkuna on näytetty hetkeksi, selaimeesi avautuu verkkosivu, jossa luetellaan kaikki nykyiset lokerokuvakkeet. Täältä näet, mikä suoritettava sovellus luo kuvakkeen, sen kuvauksen ja näkyykö se tällä hetkellä tehtäväpalkissa vai piilotetut kuvakkeet -valikossa.
Napsauttamalla mitä tahansa verkkosivun kuvakkeita voit tarkastella yksityiskohtaisempia tietoja ja suorittaa tehtäviä kuvakkeen ja sen prosessin käsittelemiseksi, kuten asennuksen poistaminen, tehtävän lopettaminen tai kohteen poistaminen järjestelmän käynnistyksestä.
Lataa System Tray Cleaner
3. Windowsin alustan skannausapuohjelma
Tällä työkalulla on yksi merkittävä rajoitus, eli se ei toimi 64-bittisissä Windows-versioissa. Vaikka se on jo vuonna 2006, kaikki Windowsin 32-bittiset versiot, kuten Windows 8 / 8.1, toimivat hyvin. Windowsin järjestelmätason skannausapuohjelma on pieni ja yksinkertainen työkalu, joka toimii komentoriviltä ja näyttää luettelon käynnissä olevista prosesseista, joissa on vastaava kuvake, joka näkyy järjestelmäpalkissa.
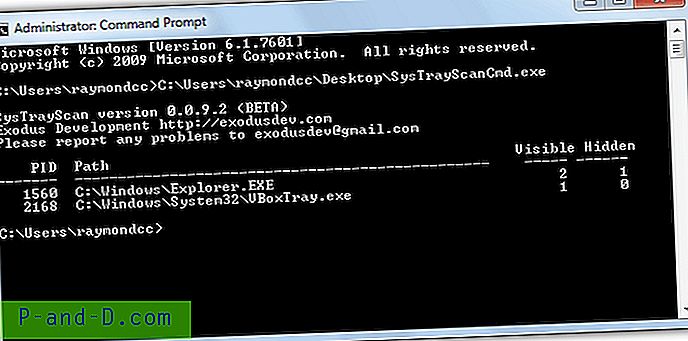
Koska Tray Scan -apuohjelma on komentorivityökalu, se on kannettava, joten sinun on avattava järjestelmänvalvojan komentorivi suorittaaksesi se. Paina Win-näppäintä, kirjoita cmd ja paina sitten Ctrl + Shift + Enter avataksesi kehote järjestelmänvalvojan tilassa. Kirjoita sitten {path} \ SysTrayScanCmd tai pudota työkalu komentokehoteikkunaan.
Se näyttää luettelon PID-tiedoista, ohjelman polun sekä näkyvien ja piilotettujen kuvakkeiden lukumäärän. Huomaa Piilotettu sarake ei koske kuvakkeita, jotka on piilotettu Windowsin tehtäväpalkin ”Näytä piilotetut kuvakkeet” -alivalikossa.
Lataa Windowsin alustan skannausapuohjelma
4. Kuorelokeron tiedot
Koska Shell Tray Info on melko vanha ja XP-aikakausi, sillä on samanlaisia yhteensopivuusongelmia kuin yllä olevassa Tray Scan -apuohjelmassa. Se ei toimi kaikissa 64-bittisissä Windows-versioissa, ja minkä tahansa uudemman kuin XP: n on käytettävä työkalua yhteensopivuustilassa. Napsauta tätä napsauttamalla hiiren oikealla painikkeella ShellTrayInfo.exe> Ominaisuudet> Yhteensopivuus-välilehti> rasti ”Suorita tämä ohjelma yhteensopivuustilassa varten” ja varmista, että Windows XP on valittu avattavasta valikosta.
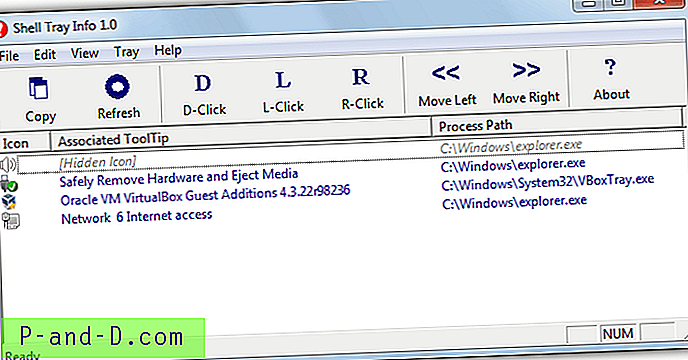
Ohjelman suorittamisen jälkeen se näyttää kunkin lokeron kuvakkeen yhdessä siihen liittyvän työkaluvihjeen, joka tulee näkyviin, kun viet hiiren osoittimen päälle, ja myös polun lokerokuvakkeesta vastaavaan prosessiin. Se voi ilmoittaa sinulle, jos tietyt kuvakkeet ovat piilotettu, yllä oleva äänenvoimakkuuskuva on piilotettu tarkoituksella Ohjauspaneelissa.
Shell Tray Info voi myös siirtää kuvakkeita lokerossa vasemmalle tai oikealle, ja siellä on testausvaihtoehto jäljitellä hiiren vasemmalla, oikealla tai kaksoisnapsautuksella lokerokuvaketta, vaikka tämä jälkimmäinen toiminto ei toiminut liian hyvin, kun yritimme sitä.
Lataa Shell Tray Info
Tärkeä huomautus: Yllä olevilla työkaluilla 1, 3 ja 4 on pieni rajoitus, koska ne näyttävät vain järjestelmälokerossa tällä hetkellä näkyvät kuvakkeet, eivät piilotettujen kuvakkeiden alavalikossa näkyvät kuvakkeet. Jos haluat tunnistaa kuvakkeet piilotetut kuvakkeet -valikossa, napsauta lokerovalikkopainiketta> Mukauta ja valitse ”Näytä kaikki tehtäväpalkin kaikki kuvakkeet ja ilmoitukset” -ruutu. Jos haluat piilottaa kuvakkeet uudelleen myöhemmin, jätä ikkuna vain auki ja poista valinta, kun olet valmis.