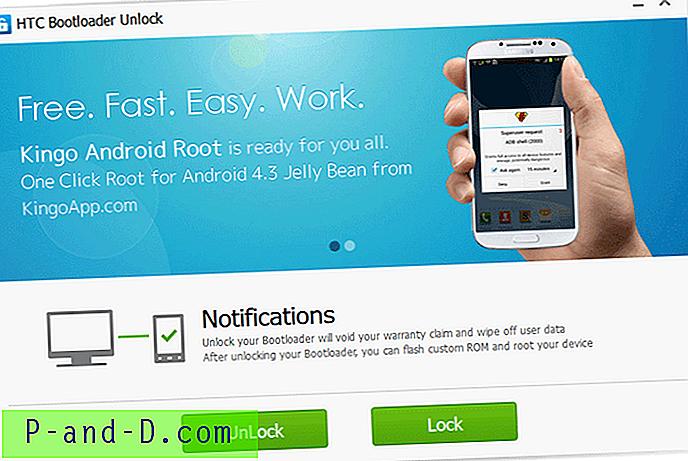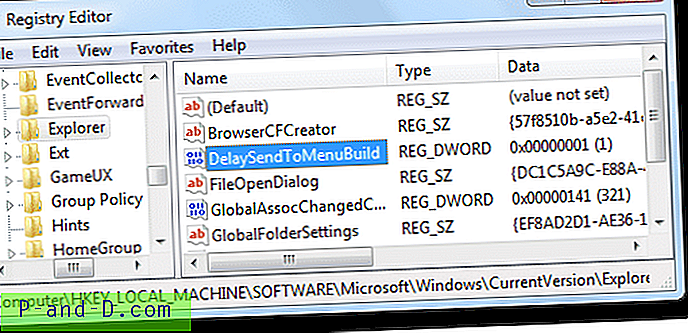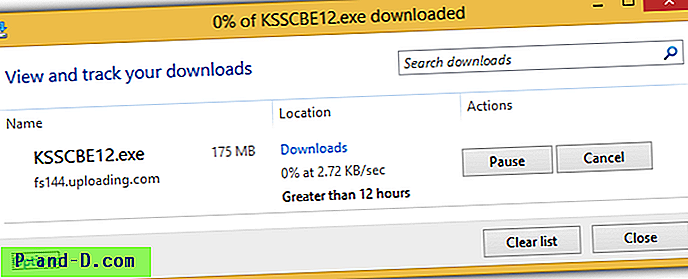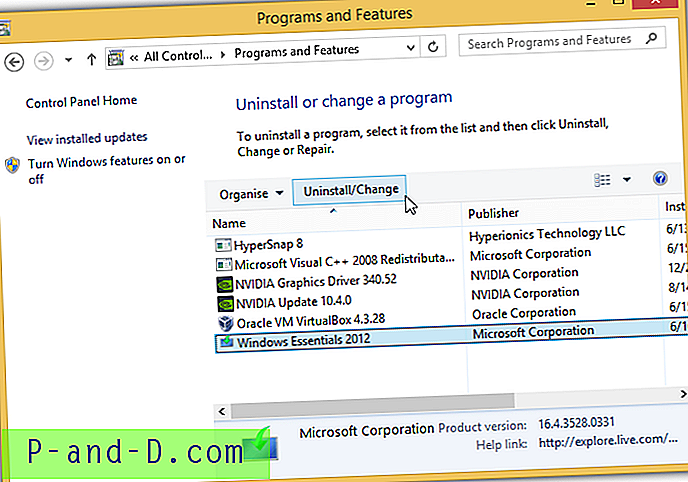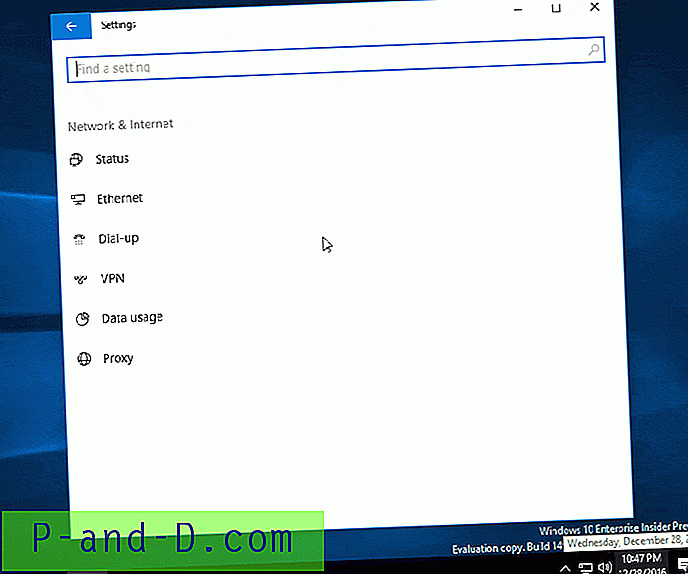Kon-Boot on luultavasti paras työkalu ohittaa Windowsin kirjautumisrajoitukset, koska sen avulla pääset Windowsiin kirjautumalla sisään mille tahansa käyttäjätilille tietämättä todellista salasanaa. Käyttäjän salasanaa ei tarvitse murtaa tai palauttaa, mikä on hieno ajan säästö, joka ei myöskään aiheuta käyttäjän epäilyksiä. Kon-Bootista on kaksi versiota, jotka ovat ilmaisia ja maksettuja. Kon-Bootin ilmainen versio on oikeastaan vanhempi versio, jonka mukana tulee ISO-kuva levylle ja IMG-tiedosto levykkeelle. Kokeneet käyttäjät tietävät, että on mahdollista luoda käynnistettävä suora USB-asema ISO-kuvatiedostosta, mutta valitettavasti se ei toimi Kon-Bootissa.
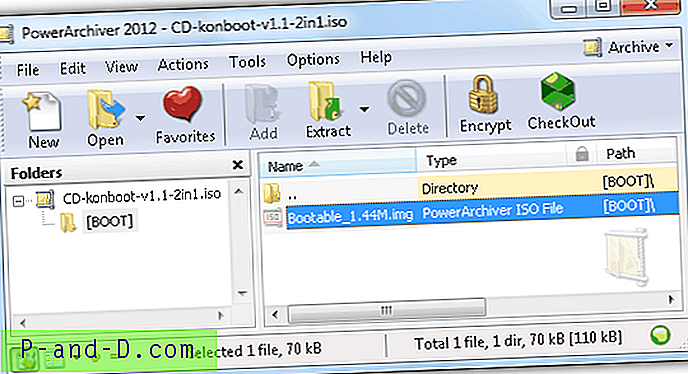
Jos avaat Kon-Boot ISO-tiedoston tuetulla arkistimella, kuten 7-Zip tai PowerArchiver, näet [BOOT] -kansion, jonka tiedosto on Bootable_1.44M.img. Tämä tarkoittaisi, että Kon-Bootin kirjoittaja loi käynnistyvän CD-ISO-kuvan käynnistyslevykkeeltä. Joten käynnistettävän Kon Boot USB -sovelluksen luomiseksi on temppu käyttää levykekuvaa ISO-tiedoston sijasta. Tässä on 6 eri tapaa luoda Kon Boot USB -sovellus ja toivottavasti yksi alla olevista tavoista toimii sinulle. 1. UN-bootin
Käynnistettävien USB-asemien luomiseen on olemassa melko monia työkaluja, mutta UNetbootin on ainoa, joka tukee levykkeitä ISO: n sijasta. Asenna ensin USB-muistitikku, jonka haluat asentaa Kon-Boot, ja alusta se FAT32-tiedostojärjestelmäksi. Lataa sitten UNetbootin alla olevasta linkistä ja suorita se. Valitse Levykuva -valintanappi, napsauta avattavaa valikkoa ja valitse Levyke .
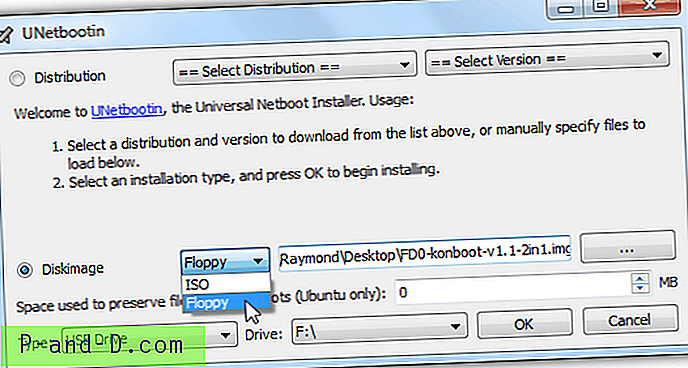
Selaa sitten Kon-Boot-levykekuva, joka on FD0-konbootv1.1-2in1.img. Vahvista USB-muistitikun aseman kirjain ja napsauta OK-painiketta. Unetbootin alkaa nyt kopioida tiedostoja ja asentaa sitten Syslinux-käynnistyslataimen USB-asemaan. Käynnistä tietokone uudelleen ja käynnistä se USB-muistitikulla. Jos ymmärrät sen oikein, sinun pitäisi nähdä UNetbootin-näyttö, jossa on 10 sekunnin lähtölaskenta valitaksesi Oletus luettelosta.
Lataa UNetbootin
2. Muokattu Syslinux.cfg Unetbootinille
Jos ensimmäinen menetelmä epäonnistuu, voit yrittää ladata syslinux.cfg- ja chain.c32-tiedostojen muokatun version ja kopioida ne USB-asemaan korvaamalla Unetbootinin aiemmin luomat tiedostot. IronGeek havaitsi, että tietyillä tietokoneilla, joissa on useita kiintolevyjä, Kon-Boot ottaa ensimmäisen kiintolevyn käyttöön käynnistettäessä Unetbootinin luomasta USB: stä. Joten hän muutti syslinux-määritystiedostoa lataamaan ensin Kon-Bootin ja sallien sitten yrittää käynnistystä muihin kiintolevyihin.
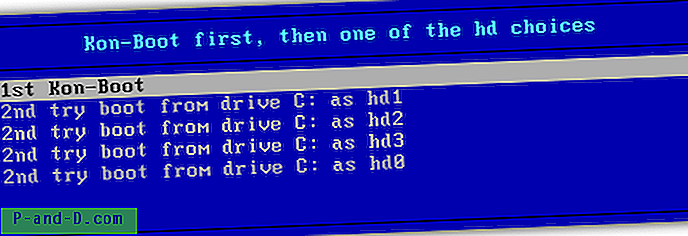
Tässä kokoonpanossa voit valita muutaman valinnan. Ensin on valittava ”1. Kon-Boot” -vaihtoehto ja annettava Kon-Boot latautua. Sen jälkeen sinut palautetaan takaisin valikkoon. Valitse tällä kertaa toinen vaihtoehto ja jos se ei toimi, kokeile kolmatta, neljättä ja viidettä jne.
Lataa muokattu Syslinux.cfg
3. Universal USB Installer
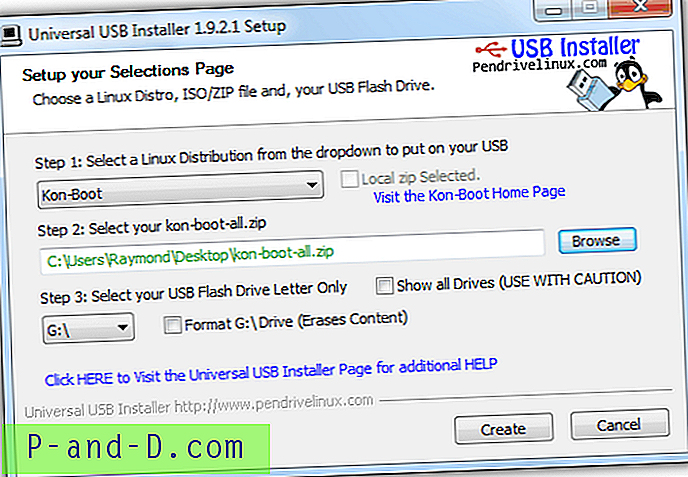
Universal USB Installer on toinen helppo työkalu, jonka avulla voit luoda Kon-Bootin USB-version ilman vaivaa vain 3 vaiheessa. Vaihe 1 edellyttää, että valitset Kon-Boot, joka sijaitsee luettelon alaosassa. Jos et ole ladannut Kon-Bootin ilmaista versiota, valitse ”Lataa zip” -valintaruutu, ja oletusselaimesi toimii automaattisesti lataussivun mukana. Kun olet ladannut, napsauta Selaa-painiketta löytääksesi kon-boot-all.zip-tiedoston. Valitse lopuksi USB-muistitikku ja napsauta Luo-painiketta ja sen jälkeen Kyllä vahvistusikkunassa.
Lataa Universal USB Installer
1 2Seuraava › Näytä kaikki