Suuri ärsytys kirjoittaessasi tietokoneen näppäimistöä on väärän näppäimen painaminen vahingossa. Suurimpana syyllisyytenä on Caps Lock -näppäin, koska voit vaihtaa sen kääntämään isot kirjaimet käyttöön huomaamatta ja kirjoittaa sitten isolla kirjaimella. Koko lauseiden tai kappaleiden kirjoittaminen isoilla kirjaimilla on monissa tapauksissa huono luettavuuden kannalta. Sähköpostien, verkkofoorumien ja sosiaalisen median avulla kaiken kirjoittaminen isoilla kirjaimilla pidetään yleensä OTOKSENA.
Vaikka olet pätevä konekirjoittaja ja satut harvoin muita näppäimistönäppäimiä, kuten Caps Lock, näppäin on silti mahdollista rikkoutua, lopettaa toiminta tai juuttua. Joidenkin pöytätietokoneiden ja kannettavien näppäimistöiden rakennelaatu voi olla heikko, eikä hiekan tai pölyn saamiseen avaimen alle tarvita paljon ongelmia. Voit tietysti jatkaa näppäimistön käyttöä, vaikka kaikki saattaa päätyä isoiksi kirjaimiksi, kunnes tehdään jotain siitä.
On olemassa erilaisia tapoja lajitella tämä ongelma, mukaan lukien Caps Lock -näppäimen kytkeminen kokonaan pois päältä tai uudelleensuuntaaminen toiseen näppäimistön näppäimeen. Tässä näytämme sinulle joitain tapoja tehdä se.
Poista Caps Lock käytöstä rekisteristä
Windowsissa on mahdollista muokata yksi näppäimistön näppäin toiseen, mukaan lukien Caps Lock. Pääasia on, että ei ole sisäänrakennettuja työkaluja, joiden avulla voit suorittaa tämän tehtävän. Voit kuitenkin tehdä sen helposti itse, jos haluat mukauttaa rekisteriä. Tämä menetelmä toimii upottamalla Caps Lock mihinkään, mikä käytännössä poistaa sen käytöstä. Huomaa, että tämä on koko järjestelmän laajuinen asetus, joten muutos vaikuttaa kaikkiin käyttäjätileihin. 1. Avaa rekisterieditori kirjoittamalla regedit Käynnistä-kohtaan ja siirtymällä seuraavaan avaimeen:
HKEY_LOCAL_MACHINE \ SYSTEM \ CurrentControlSet \ Control \ Näppäimistön asettelu
2. Napsauta hiiren kakkospainikkeella Näppäimistön asettelu> Uusi> Binaariarvo ja nimeä se skannauskarttaksi .
3. Kaksoisnapsauta ScanCode Map ja kirjoita seuraavat arvotiedot:
00 00 00 00 00 00 00 00 00 02 00 00 00 00 00 3A 00 00 00 00 00
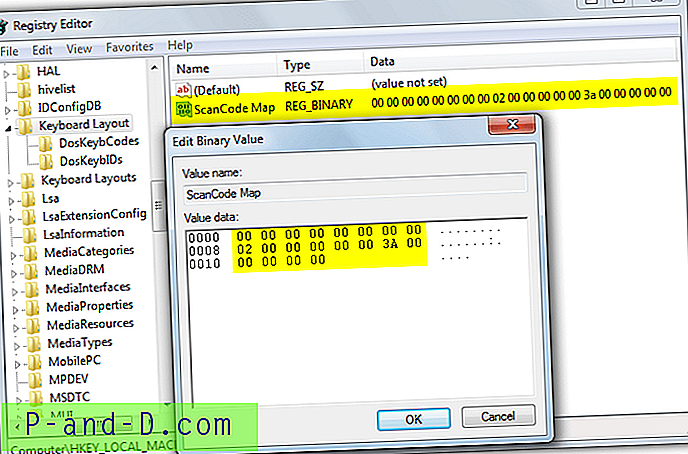
4. Napsauta OK ja poistu Regeditistä. Käynnistä sitten tietokone uudelleen tai kirjaudu sisään ja kirjaudu sisään. Sitten löydät Caps Lock -sovelluksen kokonaan pois käytöstä. Tämä menetelmä toimii aina viimeisimmässä Windows 10 -kokoonpanossa (mukaan lukien). Jos haluat kääntää prosessin, palaa vain rekisteriavaimeen ja poista ScanCode Map -arvo.
Jotta asiat olisivat yksinkertaisempia, joten sinun ei tarvitse muokata rekisteriä itse, lataa tämä pieni ZIP-tiedosto, purkaa se ja kaksoisnapsauta Disable_Caps_Lock.reg tuodaksesi ScanCode Map -arvot automaattisesti rekisteriin. Käytä Enable_Caps_Lock.reg kääntääksesi sen.
Poista Caps Lock käytöstä kolmannen osapuolen työkalulla
Yllä oleva menetelmä on tarpeeksi helppo, vaikka et halua muokata rekisteriä itse ja käyttää rekisteritiedostoja. Toinen helppo tapa on poistaa Caps Lock -näppäin käytöstä erillisellä kolmannen osapuolen työkalulla.
Caps Lock vaihtaa
Caps Lock Toggle on erittäin yksinkertainen, pieni ja kannettava työkalu, jolla on vain yksi toiminto, kun haluat ottaa Caps Lock -tilan käyttöön tai poistaa sen käytöstä napin painalluksella. Kehittäjä Moosoft ei enää ylläpitä ohjelmaa omalla verkkosivustollaan, vaikka se löytyy ladattavaksi muualta.
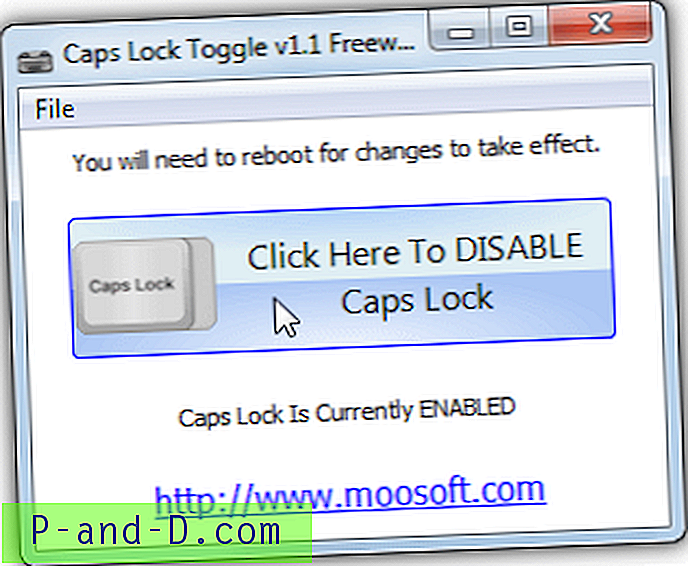
Todellisuudessa Caps Lock Toggle vain tarkistaa yllä olevan ScanCode Mode -rekisteriarvon ja kirjoittaa tai poistaa sen tiedot, jos painat painiketta poistaaksesi Caps Lock käytöstä tai ottaa sen käyttöön. Vaikka edistyneemmät käyttäjät saattavat mieluummin manuaalista menetelmää, tämä työkalu on erittäin kätevä kokemattomille käyttäjille, koska se on vain yksi painike. Älä unohda kirjautumista ja sisäänkirjautumista vaaditaan muutoksen toteuttamiseksi, ja käyttäjien, joilla ei ole täydellisiä järjestelmänvalvojan oikeuksia, on napsautettava hiiren oikealla painikkeella ja suoritettava järjestelmänvalvojana.
Lataa Caps Lock Toggle (Softpedian kautta)
NumLocker
NumLocker on hiukan erilainen, koska se istuu järjestelmälokerossa ja antaa sinun kytkeä Num Lock-, Scroll Lock- tai Caps Lock -näppäimet päälle tai pois päältä muutamalla napsautuksella. Ja se voi tehdä niin, että sinun ei tarvitse kirjautua ulos tietokoneesta, jotta muutokset tulevat voimaan. Toinen etu on se, että muutos on käyttäjää kohden eikä järjestelmän leveä kuten rekisterin säätäminen. Yksi haittapuoli on, että se on saatavana vain asennusasentajana, vaikkakin voit kiertää tämän ongelman purkamalla NumLocker-asennusohjelman 7-Zip-ohjelmalla.
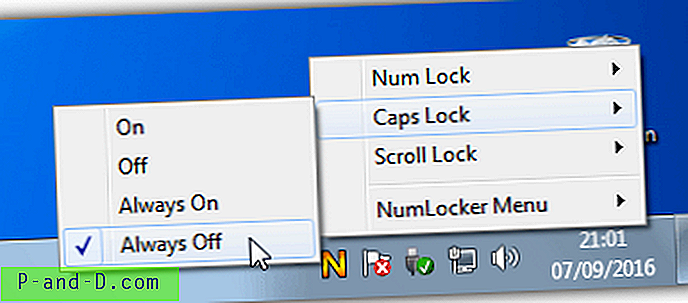
Käynnistämisen jälkeen napsauta hiiren oikealla painikkeella sen oranssia N-kuvaketta. Sieltä voit kytkeä kaikki kolme lukitusnäppäintä päälle tai pois päältä joko väliaikaisesti tai niin kauan kuin ohjelma on käynnissä. Näppäinten tila tallennetaan ja ladataan seuraavan käynnistyksen yhteydessä. Valikko sisältää vaihtoehdon ladata Windowsin käynnistyksen yhteydessä. Vaikka verkkosivusto on nyt poissa ja NumLocker on vuodelta 2008, se toimii edelleen hyvin Windows 10: ssä ja käyttää kohtuullista 3 Mt muistia istuen lokerossa.
Lataa NumLocker (Softpedian kautta)
Remap Caps Lock toiseen avaimeen käyttämällä ohjelmistoa
Vaikka Windowsista puuttuu sisäänrakennettu työkalu avainten muuttamiseksi toiseen, on saatavana kolmannen osapuolen työkaluja, jotka voivat tehdä sen puolestasi. Itse asiassa ne käyttävät ja laajentavat ScanCode Map -rekisteriavainmenetelmää, koska itse rekisteriarvo voi tallentaa kartoituksia useille eri avaimille kerralla.
KeyTweak
KeyTweak on toinen suhteellisen vanha työkalu, joka juontaa vuotta 2009. Onneksi rekisterin eri avainten kartoitusasetukset ovat olleet samat monien vuosien ajan, joten se toimii Windows 10. Hyvä asia KeyTweakille on se, että se näyttää näppäimistön graafisen esityksen. ja erityiset lisäavaimet. Jos päätät kartta Caps Lock -sovelluksen toiseen näppäimeen, se helpottaa mukavan näppäimen visualisointia. KeyTweak voidaan tehdä kannettavasta uuttamalla sen asennusohjelma 7-Zip-laitteella.

Caps Lockin uudelleentarkastelu on helppoa, napsauta virtuaalisen näppäimistön näppäintä (näppäin 30) ja päättää sitten, poistetaanko se käytöstä vai vaihdetaanko se toiseen näppäimeen. Caps Lock voidaan poistaa kokonaan käytöstä painamalla Poista-näppäintä ja sitten Käytä-painiketta. Uusiaksesi Caps Lock, napsauta avattavaa Valitse uusi uudelleentarkastelu -painiketta ja valitse kohdenäppäin, paina sitten Remap-näppäintä ja Käytä. Ohjelma ponnahtaa sitten varoituksen uudelleenkäynnistyksen sanomiseksi, vaikka voit päästä eroon kirjautumisesta ulos ja takaisin päälle. Käännä toimenpide napsauttamalla Palauta kaikki oletukset tai Ota avain käyttöön. Huomaa KeyTweak on ajettava järjestelmänvalvojana.
Lataa KeyTweak
Key Mapper
Pidän Key Mapperista aivan kuten se, että se on pieni kannettava suoritettava ja helppo käyttää vain muutamalla napsautuksella, jotta Caps Lock -näppäin voidaan muokata tai poistaa käytöstä. Tämä ohjelma käyttää myös virtuaalista näppäimistöä, joka helpottaa asioiden tekemistä, kun uutta avainta toiselle.
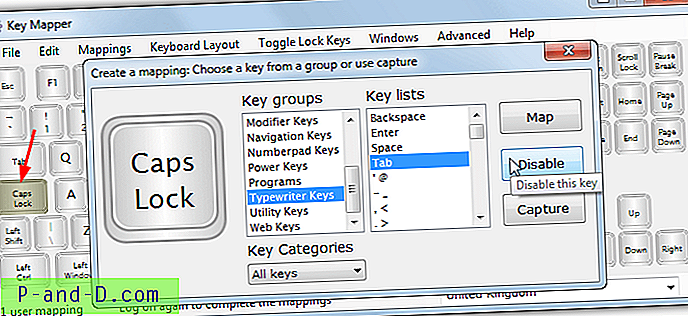
Caps Lock voidaan poistaa käytöstä tai muokata uudelleen, sinun on ensin kaksoisnapsautettava sitä avataksesi karttaikkuna. Jos haluat poistaa sen käytöstä kokonaan, paina Poista- painiketta. Napsauta vaihtoehtoisesti ryhmiä, luokkia ja luetteloita löytääksesi, mihin näppäimeen haluat muokata uudelleen (tai paina Sieppaa ja paina näppäintä) ja paina Kartta- painiketta. Kirjaudu ulos ja takaisin päälle, jotta kartoitus / käytöstä poistaminen tulee voimaan. Key Mapper vaatii .NET Framework 3.5: n asentamisen Windows 10: n ja 8.1: n valinnaisista ominaisuuksista
Lataa Key Mapper
Olemme luetellut täällä 2 keskeistä uusintatyökalua, mutta käytettävissä on enemmän, kuten SharpKeys tai MapKeyboard, jotka voivat tehdä samanlaisen työn.
Poista Caps Lock Instant Toggle käytöstä tai pois käytöstä
Jos olet joku, joka haluaa vain sammuttaa Caps Lock -näppäimen, koska se on häiritsevää, ja painat sitä jatkuvasti vahingossa, tämä viimeinen työkalu voi olla ratkaisu. Luodaan AutoHotKey: ssa 1 tunnin ohjelmistolla. CAPshift asettaa puolen sekunnin viiveen Caps Lock -näppäimeen, joten jos painat sitä vahingossa kirjoittaessasi, et todellakaan kytke Caps Lockia päälle. Kun Caps Lock pidetään puolessa sekunnissa sekunnissa, se kytketään päälle tai pois päältä, kun pidät painettuna yli sekunnin ajan, ponnahdusvalikko aukeaa.
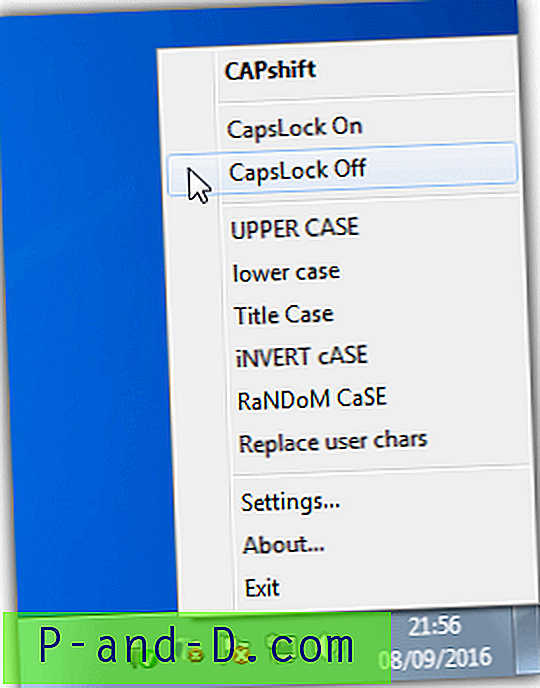
Valikkoon pääsee myös lokerokuvaketta napsauttamalla hiiren oikealla painikkeella, ja se tarjoaa vaihtoehdot ottaa Caps Lock käyttöön tai poistaa sen käytöstä ja muuttaa valitun tekstin kirjainkoko. Tämä on hyödyllinen ominaisuus, jolla voidaan nopeasti muuttaa teksti isoiksi, pieniksi tai otsikkokirjaimiksi. CAPshift lisää myös puolen sekunnin viiveet F1-, Insert-, Num Lock- ja Scroll Lock -näppäimiin. Jos et halua vaikuttaa näihin näppäimiin, asetustiedostoa voidaan muokata niiden poistamiseksi käytöstä. Caps Lock sammuu automaattisesti, kun näppäimistö on ollut käyttämättä 2 minuuttia. CAPshift on kannettava ja kuluttaa vain noin 2 Mt istuessaan lokerossa.
Lataa CAPshift
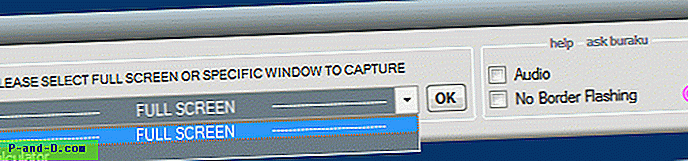
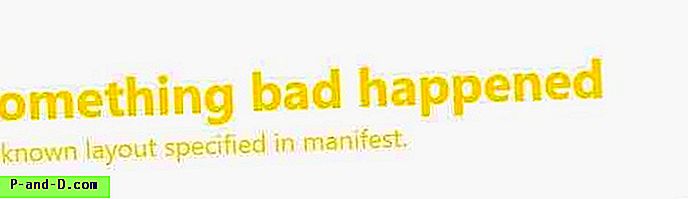
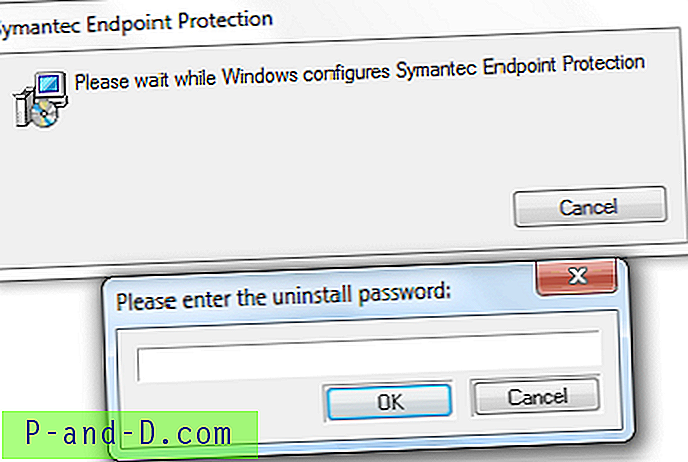
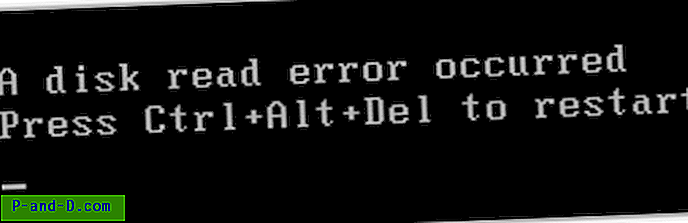
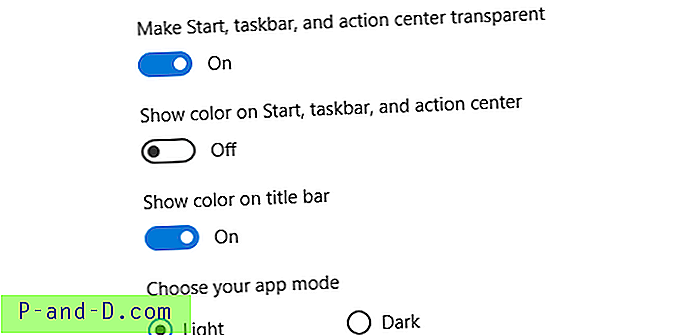
![[Korjaa] Windows Update-virhe 0x80d02002 Windows 10: ssä](http://p-and-d.com/img/microsoft/224/windows-update-error-0x80d02002-windows-10.jpg)