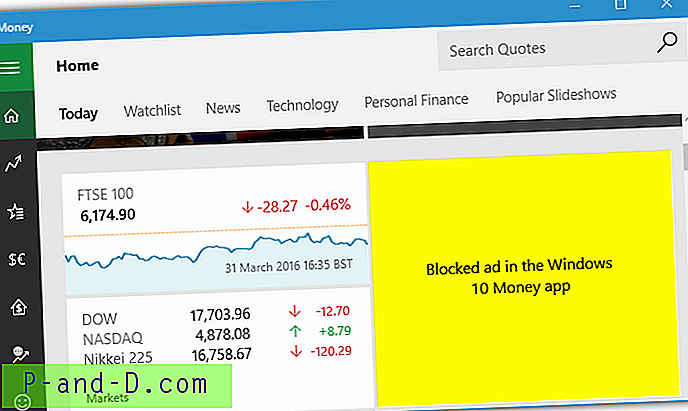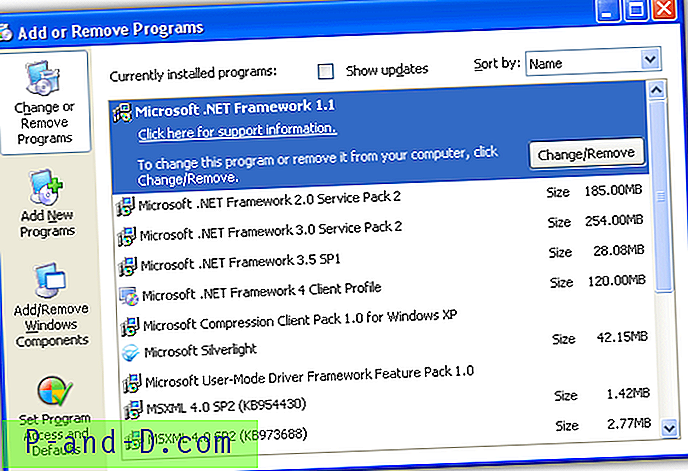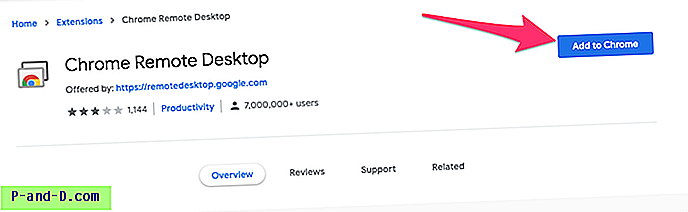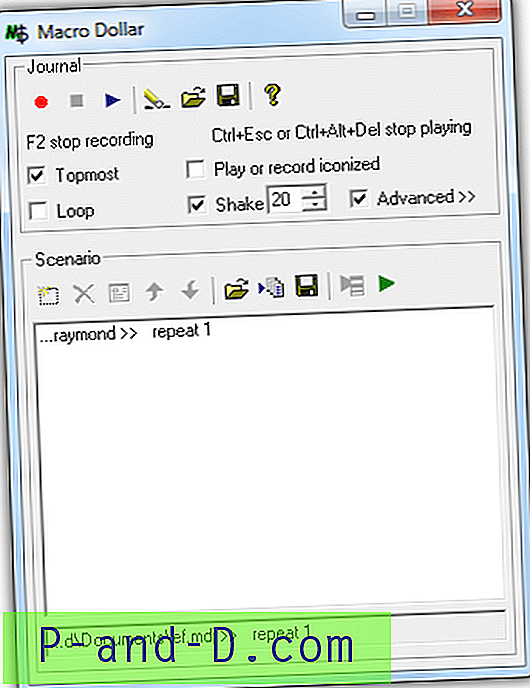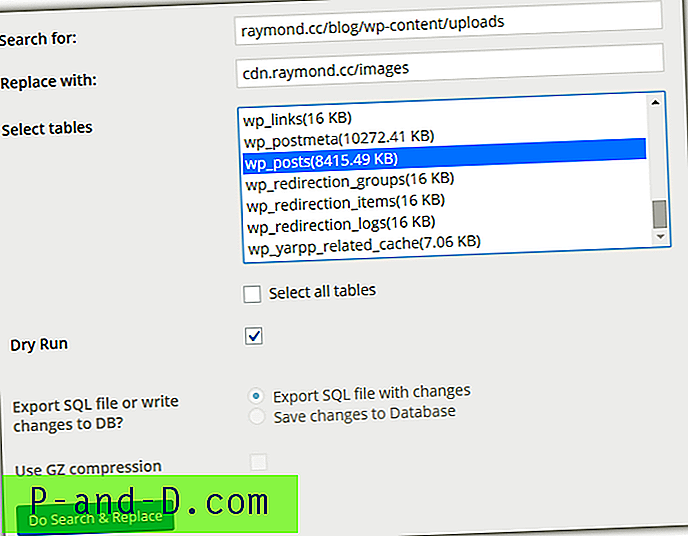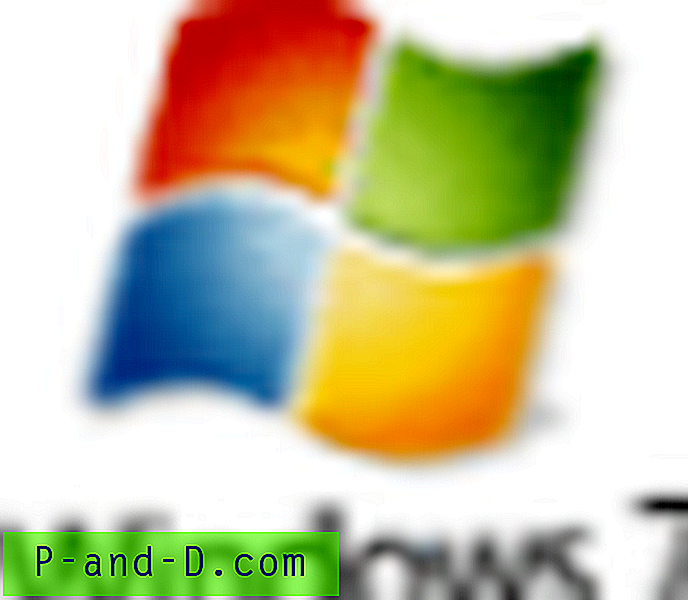Windowsin ilmoitusalue, joka tunnetaan myös nimellä järjestelmälokero, näyttää järjestelmän kellon ja muut tärkeät kuvakkeet, kuten verkko- ja äänenvoimakkuus oletuksena. Se on kehittynyt ensimmäisen ilmestymisensä jälkeen ja on tällä hetkellä jaettu kahteen osaan, näkyviin kuvakkeisiin ja piilotettuihin kuvakkeisiin. Piilotetut kuvakkeet näkyvät, kun painat ylänuolta vasemmalle. Windows päättää, mitkä kuvakkeet menevät piilotetulle alueelle ja kuinka moni on pysyvästi näkyvissä.
On melko helppoa hallita itseäsi, mitkä kuvakkeet pysyvät tärkeimmällä ilmoitusalueella. Napsauta vain hiiren oikealla painikkeella kelloa ja valitse ”Mukauta ilmoituskuvakkeita”. Windows 10 -käyttäjien on myös napsautettava Asetukset-kohtaa valitsemalla ”tehtäväpalkissa näkyvät kuvakkeet”. Windows 7 -käyttöjärjestelmässä sinulla on mahdollisuus näyttää kuvakkeet ja ilmoitukset pysyvästi, piilottaa ne eikä näyttää mitään ilmoituksia tai näyttää ilmoitusikkunoita vain, kun ne ilmestyvät. Windows 10: llä on mahdollisuus laittaa kuvakkeet näkyvään ilmoitusalueelle (päälle) tai piilotettuun alueeseen (pois päältä).
![]()
Kaikkien ilmoitusaluekuvakkeiden luettelossa olevan ikkunan pääongelma on käyttämätön tai jopa asennettuna oleva ohjelmisto voi jättää merkinnät taakse ja siitä voi tulla hieman sotkuinen. Vaikka nämä tarpeettomat kuvakkeet eivät tule pää- tai piilotettuihin ilmoitusalueisiin, on suositeltavaa poistaa ne, jos käyttämättömiä merkintöjä on useita. Mitään ei voi poistaa mitään valintakuvakeikkunan kautta, ja se on tehtävä manuaalisesti. Tässä on 6 tapaa, joilla voit tehdä sen. Huomaa: Käyttämättömien ilmoitusalueiden kuvakkeiden poistamisessa on ongelma, koska niitä ei voida poistaa valikoivasti ja ne on poistettava kerralla. Tämä ei ole suuri ongelma, koska käytetyt sovellukset lisäävät kuvakkeet takaisin alueelle. Yksi asia, jonka menetät, on kuvakkeiden mukautettu asetus näytettäväksi tai piilotettavaksi, joten sinun on määritettävä kuvakeasetukset uudelleen ilmoitusikkunan kautta.
1. Ilmoitusalueen siivooja
Tämä työkalu on samasta kehittäjästä kuin hyödyllinen verkontoiminnan ilmaisin- ja verkkovalo-ohjelmat, ITSamples. Ohjelma on kannettava, kooltaan enintään 100 kt, erillisillä 32- ja 64-bittisillä versioilla.
![]()
Suorita vain ohjelma ja paina Puhdista-painiketta, jolloin se tyhjentää tarvittavat rekisterimerkinnät. Sitten Explorer käynnistetään uudelleen, mikä sinun on suoritettava poiston loppuun saattamiseksi. Vaikka työkalu sanoo otsikkopalkissa Windows 7, työkalu toimii hyvin Windows 10: ssä, varmista, että suljet Resurssien tai Asetukset-ikkunat ennen suorittamista.
Lataa ilmoitusalueiden siivooja
2. CCleaner
Itse asiassa yhdellä kaikkien aikojen suosituimmista järjestelmä- ja roskanpuhdistustyökaluista on sisäänrakennettu vaihtoehto tyhjentää ilmoitusalueen välimuisti. Saatat unohtaa sen, koska vaihtoehto on harmaana eikä ole oletusarvoisesti käytössä. Jos järjestelmään on asennettu CCleaner, sinun ei tarvitse käyttää mitään muuta tehtävään.
![]()
Sinun tarvitsee vain avata CCleaner-ikkuna ja tarkistaa Lokeroilmoitusten välimuisti -ruutu Windowsin puhdistaja -välilehden Oletus-osiossa. Kun valintaruutu valitaan, ponnahdusikkuna ilmoittaa, että Resurssienhallinta on käynnistettävä uudelleen manuaalisesti. Poista välimuisti napsauttamalla Suorita puhdistin. Joko tappaa ja käynnistä Resurssienhallinta.exe uudelleen Task Managerista tai käytä tätä yksinkertaista Restart Explorer -eräohjelmaa.
Lataa CCleaner
3. Lokeronpuhdistin 2
Tray Cleaner 2 on erittäin yksinkertainen ja kannettava työkalu, jonka käyttöliittymässä on vain kolme painiketta, Clean, Exit ja About. Käynnistyksen yhteydessä Tray Cleaner kertoo, onko puhdistettavia merkintöjä vai ei. Puhdistuspainike tyhjenee, jos mitään ei tarvitse puhdistaa, mikä tarkoittaa todennäköisesti sitä, että olet poistanut välimuistin käynnistämättä Resurssienhallintaa myöhemmin. Kun ohjelma avautuu, paina vain Puhdista-painiketta.
![]()
Hyödyllinen ominaisuus on, että ohjelma varmuuskopioi TrayIcons-rekisteriavaimen, johon tarvittavat arvot tallennetaan. Kaksoisnapsauta tiedostoa palauttaaksesi kaiken takaisin. Kummallista kyllä, se ei käynnistä Resurssienhallintaa automaattisesti tai edes varoita, että sinun on käynnistettävä se manuaalisesti uudelleen, jotta muutokset tulevat voimaan. Tray Cleaner toimii Windows XP: n ja uudempien järjestelmien kanssa.
Lataa Tray Cleaner 2
4. Järjestelmälokeron puhdistin
Järjestelmälokeron puhdistaja on aikaisemmin mainitsemme ohjelma, koska on melko hyödyllistä tunnistaa lokerossa olevat kuvakkeet, joilla ei ole näkyvää nimeä. Vaikka redundanttisten kuvakkeiden poistaminen tarjotimesta saattaa olla hiukan ylenmääräistä, System Tray Cleanerista tulee varsin arvokas, jos haluat tehdä molemmat ja tarkistaa samanaikaisesti kaikki kuvakkeet, joista et ole varma.
![]()
Asennuksen jälkeen napsauta hiiren kakkospainikkeella ohjelman tarjotinkuvaketta ja valitse ”Näytä tiedot vain lokerokuvakeille”. Kun näyttöön tulee sivu, jossa luetellaan nykyiset lokerokuvakkeet, paina Palauta oletuslokeron asetukset -painiketta. Saatuaan varoituksen, että Explorer käynnistyy uudelleen, kuvakkeet, joita ei tällä hetkellä ole liitetty käynnissä olevaan ohjelmaan, poistetaan.
Lataa System Tray Cleaner
5. Poista ilmoituskuvakkeet rekisterin kautta
Yllä olevat työkalut tekevät saman asian, joka poistaa tarvittavat rekisteriarvot. Ne tekevät käyttöliittymästä vain helpompaa ja mukavampaa. Voit tehdä sen itse avaamalla Regedit Käynnistä tai Suorita-valintaikkunan (Win + R) ja siirtymällä seuraavaan näppäimeen.
HKEY_Current_User \ Software \ Classes \ Local Settings \ Software \ Microsoft \ Windows \ CurrentVersion \ TrayNotify
Varmuuden vuoksi varmuuskopioi avain ensin napsauttamalla hiiren oikealla painikkeella TrayNotify ja valitsemalla Vie ja antamalla sitten varmuuskopioidulle .REG-tiedostolle nimi. Etsi oikeasta ruudusta arvo IconStreams Nimi, napsauta hiiren kakkospainikkeella ja poista se. Tee sama PastIconStreamille.
![]()
Explorer on sitten tapettava ja käynnistettävä uudelleen. Lopeta Explorer.exe-prosessi ja tee se Task Manager -sovelluksen kautta ja siirry kohtaan Tiedosto> Uusi tehtävä (Suorita…) ja kirjoita Explorer Avaa-ruutuun. Lataa vaihtoehtoisesti Restart Explorer -eräohjelma, joka tekee sen puolestasi.
6. Käytä eräohjelmaa rekisterimerkintöjen poistamiseen
Kun siirryt manuaalisesti askeleen pidemmälle, on helppo käyttää yksinkertaista eräohjelmaa kahden rekisteriarvon poistamiseksi. Vaihtoehto voidaan lisätä myös Explorer-prosessin lopettamiseen ja uudelleenkäynnistämiseen, jotta se käyttäytyisi melko samalla tavalla kuin kolmannen osapuolen apuohjelmat. Suurin ero on eräkomentosarja, joka käyttää vain sisäänrakennettuja Windows-komentoja.
Olemme jo luoneet yksinkertaisen komentosarjan, joka kysyy, haluatko varmuuskopioida TrayNotify-avaimen työpöydälle, poistaa arvot ja kysyy lopuksi, haluatko käynnistää Resurssienhallinnan uudelleen prosessin loppuun saattamiseksi.
Lataa Notification_Area_Cleaner.bat