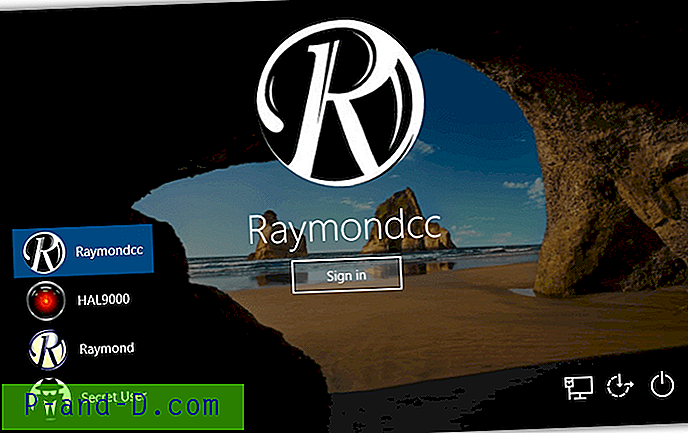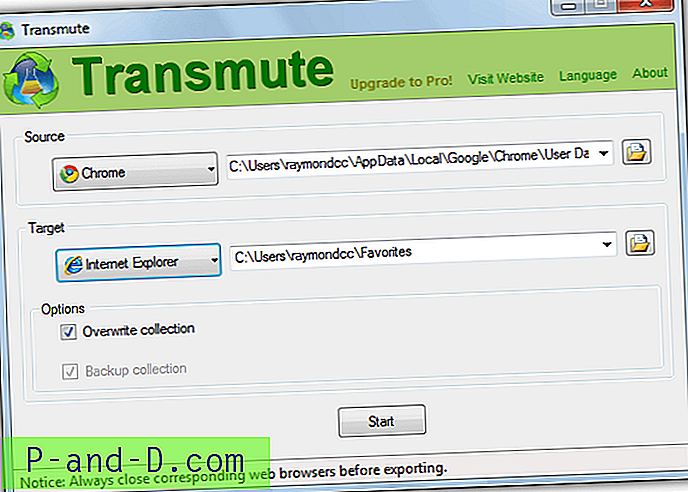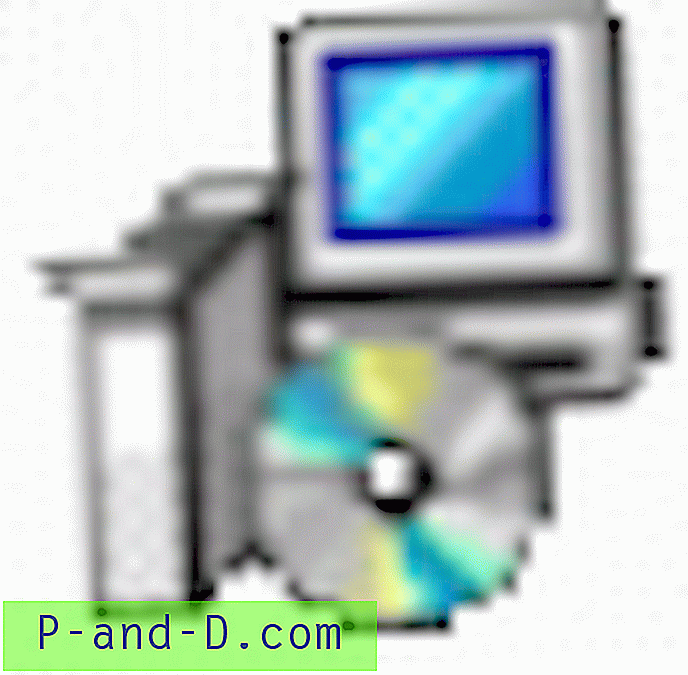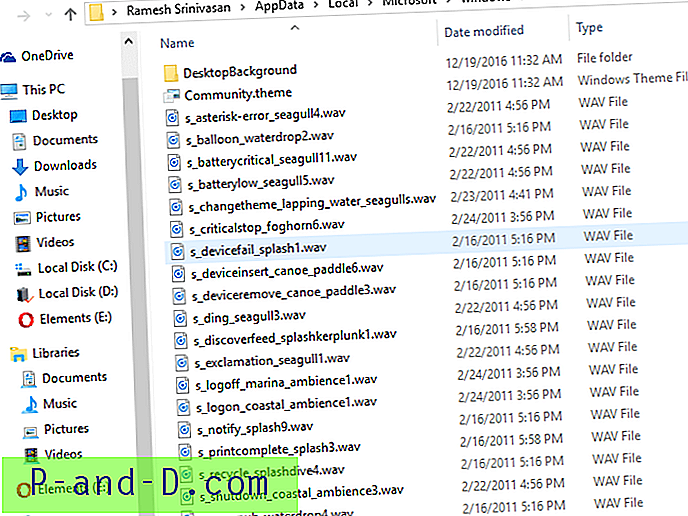USB-tikkujen ansiosta on nyt mahdollista laittaa ISO-kuvat niihin ja käynnistää tietokone sitten suoraan tikulta sen sijaan, että polttaisi niitä CD- tai DVD-levylle. Tämä on todellinen plus, jos koneessa ei ole optista asemaa. Kynäsi nopeudesta riippuen USB voi olla paljon nopeampi kuin jopa nopeimpien ROM-asemien käyttäminen. Kaikentyyppisten levykuvien kirjoittamiseen USB: lle on saatavana useita työkaluja, mutta jokainen kuva voi käyttää erilaista latauslaitetta käynnistykseen, mikä tarkoittaa, että ei ole yhtä tyhjää tapaa sijoittaa kuvaa USB-tikulle.
Esimerkiksi hyödyllinen työkalu Windows 7: n asettamiseen USB: lle nimeltään WiNToBootic saattaa olla hyvä Windows 7: lle, mutta siitä ei ole hyötyä muille ISO-kuville. Kuten useimmat meistä tietävät, yksi parhaimmista palautus- ja korjaus-CD-levyistä on Hiren BootCD, ja se on pitkään ollut yksi arvokkaimmista levyistä, joita sinulla voi olla korjaustyökaluessasi. Mutta Hirenin saaminen sen oletusarvoisesta ISO-jakelumuodosta USB: lle ei ole täysin helppoa. Et voi vain tarttua mihinkään ISO-USB-työkaluun ja odottaa sen olevan onnistunut. "Virallinen" menetelmä saavuttaa Hiren USB: lle suoraan Hiren-verkkosivustolta on vanhenemassa nyt ja sisältää tikun manuaalisen alustamisen, käynnistyslaitteen asentamisen ja tiedostojen kopioimisen ISO: lta. Onneksi on olemassa paljon helpompia tapoja saada työ saatu aikaan vain muutamalla hiiren napsautuksella.
Tässä on 5 helppoa tapaa asentaa Hiren's BootCD USB-muistitikulle vähällä vaivalla. Tarvitset vain kopion Hiren's BootCD ISO -sovelluksesta. Hyvä uutinen on, että mitään näistä työkaluista ei tarvitse asentaa koneellesi voidaksesi tehdä sen, koska ne ovat kaikki kannettavia.
1. Rufus
Rufus on hieno pieni työkalu, joka voi kirjoittaa useita erilaisia ISO-kuvia USB: lle. Hirenin lisäksi se voi kirjoittaa myös useita Linux- ja Windows-pohjaisia kuvia ja asentaa myös MS-DOS- tai FreeDOS-version, joka on hyödyllinen sellaisissa tehtävissä kuin vilkkuva BIOS. On myös mahdollisuus suorittaa useita pass-tarkistuksia tarkistaaksesi USB-muistitikun tai muistikortin virheellisten lohkovirheiden varalta.
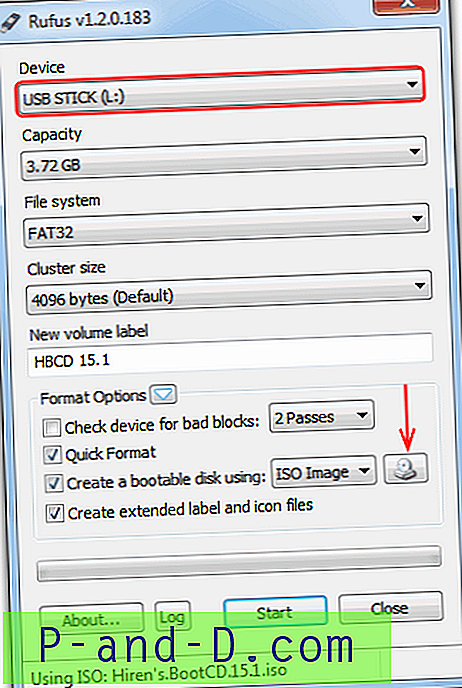
Rufuksen käyttäminen Hirenin kirjoittamiseen USB: lle ei tuskin ole enää helppoa, suorita ohjelma vain ja varmista, että oikea USB-tikku on valittu (se alustaa kaikki kirjoittamansa laitteet etukäteen). Napsauta sitten selaa ISO-painiketta (nuolettu) ja etsi Hiren ISO-kuvatiedosto. Napsauta Käynnistä kirjoittaaksesi. Sinun ei tarvitse muuttaa muita vaihtoehtoja, ellet tiedä mitä teet. Siellä on myös hyödyllinen lokitiedostopainike, joka antaa sinulle lisätietoja, jos prosessissa esiintyy virhe.
Rufus toimii Windows XP: n ja uudempien käyttöjärjestelmien kanssa, ja sen on osoitettu olevan yksi nopeimmista työkaluista tämän tyyppisten tehtävien suorittamisessa.
Lataa Rufus
2. SARDU
SARDU on varmasti tehokas työkalu käynnistettävien USB-tikkujen luomiseen, mukaan lukien useita käynnistysvaihtoehtoja. Tässä ohjelmassa vie paljon työtä prosessiin, jossa etsit ISO-kuvia, jotka haluat sisällyttää itse. Suurin osa ohjelman sisältämistä virustentorjunta-, apuohjelma-, Linux- ja Windows-kuvista voidaan ladata suoraan itse SARDU-ohjelmasta, tai sinut ohjataan asianomaiselle verkkosivustolle saadaksesi ISO. Napsauta vain haluamasi kuvan nappia saadaksesi lisätietoja tai ladataksesi.
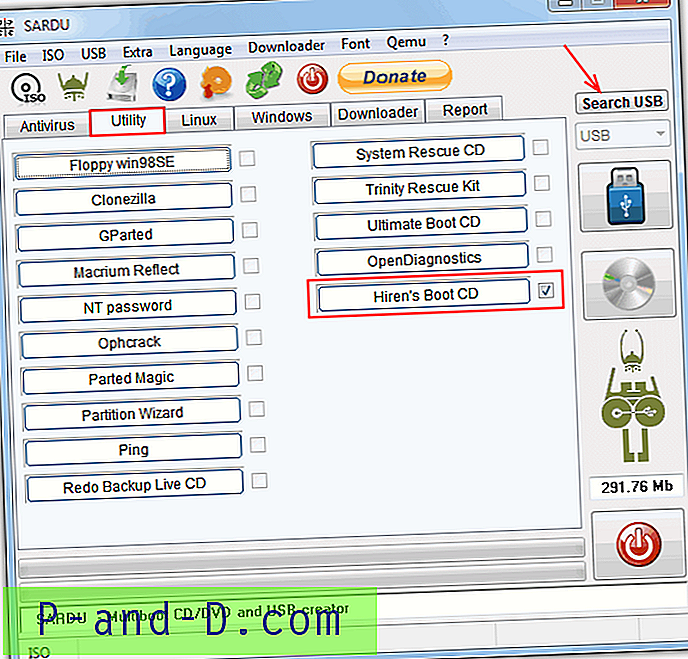
Ironista kyllä, Hiren ei ole yksi niistä kuvista, jotka voidaan ladata SARDU: sta, joten jo tarvitset sitä, mutta USB-Hirenin luominen on erittäin helppoa käytettävissä olevista vaihtoehdoista ja toiminnoista huolimatta. Kun olet ladannut ja poistanut SARDU-zip-tiedoston, sinun on kopioitava Hiren ISO -sovellus ISO-kansioon, jotta ohjelma hakee sen. Suorita sen jälkeen sardu.exe tai sardu_64.exe.
Siirry Apuohjelmat-välilehteen ja varmista, että Hirenin BootCD-merkinnässä on rasti, jos ei, tarkista, että olet ladannut ISO-tiedoston oikeaan kansioon. Se tarvitsee myös sanan “Hiren” jonnekin tiedostonimessä. Napsauta sitten ”Etsi USB” -kynälläsi saadaksesi kynäsi kiinni ja napsauta lopuksi alla olevaa sinistä “Tee USB” -painiketta.
Lataa SARDU
3. UN-bootin
Tällä työkalulla on myös mahdollisuus ladata suoraan jo olemassa olevien kuvien lisäksi useita Linux-, virustorjunta- ja apuohjelma-ISO-kuvia alkuperäisiltä kehittäjäsivustoilta. On myös mielenkiintoinen ominaisuus, joka asentaa ISO kiintolevyn osioon tuhoamatta tietojasi, jos sinulla ei ole USB-tikkua. Toiminto, joka on paras jättää kokeneille käyttäjille.
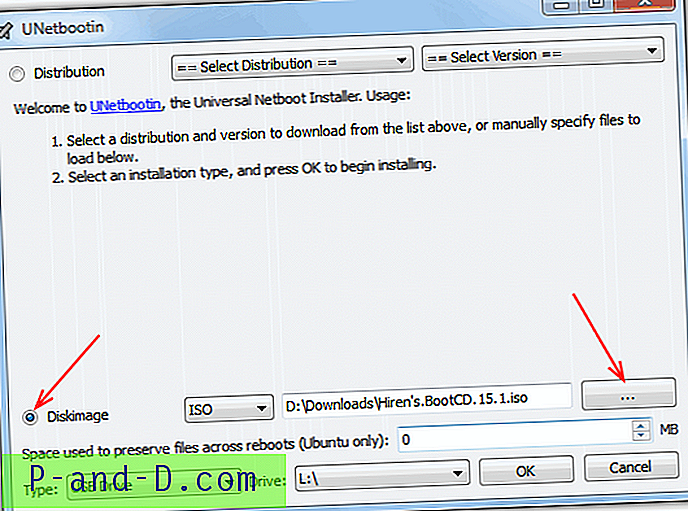
Vaikka UNetbootin voi luoda Hiren-jakelun USB-tikulle, alkuperäisessä Hiren-käynnistysvalikossa on ongelma, mutta se voidaan helposti korjata. Kun suoritat ohjelmaa, valitse Levykuva- valintanappi ja etsi sitten Hiren ISO -painiketta painikkeella. Varmista, että Tyyppi on asetettu oletusasetukseksi ”USB-asema”, ja valitse kynäsi kiintolevyn kirjain Drive-pudotusvalikosta. OK käynnistää prosessin.
Jos suoritat USB-tikun nyt, päävalikko ei toimi oikein ja Mini XP puuttuu yhdestä asiasta. Voit korjata tämän avaamalla kynäpidikkeen Resurssienhallinnassa, siirtymällä hbcd- kansioon ja nimeämällä isolinux.cfg- tiedoston nimeksi syslinux.cfg. Kopioi sitten se ja palaa takaisin kynän juureen ja liitä tiedosto, joka korvaa alkuperäisen syslinux.cfg-tiedoston. Tämä palauttaa alkuperäisen valikon takaisin.
UNetbootin on monialustainen tuki Windows 200-, XP-, Vista-, 7-, Linux- tai Mac OS X -käyttöjärjestelmille. Tuloksena olevat käynnistettävät USB-laitteet ovat kuitenkin vain Windows-yhteensopivia.
Lataa UNetbootin
4. Universal USB Installer
Universal USB Installer on toinen todella helppokäyttöinen ohjelma, joka vaatii käyttäjältä vain vähän vaivaa Hiren ISO -sovelluksen saamiseksi USB: lle. Kuten SARDU ja UNetbootin, myös sillä on mahdollisuus ladata suuri joukko Linuxia ja muita jakelua lähettämällä linkki suoraan selaimeesi ladattavaksi. Valitse ruutu vaiheessa 1, jos lataus on käytettävissä. Hirenin BootCD: tä ei kuitenkaan voi ladata tällä menetelmällä.
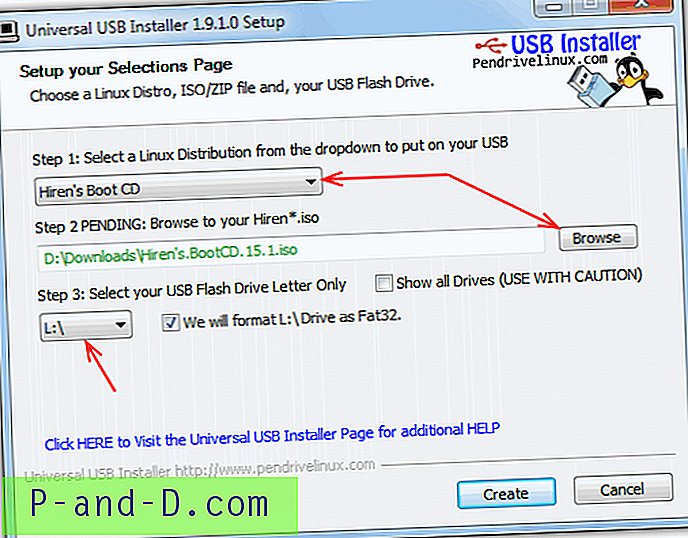
Käynnistä ohjelma ja valitse avattavasta Hiren's BootCD (se on lähellä alaosaa) ja napsauta sitten selataksesi tietokoneesi ISO-tunnusta. Vaihe 3 tulee sitten näkyviin, jossa voit valita USB-tikun aseman kirjaimen ja valita, alustetaanko laite ennen tietojen kirjoittamista. Kun napsautat Luo, seuraavien suoritettavien toimintojen vahvistusikkuna tulee näkyviin.
Lataa Universal USB Installer
5. YUMI
YUMI (Universal Multiboot Installer) on sama kehittäjä kuin yllä oleva Universal USB Installer (pendrivelinux.com) ja on melko samanlainen, mutta tarjoaa lisäominaisuuden tehdä USB-tikun monikäynnistyksestä täydellinen oma käynnistysvalikko.
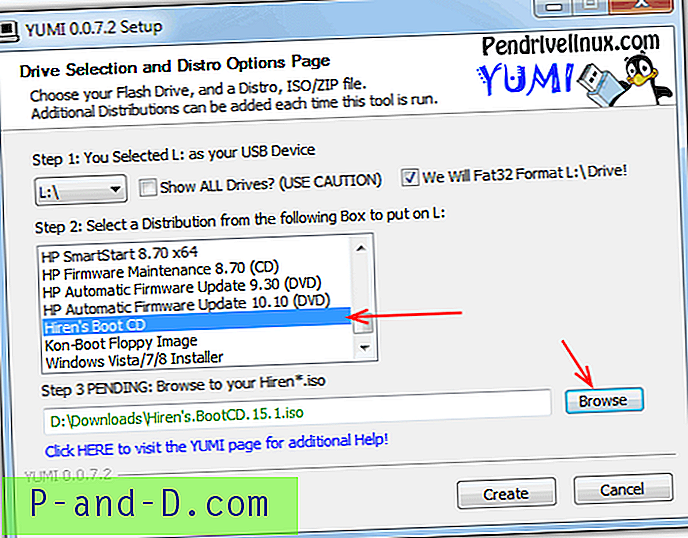
Käyttö on melkein sama kuin Universal USB Installer, paitsi käyttöliittymä on esitetty hiukan eri järjestyksessä. Valitse USB-tikku ja haluatko alustaa sen ensin. Etsi ja valitse sitten Hirenin BootCD jakeluluettelosta. Selaa jo olemassa olevaa ISO: ta ja napsauta lopuksi Luo- painiketta.
Kun prosessi on valmis, ikkuna avautuu ja kysyy, haluatko lisätä uuden jakelun USB-tikkuun, jolloin luodaan useita käynnistyslaitteita. Jos valitset tämän, se vie sinut takaisin yllä olevaan pääikkunaan, jossa voit valita toisen ISO-kuvan, joka kirjoitetaan tikkuun.
Lataa YUMI