Jos olet edes vähän tekninen ajattelija, tietäisit todennäköisesti mitä ISO-kuva on jo nyt. Paljon ISO-kuvia voi ladata laillisesti Internetistä, kuten Windows 7 -asennus-DVD, Live Boot CD- ja Antivirus-pelastuslevyt, jotka kaikki ovat ISO-muodossa. Sinun on yleensä poltettava ne CD-levylle tai käytettävä apuohjelmaa kirjoita kuvat USB-tikulle testataksesi niitä.
Joskus haluaisin testata ensin ISO-kuvan ennen sen polttamista CD-levylle. Viime aikoina olen yrittänyt yhdistää muutama ISO-kuva yhdeksi luodaksesi usean käynnistyksen CD-levyn. Koska ensin on mahdollista testata ISO-kuva, minun ei tarvitse tuhlata CD-R-levyjä. Vaikka voin käyttää CD-RW-levyä, se on silti hankalaa, koska minun ei tarvitse tuhlata aikani polttaa levyä ja käynnistää tietokoneeni CD-RW-levyllä.
On olemassa muutamia tapoja asentaa ISO itse Windows-järjestelmään, jotta se voi lukea sen sisällön. MobaLiveCD on kannettava työkalu, joka pystyy asettamaan ja käyttämään ISO: ta käytännössä, jotta voit testata sen nopeasti. MobaLiveCD on erittäin nopea ja helppo käyttää (koska se voidaan liittää myös Lähetä-valikkoon), mutta se käyttää Qemua virtuaalisen emulaattorina ja käynnistäminen suurempiin ISO-kuviin voi olla uskomattoman hidasta.

Yllä olevassa kuvassa Kaspersky Rescue CD on käynnistetty virtuaalikoneessa tallentamatta sitä CD-levylle. Vaikka jotain MobaLiveCD-tapaa on hyvä pienten kuvien testaamiseen, jotain suuremman testaamiseksi, mielestäni muut virtualisointiohjelmat, kuten Virtual PC, Windows 7: n XP-tila tai VirtualBox, sopivat paremmin ympäri. Näin testaan ISO-kuvan polttamatta levylle Oracle VirtualBox -sovelluksella. Tietysti voit käyttää mitä tahansa muuta virtuaalikoneohjelmistoa saadaksesi samanlaisen tuloksen. Minulla on myös asennettuna Virtual PC 2007 ja se tekee myös hyvää työtä asennettaessa ISO-kuvia testausta varten, mutta tässä artikkelissa käytetään VirtualBoxia, koska sitä voidaan käyttää vapaasti kaikissa Windows-järjestelmissä.
Noudata vain vaiheita ladataksesi ISO-kuvan VirtualBoxiin:
1. Lataa ja asenna VirtualBox.
2. Suorita VirtualBox Käynnistä -> Ohjelmat -> Oracle VM VirtualBox -> VirtualBox.
3. Napsauta Uusi- painiketta ja uusi ohjatun virtuaalikoneen ikkuna tulee näkyviin. Napsauta Seuraava .
4. Kirjoita mikä tahansa nimi ja valitse O / S-tyyppi. Sillä ei ole merkitystä, mitä kirjoitat tänne, koska se on vain sinun omaasi varten. (Käytän esimerkiksi nimeä “Lataa ISO-kuvat” ja OS-tyyppi nimellä Muu / Tuntematon)
5. Valitse virtuaalikoneelle allokoitavan perusmuistin (RAM) määrä. Oletusasetus on 64 Mt, mutta suosittelen vähintään 256 Mt, koska monet käynnistettävät O / S-kuvat lataavat järjestelmän osat muistiin nopeuttaaksesi asioita, kun ajat CD-levyltä. 512 Mt - 1 Gt riittää useimpiin käynnistyslevyihin.
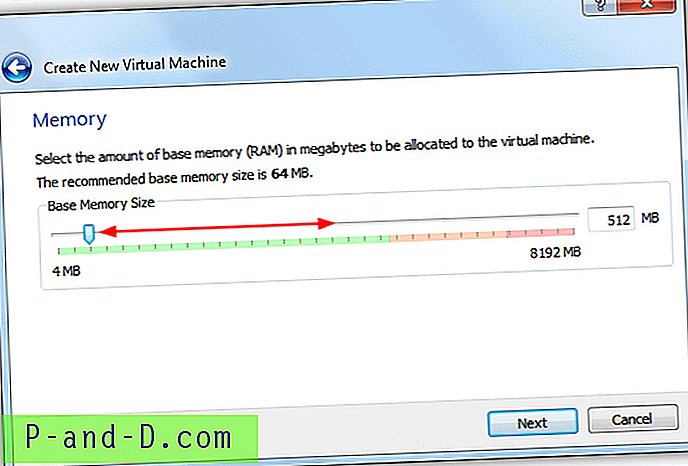
6. Seuraavassa näytössä sinun on luotava virtuaalinen kiintolevy. Napsauta Uusi- painiketta ja sitten Seuraava . Ei oikeastaan ole välttämätöntä luoda virtuaalista kiintolevyä käynnistettävän ISO: n toimimiseksi, mutta jotkut valittavat osion tai järjestelmäaseman puuttumisesta, jos sellaista ei ole. Jos haluat kokeilla ilman virtuaalista kiintolevyä, poista Startup Disk -valintaruudun valinta ja siirry vaiheeseen 9.
7. Kun komissiota pyydetään valitsemaan virtuaalilevytyyppi, mikä tahansa niistä tehdään, vaikka VHD (Virtual Hard Disk) on luettavissa alkuperäisessä muodossa Windows 7: ssä ja myös Virtual PC / XP -tilassa. Napsauta Seuraava .
8. Dynaamisesti laajeneva kuva vie aluksi erittäin pienen määrän tilaa fyysisellä kiintolevyllä. Se kasvaa dynaamisesti, kun Guest O / S vaatii levytilaa. Kiinteä kokoisena kuvana se on kiinteä ikkunassa määrittämääsi, eikä se muutu. Napsauta uudelleen Seuraava seuraavassa näytössä, joka pyytää sinua määrittämään virtuaalilevyn sijainnin ja koon. Oletuskoko on 2 Gt, mutta sitä voidaan pienentää, jos tilaa on huolestuttava. Napsauta Seuraava .
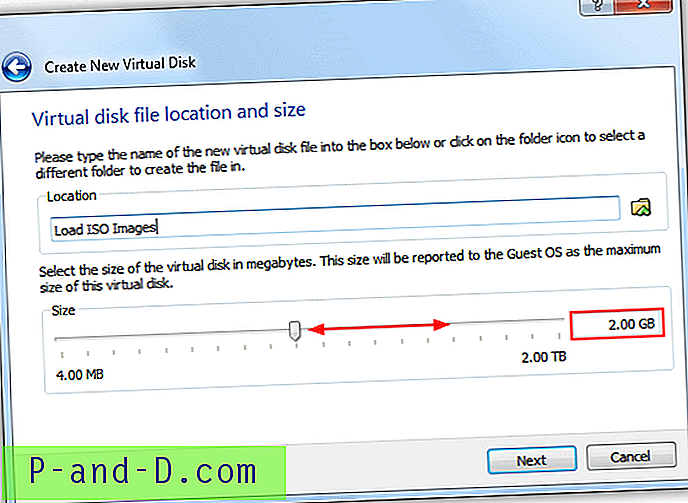
9. Viimeinen näyttö antaa lyhyen yhteenvedon asetuksista. Kun olet valmis, napsauta Luo.
10. Nyt näet luomasi uuden virtuaalikoneen, jonka olet juuri luonut. Valitse virtuaalikone ja napsauta Asetukset- painiketta.
11. Napsauta asetusikkunan vasemmassa ruudussa Tallennus, säilytyspuussa napsauta Tyhjä, joka edustaa tyhjää ROM-asemaa. Käytä sitten oikeanpuoleista painiketta selataksesi ISO-kuvaa tai valitse viimeisimmästä luettelosta. Kuvan yksityiskohdat näkyvät tietoalueella. Live CD- / DVD- rastilaatikko pitää ISO-ladattuna, vaikka vierasjärjestelmä poistaisi sen. Paina OK .
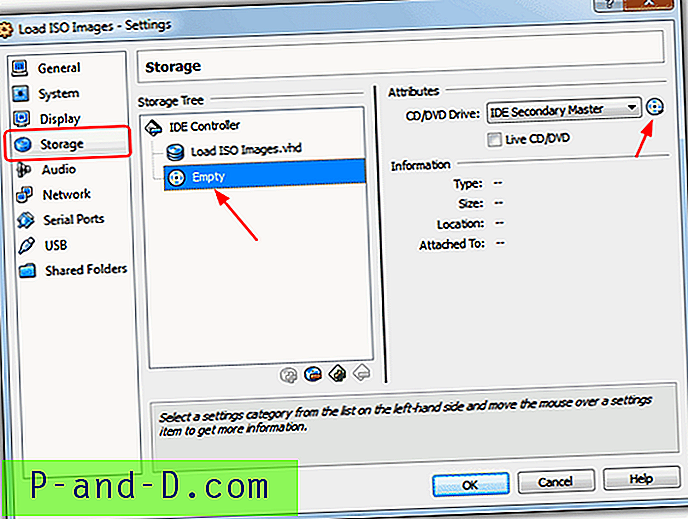
12. Napsauta lopuksi Käynnistä- painiketta käynnistääksesi virtuaalikoneen ISO-kuvatiedostolla.
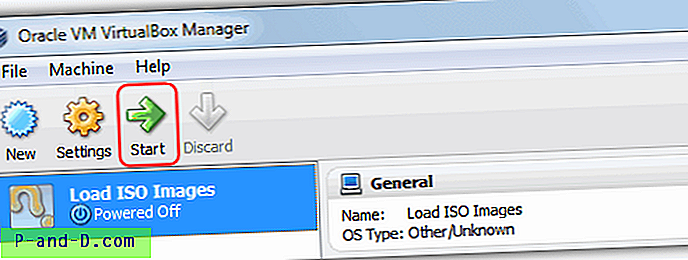
Älä pelkää pitkiä 12 askelta. Se on todella yksinkertaista, kun olet käynyt läpi kaikki vaiheet kerran ja tutustu menettelyyn. Virtuaalikoneen tehoa voidaan myös lisätä muuttamalla joitain asetuksia, kuten käytettävien suorittimen ytimien lukumäärää, grafiikkamuistia, verkko- tai ääni- ja laitteistovirtualisoinnin ottamista käyttöön / poistamista käytöstä jne.
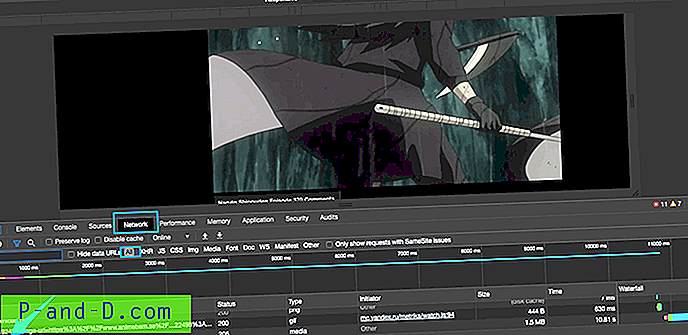
![Windows Photo Viewer Edellinen Seuraava Painikkeet poistettu käytöstä ja nuolinäppäimet eivät toimi [Korjaa]](http://p-and-d.com/img/microsoft/820/windows-photo-viewer-previous-next-buttons-disabled.jpg)
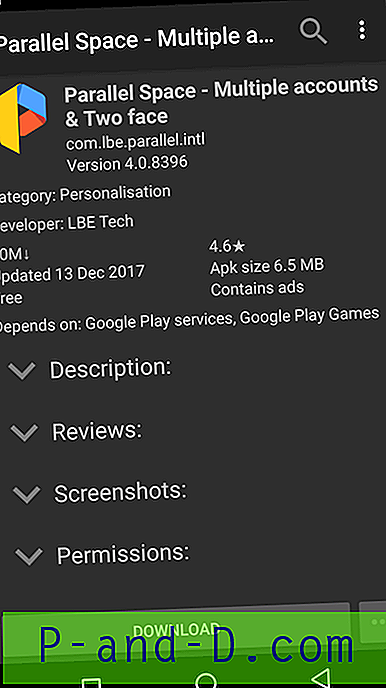
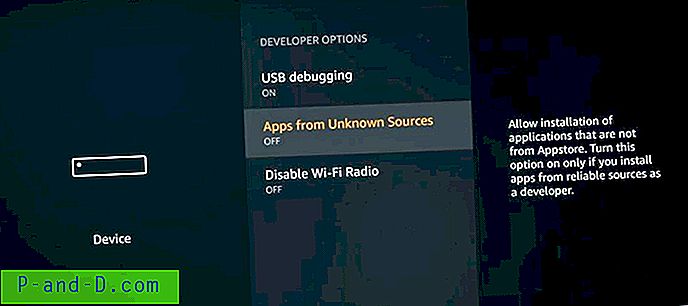
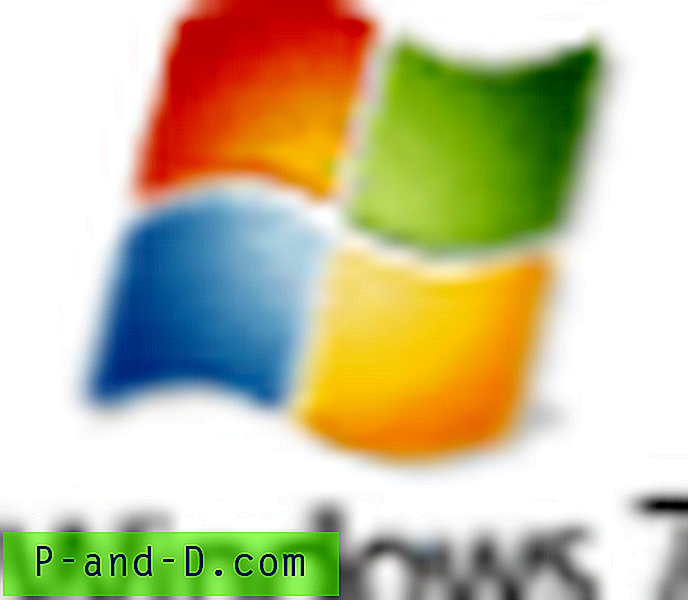
![[Korjaa] Windows Resurssien suojaus ei voinut käynnistää korjauspalvelua - SFC-virhe](http://p-and-d.com/img/microsoft/868/windows-resource-protection-could-not-start-repair-service-sfc-error.jpg)