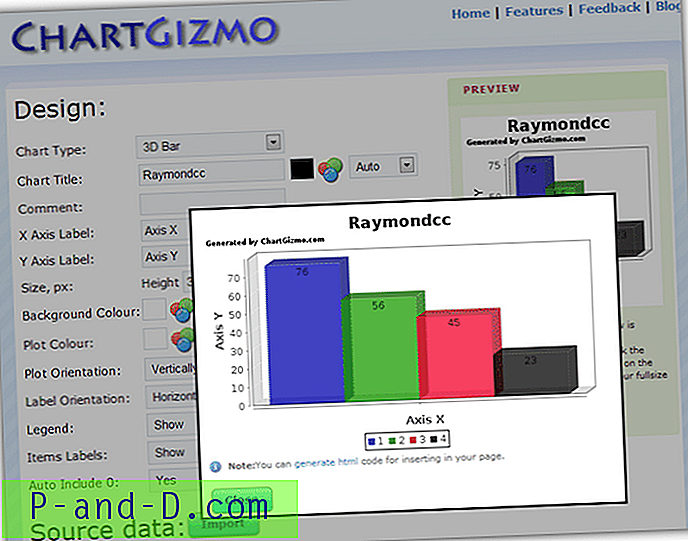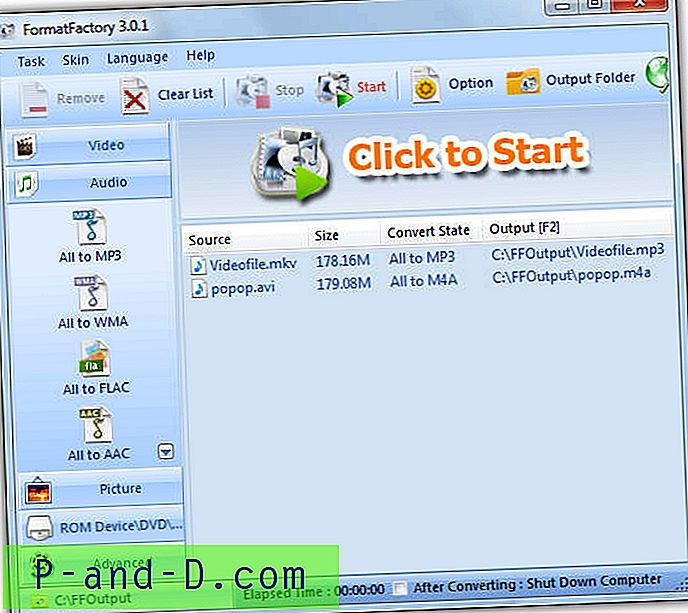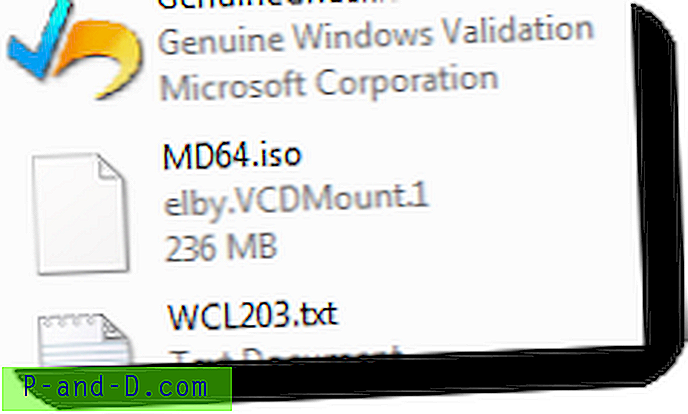Se on aina hieno kokemus katsella suosikkielokuvasi, TV-ohjelmasi ja muita mediaohjelmia suurella näytöllä. Joten, jos etsit opasta langattomaan näyttöön, näyttöpeiliin tai Miraan, siirrä Android-näyttösi Windowsissa ja / tai Mac-tietokoneella tai kannettavalla tietokoneella langattoman Wi-Fi-verkon tai USB-kaapelin kautta, niin olet jo tullut oikeaan paikkaan, koska minulla on toimitti täydellisen vaiheittaisen oppaan näytön seulomiseksi useilla eri menetelmillä.
Seuraavassa olen yksityiskohtaisesti esittänyt kaikki mahdolliset menetelmät Android-laitteen peilaamiseksi Windows- ja Mac-tietokoneissa. Jotkut menetelmät vaativat, että sovellukset on asennettava molemmiin järjestelmiin, kun taas jotkut menetelmät voivat siirtää näytön melko helposti.
Ota USB-virheenkorjaus käyttöön
Saatat joutua ottamaan käyttöön USB-virheenkorjauksen, jos haluat kytkeä tietokoneen ja Androidin USB-kaapelilla.
- USB-virheenkorjauksen käyttöönotto.
- OpenSetting
- Vieritä alas kohtaan Tietoja puhelimesta
- Napauta 7-8 kertaa Tietoja puhelimesta avataksesi Kehittäjät-vaihtoehdon.
- Nyt Asetukset-osiossa, kehittäjät -kohdassa Ota USB-virheenkorjaus käyttöön . Oikein, tarkista ' Aina', jos sitä pyydetään.
Kuinka näytön peili Android-kannettavalla tietokoneella?
Tässä on joitain parhaimmista tavoista peilata Android Windows tai Mac.
1. AirDroid (Windows, Mac, Linux, Chromebook)
Se on paras työkalu näytönohjata Android-näyttö tietokoneellesi, olipa kyseessä sitten Windows, Chromebook, Linux, Chrome OS, Mac jne. Tämä toimii vain, kun tietokoneesi ja Android-laite on kytketty samaan WiFi-verkkoon.
Vaihe 1. Lataa ja asenna Airdroid-sovellus Google Play Kaupasta.
Vaihe 2 . Voit halutessasi luoda ilmaisen tilin, mutta se ei ole pakollista.
Vaihe 3. Varmista, että Android- ja tietokoneesi ovat yhteydessä samaan Wi-Fi-verkkoon (ts. Samaan Hotspot-verkkoon)
Vaihe 4. Avaa nyt Airdriod-sovellus Androidissa.
Vaihe 5. Täällä näet Web-IP-osoitteen Airdriod Web -kohdassa.

Vaihe 6 . Kirjoita IP-osoite tietokoneesi selaimen URL-palkkiin.
Vaihe 7. Paina nyt puhelimesi enteriä ja vahvista sisäänkirjautumisyhteys.
Vaihe 8. Jos et löydä suoraa suoravaihtovaihtoehtoa, napsauta ' ScreenShot' vaihtoehtoa, joka näkyy tietokoneen näytöllä.
Vaihe 9. Näet matkapuhelimen näytön tietokoneessa. Nauttia!
2. Mobizen-sovellus Androidilla ja PC: llä
Hyvä osa Mobizenia on se, että voit heittää Android-näytön tietokoneellesi langattomasti Wi-Fi: n tai USB: n kautta.
- Lataa ja asenna Mobizen PC tietokoneelle.
- Asenna Mobizen Androidille Play Kaupan kautta.
- Rekisteröi ilmainen tili Mobizenissa.
- Avaa Mobizen Android-laitteellasi.
- Ota nyt käyttöön Wi-Fi.
- Voit jopa kytkeä USB-kaapelin Android-laitteen ja tietokoneen välille.
- Ota virheenkorjaustila käyttöön Android-laitteessa.
- Suorita Mobizen PC: llä ja kytke Mobizen android-laitteeseen.
- Hyväksy molempien laitteiden välinen yhteys.
3. AllCast Chrome -laajennus
Tätä menetelmää tukevat Android 5.0+ ja PC, jossa hotspot-yhteys on käytettävissä.
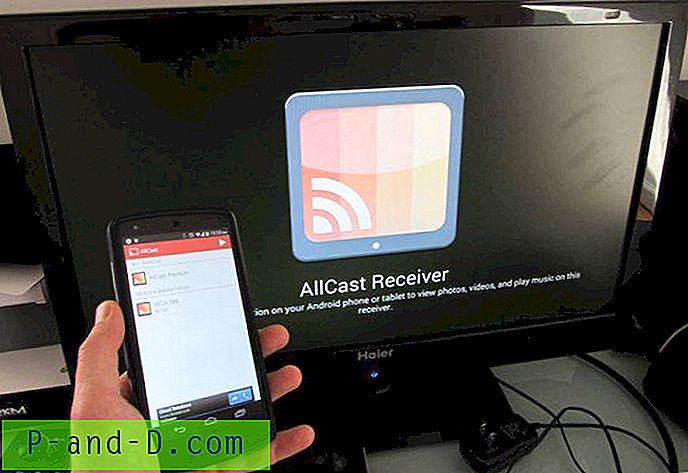
- Lataa ja asenna Allcast Chrome -laajennus kannettavan tietokoneesi Chrome-selaimeen.
- Lataa ja asenna näytön tallennus- ja peilisovellus Androidille.
- Nyt etsi tietokoneeltasi Mobile Hotspot -asetukset.
- Kytke virta päälle PC: n matkaviestinpaikassa.
- Yhdistä Android-laitteen Wi-Fi PC Hotspot -sovellukseen.
- Avaa nyt Chrome-selain ja kirjoita chrome: // apps
- Napsauta AllCast Receiver, avaa Peili-sovellus ja yhdistä molemmat.
- Valitse Peilinä -kohdassa tietokoneesi kanssa sopiva verkkolaite. Se alkaa silti nimellä “Chrome @”, jota seuraa IP-osoite.
- Nauti Androidista tietokoneellasi.
4. Vysor Chrome -sovelluksen laajennus
Voit käyttää Vysor chrome -sovellusta näytön valamiseen. Sillä on rajoitetusti toimintoja ilmaisessa versiossa, mutta näytön valu ja ohjaus toimivat hienosti.
- Lataa sovellus kromista
- Avaa nyt Vysor App Chromessa kirjoittamalla Chrome: // apps.
- Siellä näet Windowsin ADB-ajurit lataamaan ne tietokoneellesi.
- Kytke Android tietokoneeseen USB-kaapelilla.
- Kytke nyt USB-virheenkorjaustila päälle Android-laitteen Kehittäjät-vaihtoehdoista (Salli aina, jos pyydetään).
- Vysor ladataan automaattisesti Android-laitteellesi. (Tai sinua voidaan kehottaa lataamaan se)
- Avaa nyt Vysor kromilla ja anna heidän muodostaa yhteys.
- Nauti mediasta. Kippis!
5. TeamViewer-sovellus | Etäyhteys
TeamViewer on yksi suosituimmista ohjelmistopaketeista kaukosäätöön, työpöydän jakamiseen, online-kokouksiin, verkkoneuvotteluihin ja tiedostojen siirtoon tietokoneiden välillä, mukaan lukien Windows, Mac, Android ja iOS, joissa on iPhone ja iPad.
TeamViewer-sovelluksen tärkeimmät ominaisuudet
- Näytön jakaminen ja täydellinen kaukosäädin muihin laitteisiin
- Tiedostonsiirto molempiin suuntiin ja keskustelu
- Tietokoneiden ja yhteystietojen hallinta
- Äänen ja HD-videon siirto reaaliajassa
- Korkeimmat turvallisuusstandardit laitteiden välillä
Kuinka käyttää TeamVieweria?
Sinun tarvitsee vain ladata TeamViewer-isäntä Android-laitteellasi ja luoda nTeamViewerwer-tili. Seuraavaksi siirry tietokoneellasi osoitteeseen login.teamviewer.com ja kirjaudu sisään samaan TeamViewer-tiliin. Näet Android-laitteen siellä, napsauta sen vieressä olevaa kytkentävaihtoehtoa. Teamviewer-sovellus käynnistyy automaattisesti tietokoneellasi ja olet valmis lähettämään Android-näytön.
6. Näytä Android Windows 10: ssä
Jos haluat muuttaa tietokoneesi Miracast-vastaanottimeksi, avaa vain Windows 10: n Käynnistä-valikko ja avaa ”Yhdistä” -sovellus. Tietokoneesi on valmis muodostamaan yhteyden langattomasti.
Jos haluat lähettää Androidia, siirry kohtaan Asetukset → Näyttö → Luo . Täältä etsi valikkopainiketta tai muuta vaihtoehtoa ja ota käyttöön langaton näyttö -valintaruutu. Sinun pitäisi nähdä tietokoneesi näkyvän tässä luettelossa, jos Yhdistä-sovellus on auki. Napauta näytössä olevaa PC: tä ja se alkaa heijastua heti.
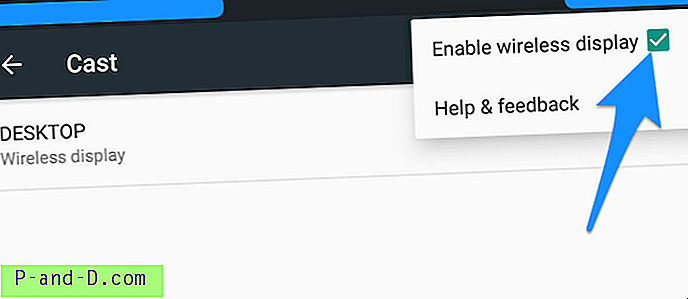
Kuinka tarkistaa, pystyykö Android-näyttö näyttöpeiliksi?
Jos laitteessa on näyttöpeilivaihtoehto, näytön siirtämiseen kannettavaan tietokoneeseen voidaan käyttää vain laitettasi. Joten tarkistaa,
- Siirry laitteen Asetukset-kohtaan.
- Napauta nyt Näyttö .
- Etsi vaihtoehto nimeltä 'Cast' tai 'Mirror'.
Joissakin laitteissa langaton näyttö voi olla läsnä Asetukset-valikossa Lisää tai Lisäasetukset.
Johtopäätös: Toivon, että viesti oli hyödyllinen Miralle puhelimesi järjestelmässä. Edellä mainituilla menetelmillä voit lähettää Androidin PC-järjestelmään nopeasti.
Kommentoi tarvittavaa apua.