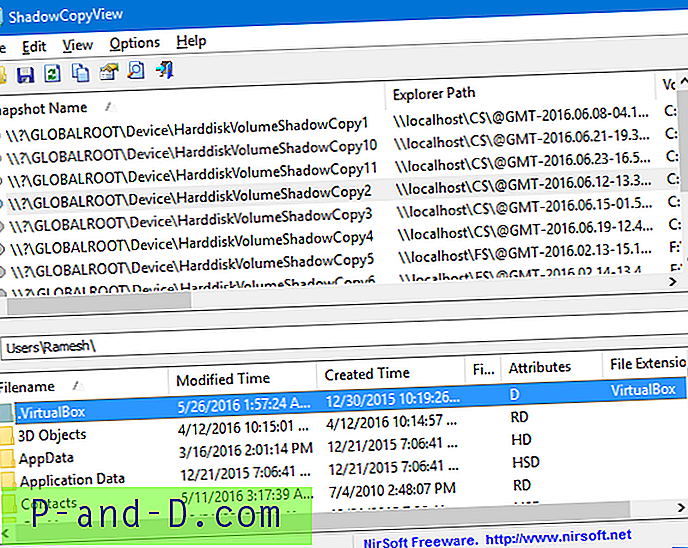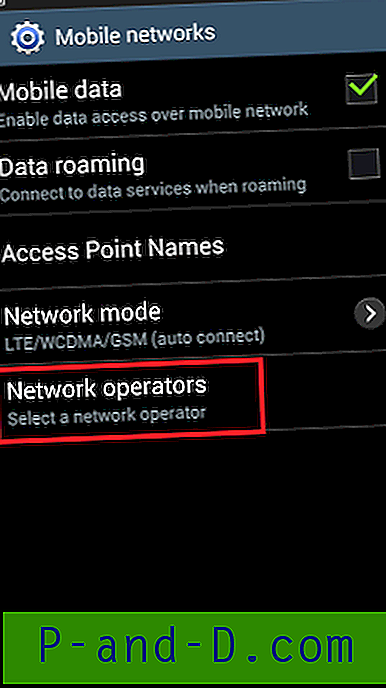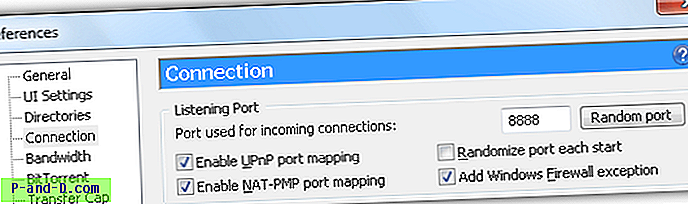Jos useilla käyttäjillä on jatkuva pääsy Windows-tietokoneeseesi, on aina suositeltavaa määrittää erilliset käyttäjätilit. Tämän lisäksi käyttäjät voivat mukauttaa omaa tiliään eri teemoilla ja työpöydän taustakuvilla jne., Se voi myös olla parempi turvallisuudelle. Aseta salasana tiliisi ja se vaikeuttaa muiden käyttäjien pääsyä tilillesi henkilökohtaisia tiedostojasi ja tietojasi
Kun tietokoneella on useita tilejä, käynnistyksen yhteydessä sinua pyydetään valitsemaan käyttäjä kirjautumisen aikana. Salasana vaaditaan myös, jos kyseisellä käyttäjätilillä on yksi asetettu. Vaikka olet ainoa tietokoneen käyttäjä, sinua pyydetään silti antamaan salasanasi. Tämä on tietysti hyvä asia turvallisuudelle, mutta jos muita tilejä käytetään hyvin harvoin tai olet ainoa käyttäjä, joka on koskaan käyttänyt tietokonetta, voi olla tuskaa joutua jatkuvasti antamaan salasana.
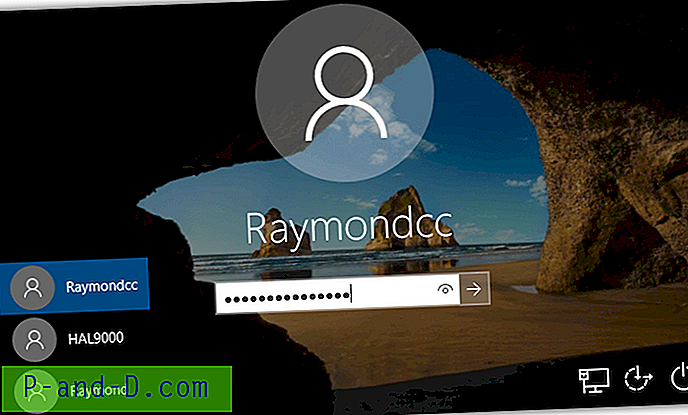
Onneksi Windowsilla on sisäänrakennettu kyky antaa käyttäjän automaattisesti kirjautua sisään kirjoittamatta salasanaa. Kuten saatat odottaa, vaihtoehto on piilossa hiukan estääksesi yleisiä käyttäjiä kiertämästä omaa salasanaansa liian helposti, mikä voi vähentää tietoturvaa. Kun se on käytettävissä, se on helppo asentaa ja muuttaa, tässä on kolme eri tapaa ottaa käyttöön Windowsin automaattinen sisäänkirjautuminen. Kaikki menetelmät toimivat Windows XP, Vista, 7, 8.x ja 10 -versioissa, ellei toisin mainita. Huomaa, että automaattisen kirjautumisen käyttöönotto tekee tietokoneestasi käytön helpompaa, mutta kuka tahansa voi vain käynnistää tietokoneen ja käyttää henkilökohtaisia tietojasi, joten se on vähemmän turvallista kuin manuaalinen sisäänkirjautuminen. Tämä on otettava huomioon.
Sysinternals Autologon
Jos haluat pienen ja yksinkertaisen työkalun, jonka avulla voit ottaa Windowsin automaattisen kirjautumisen ominaisuuden nopeasti käyttöön tai poistaa sen käytöstä, Sysinternalsin Autologon suorittaa työn. Se on pieni kannettava suoritettava suoritettava ja tällä hetkellä vain 135 kt: n kokoinen, kun se puretaan vetoketjulta.
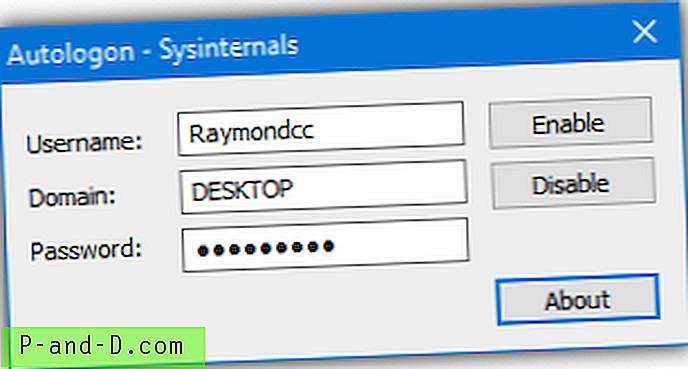
Autologonin käyttö on täysin itsestään selvää, kun käynnistät sen. Kirjoita vain käyttäjätunnus kirjautuaksesi tilille (oletus on ensisijainen käyttäjä) ja tilin salasana. Verkkotunnus-ruutu on valinnainen, ja sinun ei tarvitse huolehtia sen muuttamisesta, ellet ole kirjautunut erityisesti verkkotunnukseen. Paina sitten Ota käyttöön . Jos haluat poistaa automaattisen kirjautumisen käytöstä, paina vain Poista käytöstä -painiketta, sinun ei tarvitse muokata mitään laatikoiden arvoja.
Antamasi salasana on salattu, joten kukaan ei voi selata rekisteriä löytääksesi se. Tämä on turvallisempaa kuin suoraan rekisterin muokkaaminen. Sysinternals Autologonia voidaan käyttää myös komentosarjoista ja komentorivistä, vaikka voit ottaa automaattisen kirjautumisen käyttöön vain etkä poistaa sitä käytöstä.
Autologon käyttäjänimen verkkotunnuksen salasana
Käytä vain kaksoislainauksia verkkotunnuksessa, jos sinun ei tarvitse käyttää tätä argumenttia.
Lataa Sysinternals Autologon
Ota automaattinen sisäänkirjautuminen käyttöön Käyttäjätilien ohjauspaneelista
Käyttäjätilien ohjauspaneelin sovelma on varsin tehokas ja mahdollisesti vaarallinen, jos sitä käytetään väärin, joten aseta asetukset vain ohjeiden mukaan.
1. Avaa Käynnistä ja kirjoita netplwiz . Voit kirjoittaa myös control userpasswords2, jos netplwiz ei jostain syystä toimi. Windows XP -käyttäjien on kirjoitettava control userpasswords2 Windows Suorita -valintaikkunaan (Win + R).
2. Näkyviin tulee Käyttäjätilit-ikkuna, jossa on luettelo tietokoneen nykyisistä käyttäjistä. Napsauta käyttäjänimeä, johon haluat kirjautua sisään automaattisesti, ja poista valinta ” Käyttäjien on annettava käyttäjänimi ja salasana tämän tietokoneen käyttämiseksi ” -valintaruudusta. Napsauta sitten OK-painiketta.
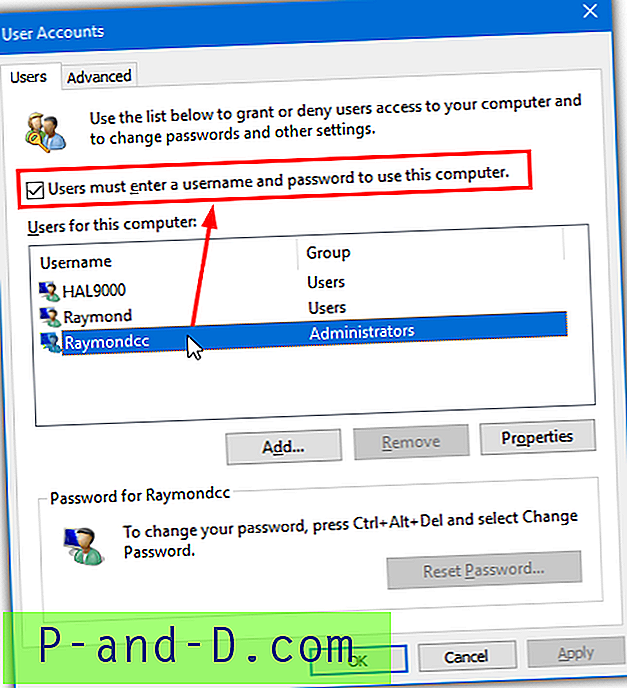
3. Näkyviin tulee valintaikkuna, jossa on vaiheessa 2 valitsemasi käyttäjänimi. Kirjoita käyttäjän salasana laatikkoon ja vahvistusruutuun uudelleen ja paina OK.
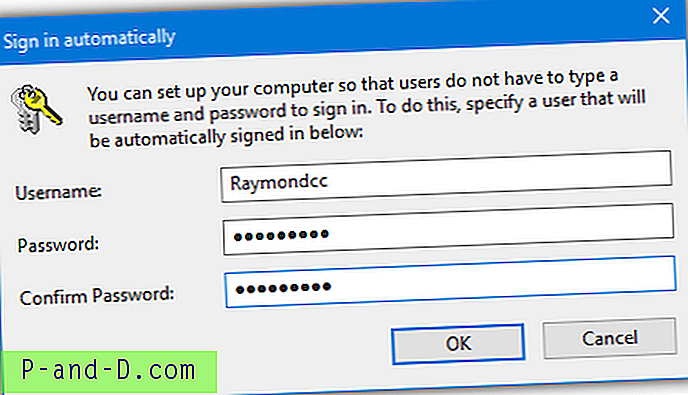
Huomaa, että tämä menetelmä toimii vain, jos yrität kirjautua sisään paikallisena käyttäjänä, se ei toimi muun tyyppisissä kirjautumisissa, kuten toimialue- tai Microsoft-tileissä (Windows 8.x ja 10).
Ota automaattinen sisäänkirjautuminen manuaalisesti rekisterin kautta
Vaikka rekisterin muokkaaminen on suhteellisen yksinkertaista ja kaikkien saatavilla (myös verkkotunnukset), se aiheuttaa kuitenkin suuremman tietoturvariskin kuin muut menetelmät. Syynä on sen tilin salasana, johon haluat kirjautua automaattisesti, ja se on tallennettu rekisteriin selkeästi.
Tämä tarkoittaa, että kuka tahansa voi siirtyä rekisteriavaimeen, johon salasana on tallennettu, ja selvittää, mikä se on, jopa järjestelmän ollessa offline-tilassa eikä käynnisty. Tästä syystä tätä menetelmää tulisi käyttää vain, jos muut epäonnistuvat. Molemmilla muilla menetelmillä salasana on salattu.
1. Napsauta Käynnistä ja kirjoita Regedit . Rekisterieditorin suorittamiseen vaaditaan järjestelmänvalvojan oikeudet. Vaihtoehtoisesti voit käyttää Win + R Suorita -valintaikkunaa.
2. Siirry seuraavaan rekisteriavaimeen:
HKEY_LOCAL_MACHINE \ SOFTWARE \ Microsoft \ Windows NT \ CurrentVersion \ Winlogon
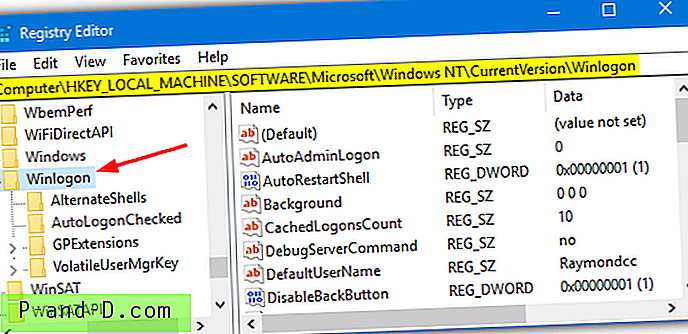
3. Winlogon-avaimessa on kolme päärekisteriarvoa, joita on muokattava tai luotava, neljäs, jos haluat kirjautua sisään verkkotunnuksen kautta. Ne ovat DefaultUserName, DefaultPassword, DefaultDomain ja AutoAdminLogon. AutoAdminLogon-arvo on jo olemassa, mutta muut voivat olla, tai eivät, järjestelmästäsi riippuen. Jos niitä ei ole, lisää kukin tarvittaessa.
Napsauta hiiren kakkospainikkeella Winlogon-näppäintä> Uusi> String Value ja nimeä se DefaultUserName
Napsauta hiiren kakkospainikkeella Winlogon-näppäintä> Uusi> Merkkijonoarvo ja nimeä se DefaultPassword
(Valinnainen) Napsauta hiiren kakkospainikkeella Winlogon-näppäintä> Uusi> String Value ja nimeä se DefaultDomain
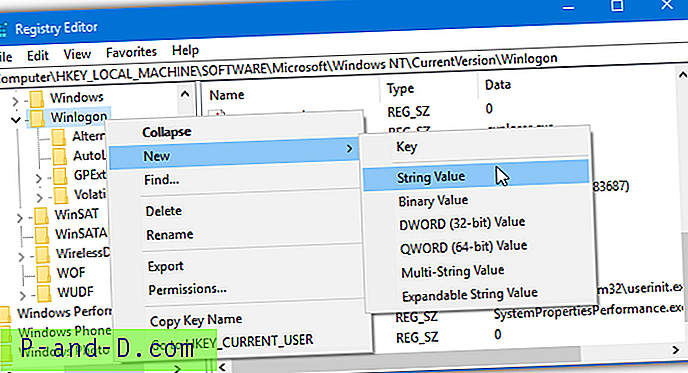
4. Kun vaaditut kolme tai neljä arvoa on läsnä, kaksoisnapsauta kutakin arvoa vuorotellen ja muokkaa niiden arvotietoja vastaamaan käyttäjää, jonka haluat asettaa automaattiseksi kirjautumiseksi.
DefaultUserName - käyttäjän nimi, johon kirjaudutaan automaattisesti.
DefaultPassword - yllä olevan käyttäjän salasana.
DefaultDomain - (valinnainen) verkkotunnus, johon kirjaudut sisään, jättää huomiotta, jos et ole osa verkkotunnusta.
AutoAdminLogon - Ota automaattinen sisäänkirjautuminen käyttöön tai poista se käytöstä, ota käyttöön 1, ota käyttöön 0, käytöstä poistamiseksi.
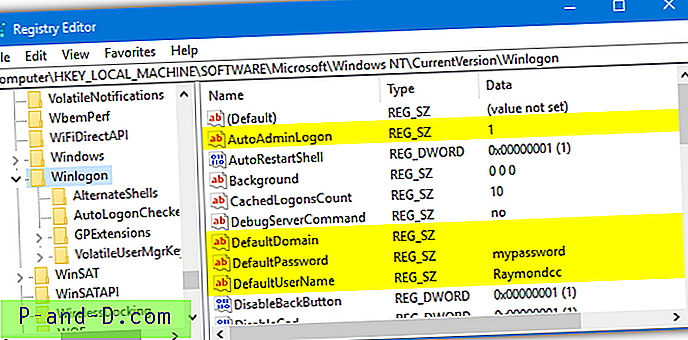
5. Kun olet syöttänyt arvot, sulje rekisterieditori ja käynnistä uudelleen nähdäksesi muutokset ovat olleet onnistuneita. Jos ne ovat, määritettyä käyttäjää ei pyydetä kirjautumaan sisään.
Voit palauttaa tekemäsi muutokset ja kytkeä automaattisen kirjautumisen pois päältä avaamalla rekisterieditorin ja siirtymällä takaisin Winlogon-avaimeen vaiheesta 2. Kaksoisnapsauta ja muuta AutoAdminLogon-arvo 0: ksi, tyhjennä sitten valinnaisesti DefaultPassword-arvotiedot, jotta salasana ei ole enää näkyvissä.
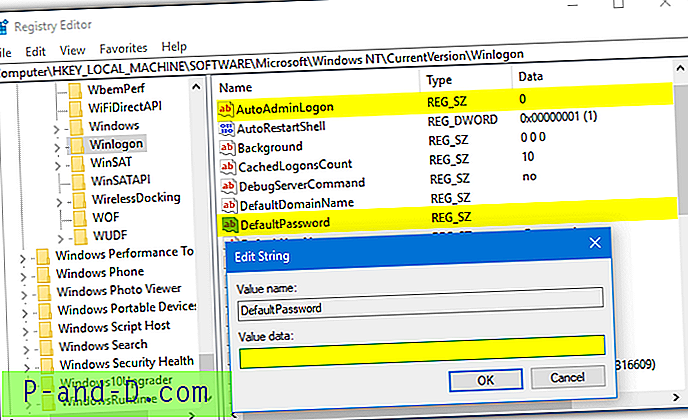
Vinkki: Jos et halua luoda ja muokata tietoja rekisterissä, jos kirjoitat väärin tai kirjoitat väärän arvon, on helpompaa käyttää valmiita rekisteritiedostoja. Lataa User_Autologon.zip ja purkaa arkisto, avaa sitten User_Autologon.reg Notepadilla. Muokkaa käyttäjänimen, salasanan ja valinnaisesti toimialueen arvoja. Tallenna tiedosto ja kaksoisnapsauta sitä lisätäksesi tiedot rekisteriin.
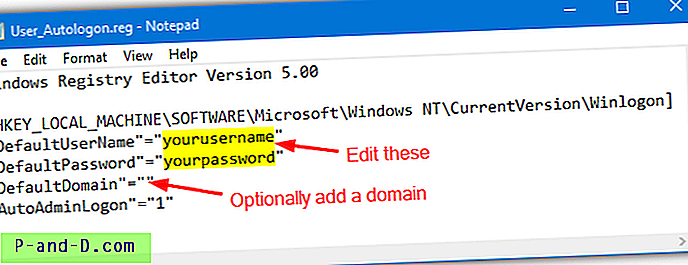
Mitään huonoa ei tapahdu, jos syötät väärän käyttäjänimen tai salasanan rekisteriin. Se tuottaa vain virheen kirjautumisnäytössä ja edellyttää, että valitset tilin manuaalisesti kirjautuaksesi sisään.
Toinen arkistossa oleva tiedosto (User_Autologon_Disable.reg) poistaa automaattisen kirjautumisen käytöstä riippumatta siitä, mitä menetelmää olet käyttänyt yllä. Pelkkä teksti-salasana poistetaan myös, jos rekisterissä on sellainen.
AutoLogon Windows XP: hen TweakUI: n avulla
Niille käyttäjille, jotka käyttävät edelleen Windows XP: tä, on jo asennettuna ohjelma, joka voi ottaa automaattisen kirjautumisen käyttöön. Jos ei, TweakUI on välttämätön pieni säätämis-, korjaus- ja parannustyökalu, jonka Microsofti itse on tehnyt, jonka sinun olisi pitänyt asentaa.
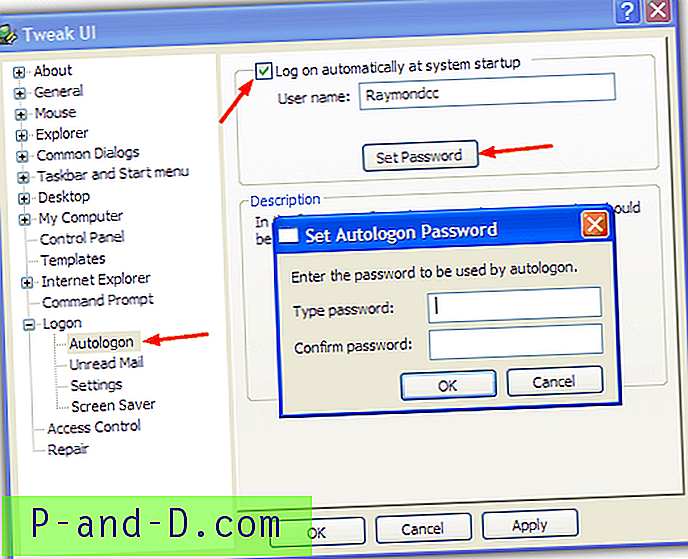
Lataa ja asenna ohjelma, avaa kirjautumispuu ja napsauta Autologon. Valitse ”Kirjaudu sisään automaattisesti järjestelmän käynnistyksen yhteydessä” -ruutu ja varmista, että oikea käyttäjänimi näkyy, tai kirjoita se. Napsauta sitten ”Aseta salasana” -painiketta kirjoittaaksesi ja vahvistaaksesi tilin salasana.
Lataa TweakUI Powertoy
Vihje: Vaikka automaattinen sisäänkirjautuminen on aktiivinen, normaalin kirjautumisnäytön pakottaminen on silti mahdollista, jotta voit valita toisen käyttäjän tai kirjoittaa salasanan. Pidä vain Shift-näppäintä painettuna heti kun Windows-logo katoaa ja ennen kuin normaalisti näet käyttäjän valinta- / kirjautumisnäytön.