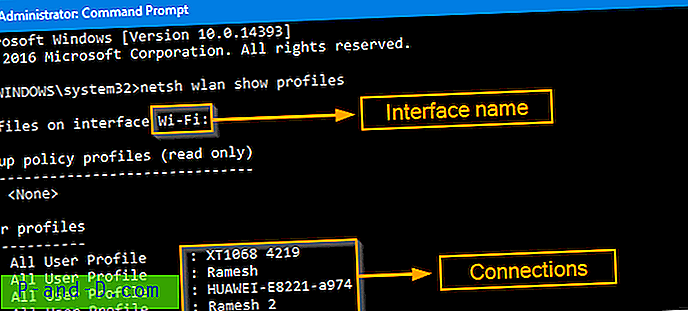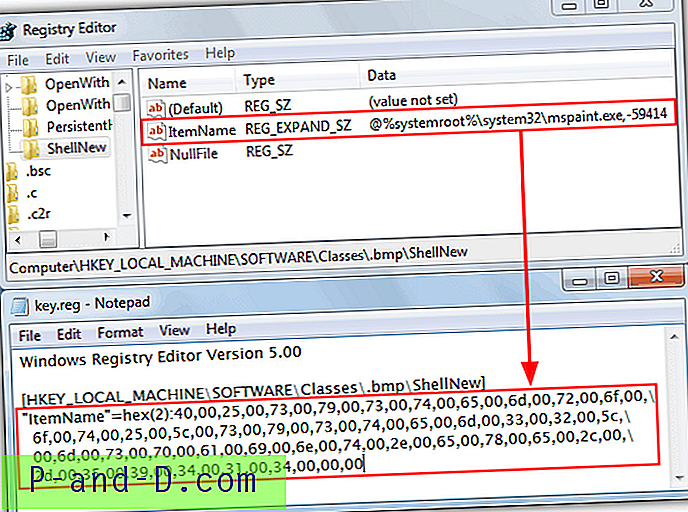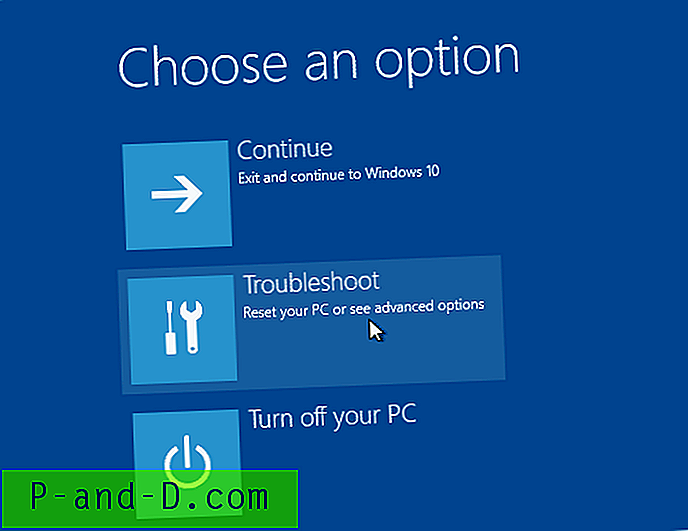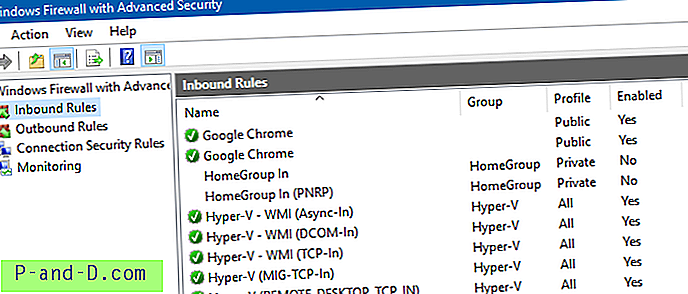Kun Windows-käyttöjärjestelmäsi kehittää joitain ongelmia, haluat joko yrittää vianetsintää ja korjata ongelmat itse tai luovuttaa tietokoneen jollekin muulle. Vianmäärityksen helpottamiseksi Windowsissa on integroitu lokijärjestelmä, joka mahdollistaa monien tietokoneen toimintojen seuraamisen ja tulosten kirjaamisen. Niitä kutsutaan tapahtumalokiksi, ja voit tarkastella kaikkea mitä lokiin on tallennettu sisäänrakennetun tapahtumien katseluohjelman avulla.
Tapahtumakatselun kautta lokit voivat näyttää kaikenlaisia mielenkiintoisia tietoja. Tähän sisältyy mitä tapahtuu tietoturva-, ohjelma- ja järjestelmätapahtumien, ohjelmistojen tai ohjainten asennusten ja poistojen, Windows-palvelun käynnistys- ja lopetustulosten sekä laitteisto- tai Windows-komponentti-tapahtumien aikana.
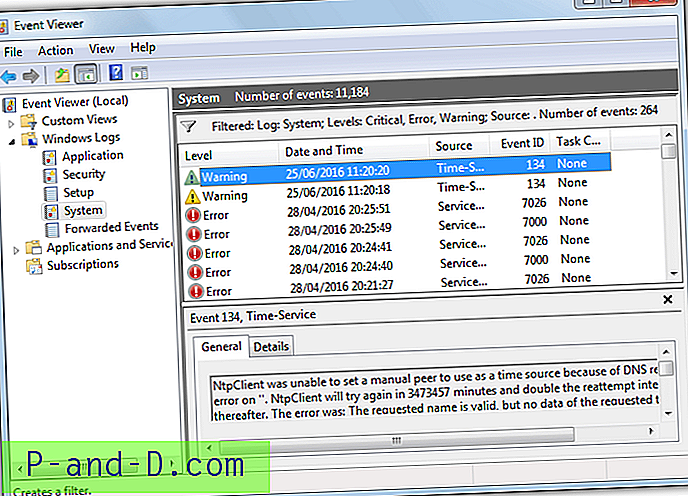
Vaikka Event Viewer on erittäin hyödyllinen resurssi monien erilaisten kysymysten jäljittämiseen ja korjaamiseen, se voi itse olla hankalaa lukea ja tulkita näytettävän tiedon määrän vuoksi. Onneksi ympärillä on muita työkaluja, jotka voivat katsella tapahtumalokit ja helpottaa niiden lukemista. Tässä on viisi ilmaista vaihtoehtoista tapahtuman katsojaa katsottavaksi. 1. MyEventViewer
Nirsoftin MyEventViewer on hyvä ehdokas työhön, jotta voit nopeasti ja helposti käyttää Windows-tapahtumalokit. Se on kannettava itsenäinen suoritettava suoritettava tiedosto, joka on vain 50 kt 32-bittisessä versiossa ja 120 kt 64-bittisessä versiossa. Tällaisen pienen apuohjelman tapauksessa sillä on useita vaihtoehtoja hallita sitä, mitä tapahtumalokissa näytetään ja miten se näytetään.
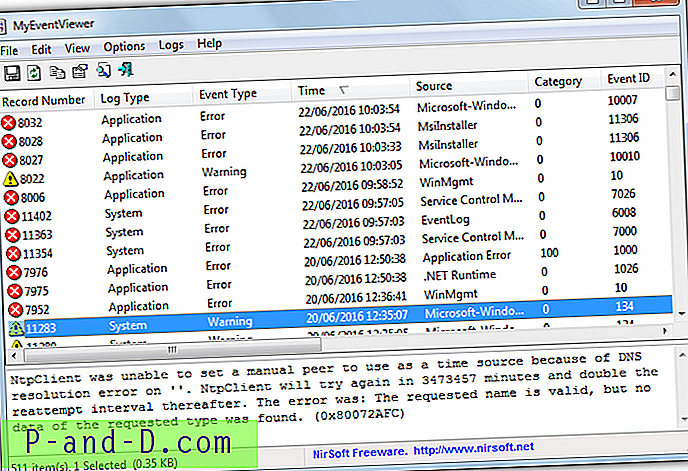
Yksi ongelma käynnistettäessä MyEventViewer on se, että se lataa ensin kaikki tapahtumalokit, mikä vie aikaa, jos merkintöjä on kymmeniä tuhansia. Tämän avuksi voit painaa F9 näyttääksesi Lisäasetukset-ikkunan. Tämä auttaa kaventamaan ladattavien lokimerkintöjen määrää käyttämällä aika- ja päivämääräsuodattimia, lataamalla vain xxx määrää merkintöjä tai käyttämällä tiettyjä sisällyttä / poista avainsanoja. Tämä ikkuna voidaan näyttää myös ohjelman käynnistyksen yhteydessä valitsemalla Valinnat> Näytä lisäsuodatusikkuna käynnistyksen yhteydessä.
Tietyt lokit voidaan sulkea pois Lokit-valikon avulla, ja onnistumis- tai virhemerkinnät voidaan suodattaa Asetukset-valikossa> Tapahtumatyyppisuodatin. MyEventViewerissä on myös automaattinen päivitys, joten ikkunassa näkyy viimeisimmät tapahtumat muutaman sekunnin välein. Alempi ruutu, joka näyttää lokitekstin, saattaa olla hieman vaikea lukea, mutta sen ei pitäisi olla ongelma kokeneemmille käyttäjille. Toinen hyödyllinen vaihtoehto on kyky tyhjentää tietyt tapahtumalokit, jos olet varma, että lokitietoja ei enää tarvita.
Lataa MyEventViewer
2. WMI-työkalut
WMI-työkalut on yleinen katselutyökalu kaikille Windows Management Instrumentation (WMI) -sivustolta tuleville tiedoille. Tämä sisältää laitteisto-, ohjelmisto- ja Windows-tietoja sekä prosessi- ja palvelutietoja. Toinen WMI Tools -ominaisuus on, että se myös lukee järjestelmän tapahtumalokit ja näyttää tiedot helposti luettavassa käyttöliittymässä.
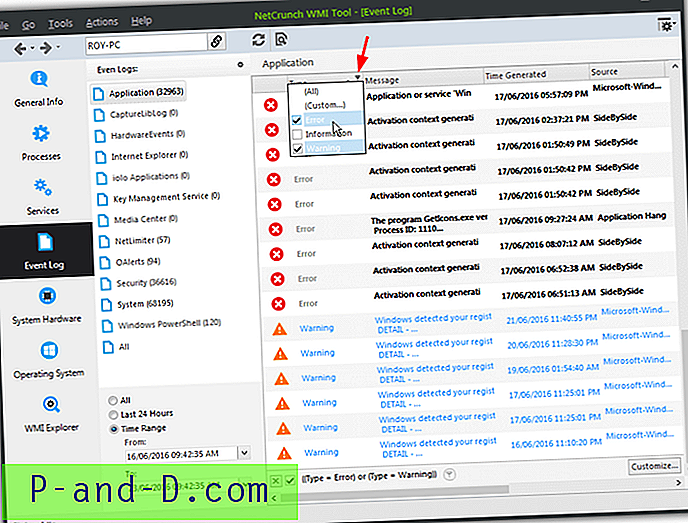
Vain asennusohjelman asennusohjelma on ladattavissa, vaikka voit purkaa sen helposti Universal Extractorilla. Siellä on vain suoritettava ja XML-tiedosto, joita vaaditaan, jotta ohjelma voi toimia, kun se on purettu. Suorita ohjelma ja napsauta Tapahtumaloki . Lokit latautuvat tosiasiallisesti nopeasti aluksi, koska vain viimeisen 24 tunnin merkinnät näkyvät. Voit muuttaa suodatinta näyttääksesi kaikki merkinnät tai määrittää mukautetun ajanjakson, jonka oletus on viimeiset 7 päivää.
Kaksoisnapsauttamalla mitä tahansa lokimerkintää, kaikki käytettävissä olevat tiedot näkyvät ponnahdusikkunassa. Jos haluat tarkastella vain varoituksia tai virheitä ja suodattaa onnistumistiedot, napsauta Tyyppi- sarakkeen otsikon oikeassa yläkulmassa olevaa pientä suodatinkuvaketta. Tarkista sitten varoitus- ja virheruudut.
Lataa WMI-työkalut
3. Tapahtumaloki
Tapahtumalokin Resurssienhallinta on kaikkein omistautunut ja todennäköisesti kaikkein täydellisin tapahtumalokin katselutyökalu itse Windows Event Viewer -sovelluksen ulkopuolella. Sillä on myös runsaasti vaihtoehtoja, kuten useita välilehtiä sisältäviä loki-ikkunoita, tapahtuma-ID-Internet-haku tai Microsoft Knowledge Base -haku, Tapahtumavaroitin, Tapahtumien aikataulu, Tarkennetut haku- ja suodatusasetukset, Ohjattu tietokoneiden lisäys, kirjanmerkit ja käyttöliittymän ominaisuudet, kuten värikoodit.
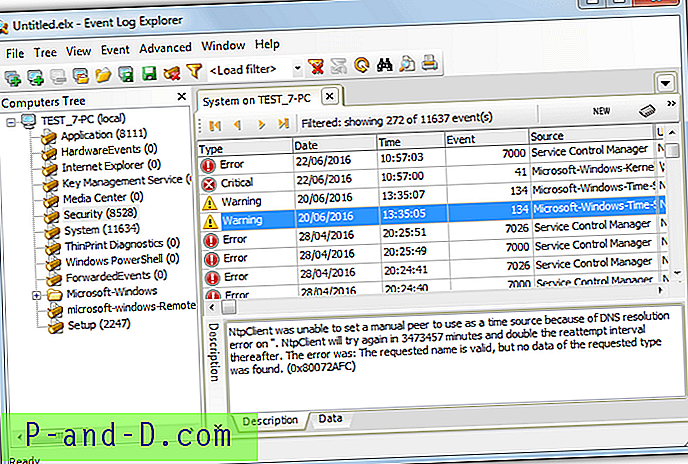
Kuten WMI-työkalut, tapahtumalokin Resurssienhallinta tulee vain asennusohjelman asentajana, vaikka Universal Extractor purkaa tiedostot jälleen toimimaan siirrettävissä. Toinen haittapuoli on, että ohjelma tarvitsee rekisteröintiavaimen voidakseen käyttää ilmaista versiota henkilökohtaiseen käyttöön. Voit kuitenkin syöttää satunnaisia tietoja online-lomakkeeseen ja rekisteröintiavain näkyy kiitoksessa rekisteröinnistä.
Avaa tapahtumaloki laajentamalla vasemmalla olevaa tietokonepuuta ja kaksoisnapsauttamalla lokia nähdäksesi sen, kaksoisnapsauttamalla lokimerkintää saadaksesi käytettävissä olevat tiedot. Työkalurivin keltainen Suodatin-painike on erittäin hyödyllinen, joka voi sisältää tai poissulkea tapahtumatyypit ja suodattaa päivämäärän ja ajan, tapahtuman tunnusten, tietyn tekstin ja monien muiden kriteerien perusteella. On myös mahdollista avata, sulkea, tyhjentää, yhdistää, viedä ja tallentaa yksittäisiä lokit.
Lataa Tapahtumalokin Resurssienhallinta
4. Windows Event Viewer Plus
Windows Event Viewer Plus -ohjelmalla on hyviä ja huonoja puolia. Hyvä on, että se on kannettava, erittäin helppo käyttää ja ketään ei todennäköisesti sekoita ylimääräiset toiminnot ja ominaisuudet, koska niistä ei ole paljon puhuttavaa. Lokitiedot näytetään mukavasti ja selkeästi, mutta lokitietojen suodattamiseen tai lajitteluun ei ole keinoa, mikä tekee kaikesta suurten lokien tarkastelun ongelmalliseksi. Lokitietojen lataaminen ja lajittelu on myös melko hidasta verrattuna muihin tapahtumalokin katsojiin.
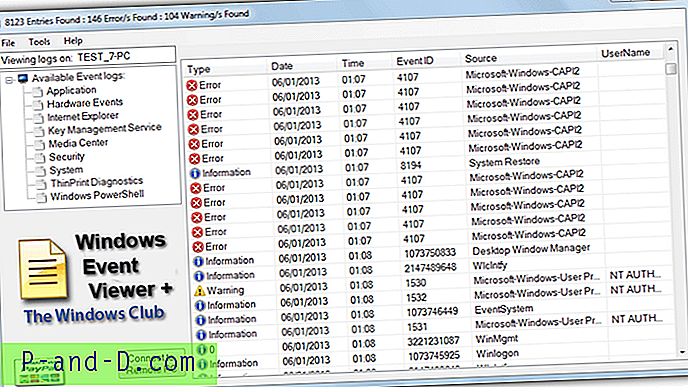
Käyttö on helppoa, napsauta vain vasemmalla olevaa lokia ja kaksoisnapsauta mitä tahansa merkintää saadaksesi tarkempia tietoja ja mahdollisuuden suorittaa haku Microsoftin tuen tai suuren hakukoneen kautta. Ei ole paljon muuta puhuttavaa lukuun ottamatta vaihtoehtoa muodostaa yhteys etätapahtumalokiin ja muutamaan järjestelmätyökaluun, kuten SFC ja Tarkista levy työkalut-valikossa.
Lataa Windows Event Viewer Plus
5. Windowsin luotettavuusmonitori
Suurin osa Windows-käyttäjistä ei tiedä, että tavallisen tapahtumien katseluohjelman lisäksi, koska Windows Vistassa on ollut myös toinen sisäänrakennettu työkalu, nimeltään Luotettavuusmonitori. Se lukee samat tapahtumalokit kuin Event Viewer, mutta näyttää tulokset paljon helpommin ymmärrettävällä ja käyttäjäystävällisellä tavalla. Valtavien luetteloiden selaamisen sijaan voit nähdä yhdellä silmäyksellä, onko varoituksia tai virheitä tapahtunut tiettynä päivänä visuaalisesti houkuttelevamman käyttöliittymän kautta.
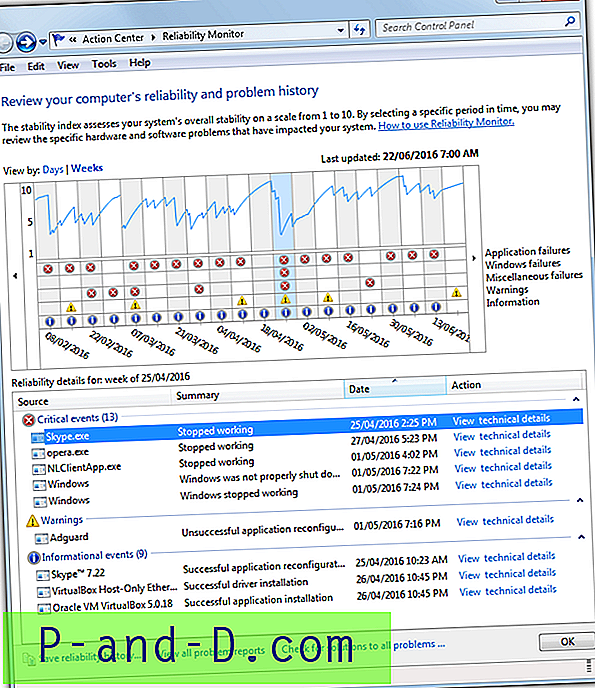
Luotettavuusmonitori voidaan avata monella tapaa, kirjoittamalla Käynnistä-kohtaan ”luotettavuus”, valitsemalla Suorita-valintaikkunan ”perfmon / rel” tai työpöydän pikakuvakkeesta tai valitsemalla Ohjauspaneeli> Toimintakeskus> Ylläpito> Näytä luotettavuushistoria. Yläosassa oleva ikkuna näyttää yleisen luotettavuuspisteen kymmenestä, joka perustuu siihen, kuinka monta ongelmaa ajanjaksolla on. Punaiset kuvakkeet tarkoittavat Windows- tai ohjelmistovirheitä, keltaiset kuvakkeet ovat varoituksia (yleensä asennus- tai poistovirheitä) ja siniset kuvaavat tietoja, yleensä menestysviestejä.
Napsauttamalla tiettyä päivää tai viikkoa, alaikkuna täyttää ne ohjelmat, jotka aiheuttivat kunkin tapahtuman. Sieltä voit napsauttaa Näytä tekniset tiedot ja nähdä yksityiskohtaisempia tietoja tapahtumasta tai pyytää toimintakeskusta tarkistamaan ja löytääko se ratkaisuja virheisiin. Vaikka Luotettavuusmonitori ei ehkä tarjoa yksityiskohtaisia tietoja edistyneille käyttäjille, se näyttää riittävän muille, jotka yrittävät vianmääritystä omia ongelmiaan.