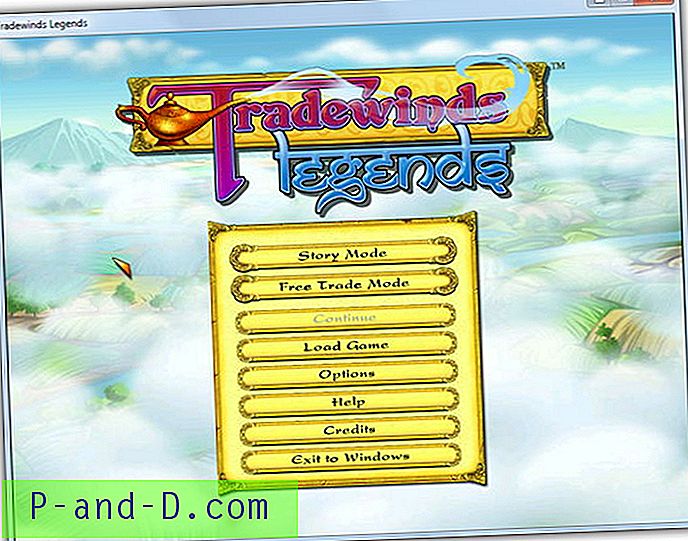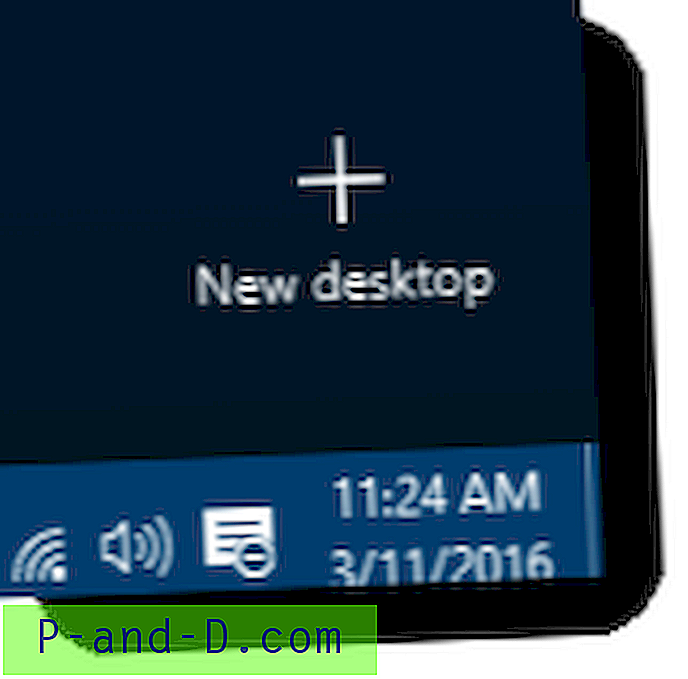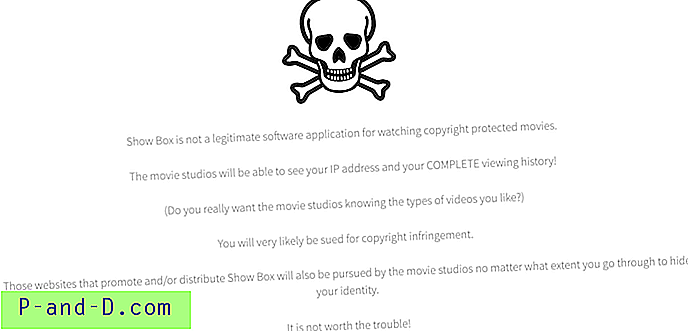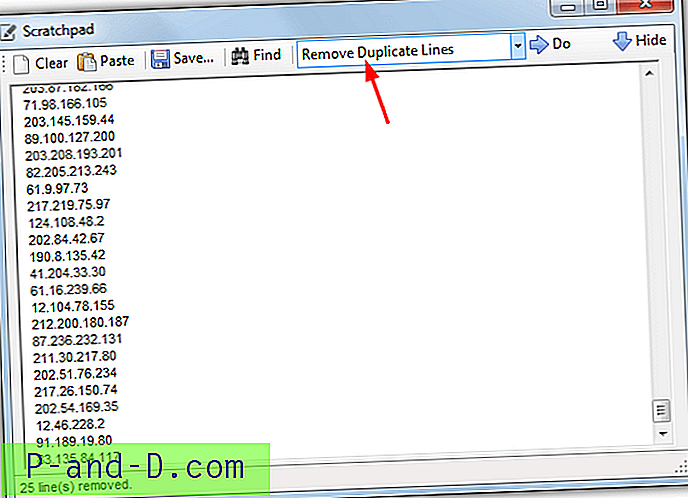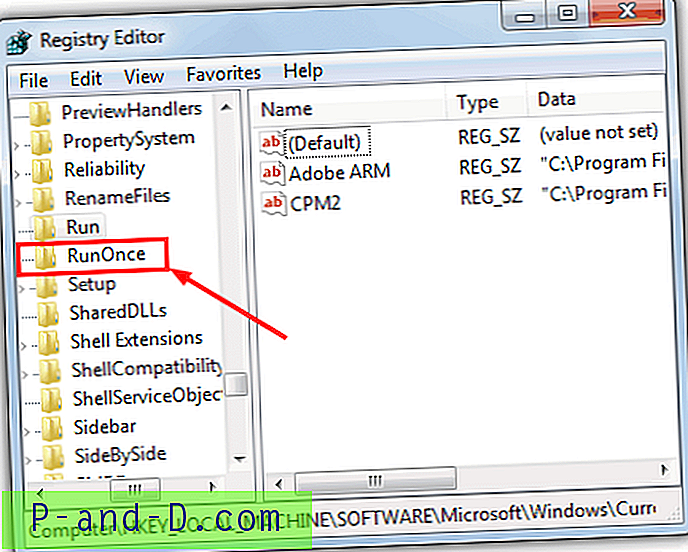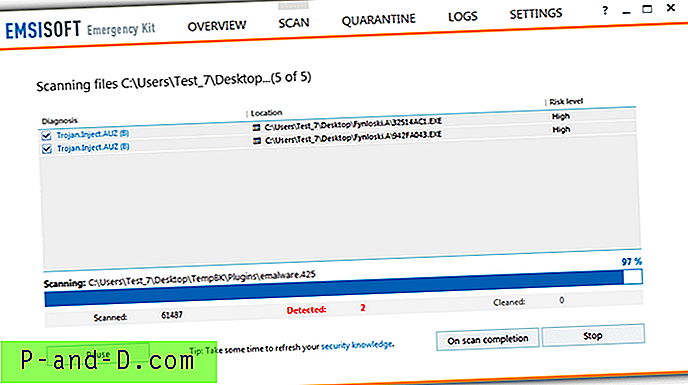On miljoona asiaa, jotka voivat mennä pieleen Windows-tietokoneen kanssa, ja se riippuu siitä, mistä saat ongelman, joka voi auttaa selvittämään, kuinka se voidaan korjata. Esimerkiksi, se voi olla erittäin ongelmallista, kun saat jäädytyksen, sinisen näytön tai automaattisen uudelleenkäynnistyksen Windowsin käynnistyessä, koska yleensä eniten tietoa saat melko salaperäistä BSOD (Blue Screen of Death) -viestiä, joka on joskus melko hyödytöntä. Voit kuitenkin poimia ongelmia käynnistyksen aikana tarkkailemalla, milloin ongelma ilmenee.
Esimerkiksi, jos saat ongelman tai kaatuu tietyn pisteen jälkeen, kun näet Windowsin sisäänkirjautumis- tai tervetulonäytön, Windowsin kanssa alkavat ohjelmat olisivat ensisijainen paikka. Ongelma hyvin käynnistysprosessin varhaisessa vaiheessa, ennen kuin Windowsilla on todella ollut mahdollisuus käynnistyä, voi olla ongelma Master Boot Record -rekisterissä tai tiedostoissa, joita Windows kehottaa käynnistämään käynnistysprosessin. Toinen käynnistysprosessin kohta voi olla kuljettajaongelma, suurin osa ohjaimista ladataan aina, kun näet Windows-logon animaation, ja tässä tapahtuva kaatuminen on mahdollisesti vioittunut, väärä tai huono ohjain. Jos voit käynnistää vikasietotilaan, mutta ei Windowsiin, todennäköisyys, että kolmannen osapuolen ohjain voi olla syyllinen. Jos näytönohjainta ei ole poistettu, ei ole niin vaikeaa selvittää, mikä videosovitin on uuden ohjaimen lataamiseksi.
Jos et ole tietokoneella tai näytönohjain on poistettu, voi olla vaikeampaa tunnistaa mikä ohjain on asennettava uudelleen. Ei ole myöskään hauskaa yrittää työskennellä VGA-tilassa alhaisella resoluutiolla yrittäessään selvittää. Tietysti, jos Internet on käytettävissä, voit ladata jonkin kolmannen osapuolen apuohjelman, kuten kannettavan tietotekniikan CPU-Z, joka tunnistaa prosessorin, emolevyn, muistin ja grafiikkasovittimen tai käyttää käynnistyslevyä, kuten Hiren's Boot CD, jolla on numero työkaluista, jotka voivat auttaa.

On toinen menetelmä, jolla voit tunnistaa käsin, minkä näytönohjaimen avulla sinun ei tarvitse käyttää muita työkaluja kuin Windowsissa olevat.
Tunnista videosovitin Windows 32-bittisessä Windows-käyttöjärjestelmässä
Tämä saavutetaan käyttämällä sisäänrakennettua Windowsin virheenkorjaustyökalua. Tällä menetelmällä on melko huomattava haitta, eli se ei toimi 64-bittisissä Windows-versioissa. Mikään 64-bittinen Windows-versio ei ole koskaan sisällyttänyt tätä työkalua, ja jos yrität suorittaa sitä, saat vain virheen.
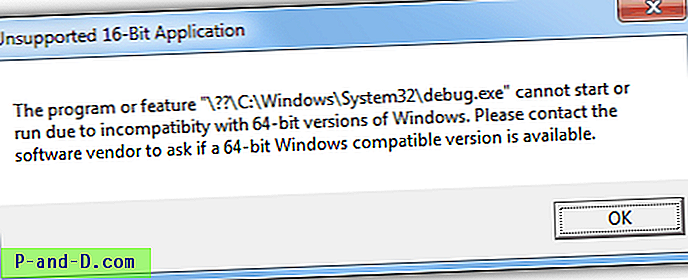
Dubug.exe toimii kuitenkin kaikissa 32-bittisissä Windows-versioissa, ja se sisältyy edelleenkin Windows 8 -bittiseen 32-bittiseen versioon. Näytönohjaimen löytäminen:
1. Avaa DOS-komentokehote painamalla Win-näppäintä + R, kirjoita cmd hakukenttään ja paina Enter.
2. Kirjoita debug komentokehotteeseen ja paina Enter. Tämä käynnistää virheenkorjauskehotteen, joka on merkitty viivalla “-” kunkin rivin alussa.
3. Kirjoita nyt: d c000: 0000 ja paina Enter. Verkossa on runsaasti ehdotuksia, joiden avulla haku voidaan aloittaa eri osoitealueilla, kuten c000: 0040. Tämä todennäköisesti toimii yhtä hyvin, mutta alusta alkaen tarkoittaa yksinkertaisesti, että et menetä mitään tietoa aloittamalla osoitteesta liian kaukana.
Jos et havaitse mitään, joka näyttää näytönohjaimen nimeltä, kirjoita d uudelleen kehotteeseen ja paina Enter-painiketta ladataksesi seuraavaan tietoryhmään. Saatat joutua käyttämään d-komentoa muutaman kerran, mutta lopulta virheenkorjauksen pitäisi näyttää, mitä voit tunnistaa videosovittimeksi.
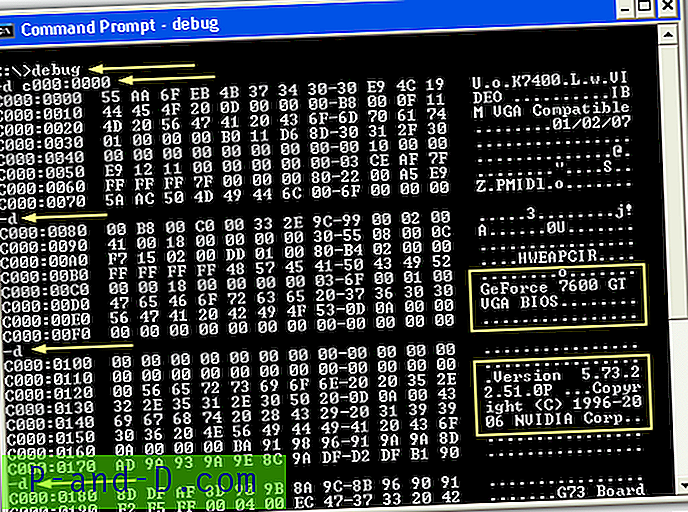
Kuten yllä olevista neliöruuduista voidaan nähdä, näytönohjaimeksi on tunnistettu Nvidia Geforce 7600GT, nuolet osoittavat kirjoitetut komennot. Päästäksesi virheenkorjaimesta ja takaisin tavalliseen komentokehotteeseen kirjoita q ja paina Enter.
Tämä menetelmä on melko onnistunut videosuunnittelijan hankkimisessa, mutta se ei missään nimessä ole varma. Esimerkiksi useat integroidut grafiikan piirisarjat voivat antaa vain emolevyn toimittajan nimen, eivät grafiikan piirisarjaa.
Löydä videoadapterisi WMI: n kautta
Toinen tapa hankkia näytönohjain, joka toimii kaikissa Windows-versioissa, mukaan lukien 64-bittinen, on kerätä tiedot Windows Management Instrumentation (WMI) -komponentin kautta. Saada sovittimen nimi kirjoittamalla seuraava komentokehotteeseen:
wmic PATH Win32_videocontroller GET kuvaus
Tämä saa sovittimen nimen, jos siihen on asennettu ohjain. Jos ei, se näyttää vain vakiona olevan VGA-sovittimen. Saat videon laitteistotunnuksen kirjoittamalla:
wmic PATH Win32_videocontroller GET pnpdeviceid
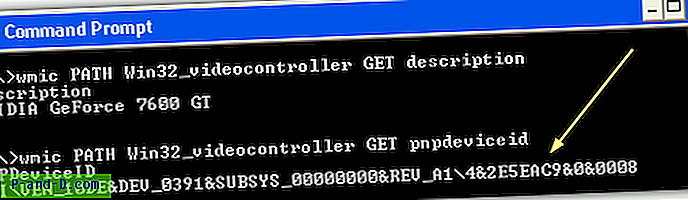
Tunnuksella voit sitten etsiä verkkosivustoilla, kuten Devid.info tai PCI ID -varasto, joka on varustettu näillä tiedoilla, ja sen pitäisi voida saada toimittaja- ja tuotenimi. Toinen alaviiva ID-tiedoissa ja tiedoissa sen jälkeen, kun sitä ei tarvita haun suorittamiseen. On myös joitain muita komentoja, jotka voit sijoittaa GET-argumentin jälkeen, kuten ”AdapterRAM” saadaksesi videomuistin koon tavuina. ”Driverversion” luettelee kaikki asennetut ohjainversiot, erota ne pilkulla enemmän kuin yksi argumentti heti. Kannattaa lukea Microsoft Win32_VideoController -tukiperusteet kattavamman luettelon saamiseksi.
Joten sinun ei tarvitse muistaa mitään yllä olevista komennoista, olemme luoneet yksinkertaisen eräajotiedoston suorittamista varten. Se näyttää graafisen sovittimen nimen, ajuriversion, kuinka paljon muistia sillä on ja PNPdeviceId-konsolin ikkunasta. Lataa ja kaksoisnapsauta .BAT-tiedostoa.
Lataa Get_Graphics_WMI-erätiedosto
Nämä menetelmät eivät tietenkään ole ensisijainen tapa kerätä tietoja näytönohjaimesta, mutta on silti hyödyllistä tietää, jos muut vaihtoehdot et toimi.