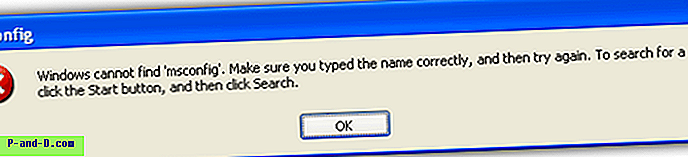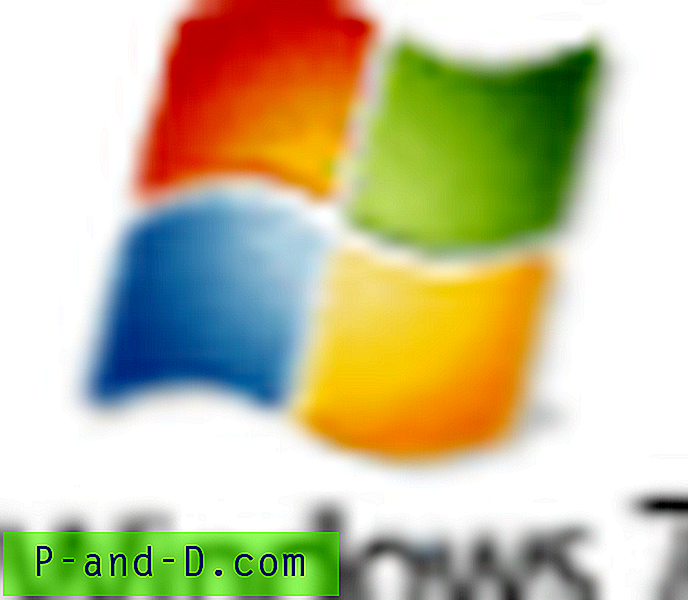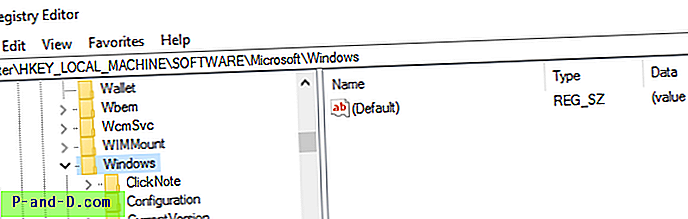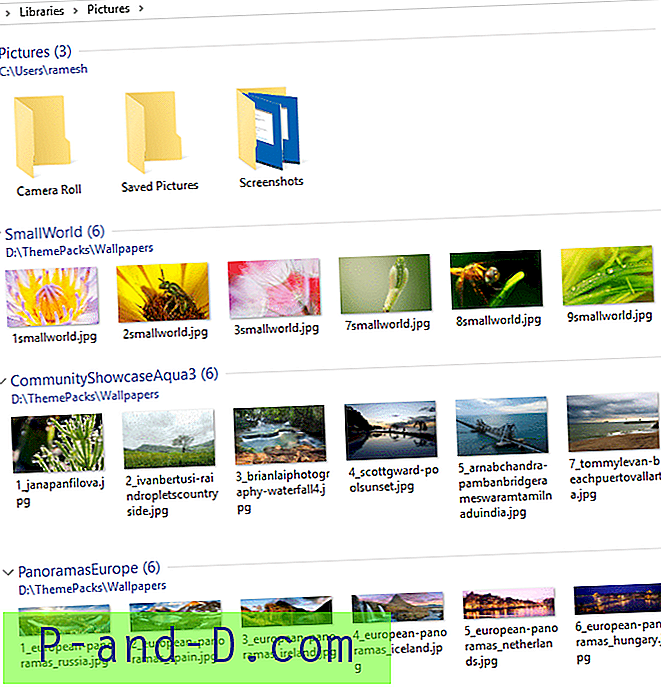Asennettuaan Windows 10 Fall Creators -päivityksen, monilla käyttäjillä on epätavallinen ongelma aloitusnäytön sovelluskuvakkeilla. Tässä on luettelo oireista:
1. Sovelluskuvakkeet puuttuvat Käynnistä-valikosta ja tehtäväpalkista.
2. Jotkut sovellukset puuttuvat Asetukset-sovelluksen Sovellukset ja ominaisuudet -luettelosta.
3. Sovellukset, joita ei näy Käynnistä-valikossa / Cortana-hakutuloksissa.
4. Käynnistä-valikko Kiinnitetyt sovellukset, jotka ilmestyvät latausnuolikuvakkeella.
5. Kun yrität asentaa sovelluksia, Windows Store ilmoittaa sinulle, että sovellus on jo asennettu.
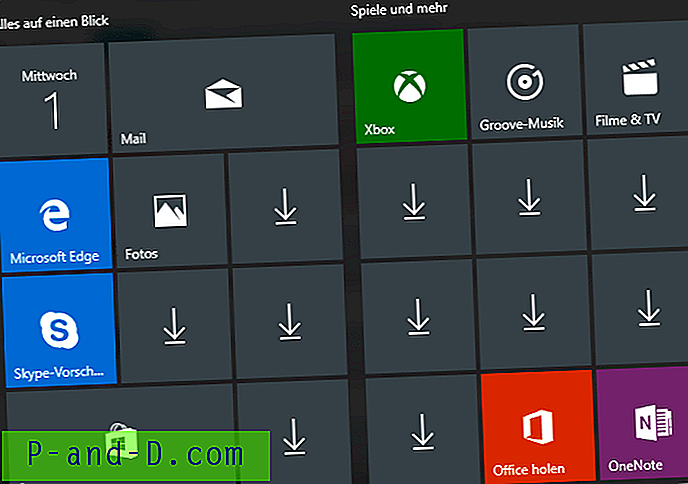
Mitä Microsoftilla on sanottavaa tästä?
Microsoftin työntekijä “Jestoni Mac” on tunnustanut tämän ongelman Microsoft-yhteisöfoorumin viestissä: Puuttuvat sovellukset Windows 10 Fall Creators -päivityksen asentamisen jälkeen.
Asennettuaan Windows 10 Fall Creators -päivityksen jotkut sovellukset puuttuvat joidenkin laitteiden Käynnistä-valikosta. Puuttuvia sovelluksia ei enää kiinnitetä Käynnistä-valikkoon, eivätkä ne ole sovellusluettelossa. Jos etsin sovellusta, Cortana ei löydä sitä ja osoittaa sen sijaan Kauppaan asentamaan sen. Mutta Kauppa sanoo, että sovellus on jo asennettu.
Joten sovellusten rekisteröinti on mennyt heikkoverkkoon ominaisuuspäivityksen v1709 asentamisen jälkeen, ja tässä on kuinka korjata se.
Tapa 1: Korjaa sovellukset asetusten avulla
Tätä menetelmää suositellaan, jos tämä ongelma näkyy vain muutamille sovelluksille.
1. Napsauta Käynnistä, Asetukset ja valitse Sovellukset
2. Valitse Sovellukset ja ominaisuudet -kohdassa sovellus, jota vaikutus koskee.
3. Napsauta Lisäasetukset-linkkiä.
4. Napsauta Korjaus-painiketta.
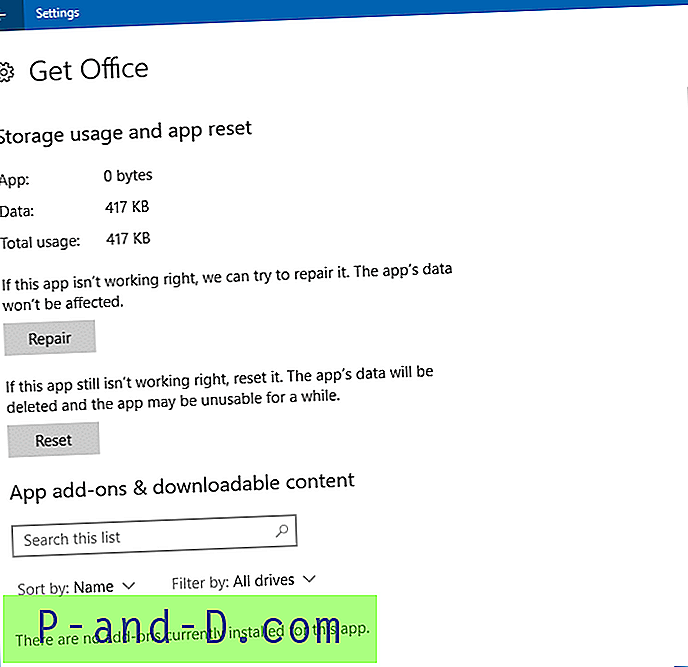
5. Toista tämä muille sovelluksille, joita vaikutus koskee.
Aiheeseen liittyvä viesti: Kuinka korjata tai palauttaa Microsoft Edge -asetukset?
Jos tämä ei auta, poista asianomaiset sovellukset sovellusten ja ominaisuuksien kautta ja asenna ne sitten uudelleen Windows Storesta.
Tapa 2: Rekisteröi kaikki sisäänrakennetut Windows 10 -sovellukset uudelleen PowerShellin avulla
Tämä menetelmä on suositeltava, etenkin jos se vaikuttaa kaikkiin Windows 10 -sovelluksiin. Tällöin heidän auttamisen uudelleen rekisteröiminen auttaa.
1. Käynnistä Powershell järjestelmänvalvojana. Napsauta hiiren kakkospainikkeella Käynnistä ja napsauta ”Windows PowerShell (Järjestelmänvalvoja)”. Voit myös etsiä powershell.exe Käynnistä-valikossa, napsauttaa hiiren kakkospainikkeella PowerShell-pikakuvaketta ja valita ”Suorita järjestelmänvalvojana”.
2. Kirjoita (tai kopioi ja liitä) seuraava komento PowerShell-ikkunaan ja paina ENTER.
Get-AppxPackage -käyttäjät | foreach {Add-AppxPackage -rekisteri "$ ($ _. InstallLocation) \ appxmanifest.xml" -DisableDevelopmentMode} Yllä oleva PowerShell-komento asentaa tai rekisteröi uudelleen kaikki sisäänrakennetut Windows 10 -sovellukset.
Jos yllä oleva ei pysty palauttamaan sovelluskuvakkeitasi tai pikakuvakkeita, käytä tätä Microsoft Support Engineerin määräämää menetelmää.
Kirjoita Powershell-ikkunaan seuraavat komennot samassa järjestyksessä. Näiden vaiheiden suorittaminen voi kestää muutaman minuutin.reg poistaa "HKCU \ Software \ Microsoft \ Windows NT \ CurrentVersion \ TileDataModel \ Migration \ TileStore" / va / f
get-appxpackage -packageType -paketti |% {add-appxpackage -register -disabledevelopmentmode ($ _. installlocation + "\ appxmetadata \ appxbundlemanifest.xml")} $ bundlefamilies = (get-appxpackage -packagetype Bundle) .packagefamilyname
get-appxpackage -packagetype main | {-ei ($ bundlefamilies-sisältää $ _. packfamilyname)} |% {add-appxpackage -register -disabledevelopmentmode ($ _. installlocation + "\ appxmanifest.xml")} Toivottavasti kattava uudelleenasennusmenetelmä ratkaisee ongelman.
Aiheeseen liittyvä viesti: Kuinka asentaa Photos-sovellus uudelleen Windows 10: ään?
Tapa 3: Poista asianomaiset sovellukset ja asenna ne uudelleen
Jos yllä olevat menetelmät eivät auta, toinen vaihtoehto olisi poistaa kaikki Windows 10: n oletussovellukset tällä komentorivillä ja asentaa ne uudelleen menetelmän 2 mukaisesti.
Get-AppxPackage | Poista-AppxPackage
Seuraa sitten kohdan ”Menetelmä 2” vaiheita kaikkien sisäänrakennetun Windows 10 -rekisteröinnin uudelleen varten.
Tämän toimenpiteen jälkeen Windows III -kaupasta voidaan asentaa muita kolmannen osapuolen sovelluksia.
Se siitä!
![Mitä tehdä Gmail-viestiin [yritys] Epäilyttävää kirjautumista estetty?](http://p-and-d.com/img/social-media/712/what-do-about-gmail-message-suspicious-sign-prevented.png)