Kaikista Windowsin sisäänrakennetuista vianetsintätyökaluista Task Manager on luultavasti hyödyllisin työkalu. Lähes jokainen loppukäyttäjä tietää mitä tehdä, kun sovellus pysähtyy. He vain laukaisevat Task Manager -sovelluksen käyttämällä Ctrl + Shift + Esc ja lopettavat ei-vastaavan tehtävän. Task Manager voi myös olla erittäin arvokas työkalu prosessien vianmääritykseen, levyn I / O-nopeuksien valvontaan tai muihin järjestelmän suorituskykyyn liittyviin ongelmiin.
Tehtävänhallinnan Tiedot-välilehti sisältää kaikki käynnissä olevat prosessit. Oletuksena se ei näytä käynnissä olevien prosessien koko polkua ja kyseisten prosessien käyttämiä komentoriviargumentteja. Tässä artikkelissa kerrotaan, miten tämä kriittinen pieni tieto otetaan käyttöön Task Manager -sovelluksessa.
Näytä käynnissä olevien prosessien komentorivi ja tiedostopolku
Jos haluat näyttää käynnissä olevien prosessien koko tiedostopolun ja komentorivin Prosessit-välilehdessä, Tehtävienhallinnan Prosessit-välilehdessä, napsauta hiiren kakkospainikkeella sarakkeen otsikkoa ja ota komentorivivalinta käyttöön.
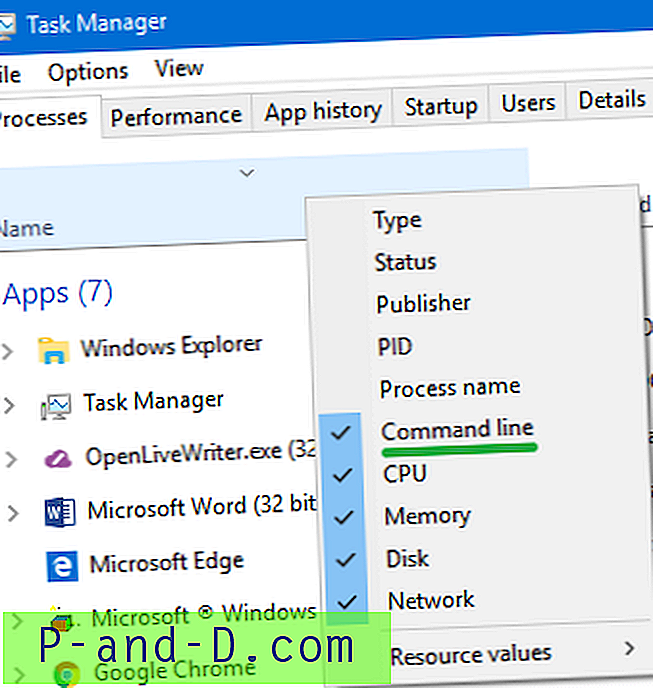
Tässä se on:
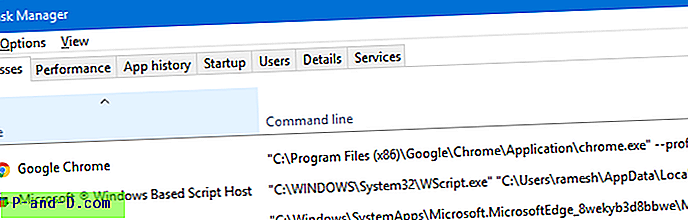
Näytä komentorivipalkki Tiedot-välilehdessä
Napsauta Tehtävienhallinnassa Tiedot-välilehteä. Napsauta hiiren kakkospainikkeella sarakkeen otsikkoa ja napsauta Valitse sarakkeet
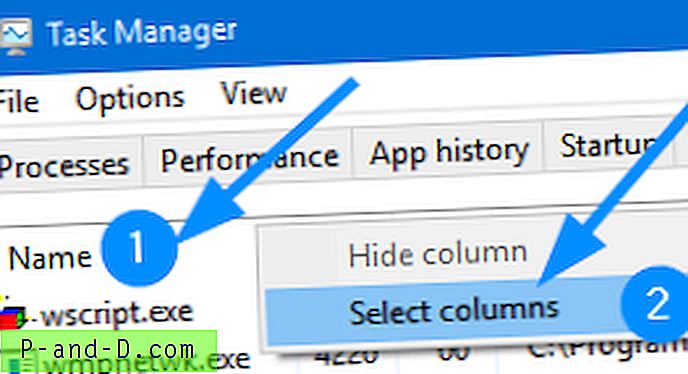
Ota komentorivin ja kuvapolun nimi -valintaruudut käyttöön ja napsauta OK.
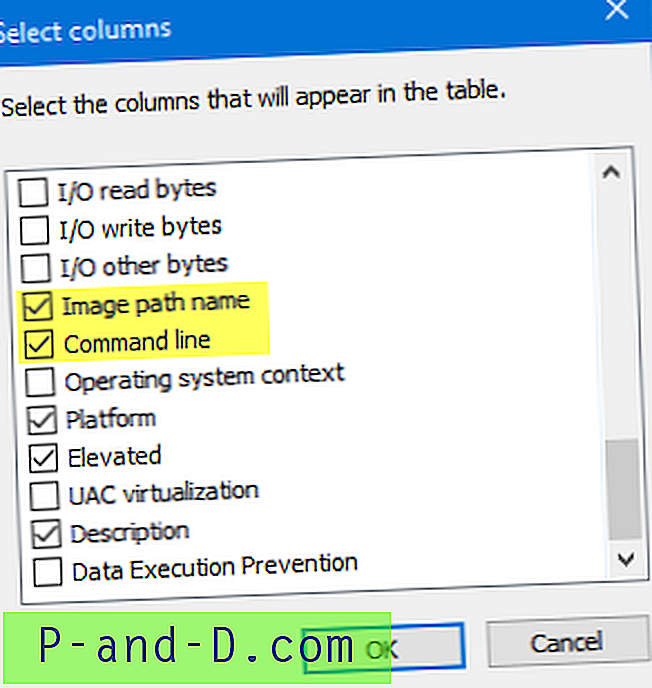
Huomaa, että komentorivi-kenttä näyttää joka tapauksessa kuvatiedoston polun. Joten pelkän komentorivisarakkeen ottaminen käyttöön riittää.
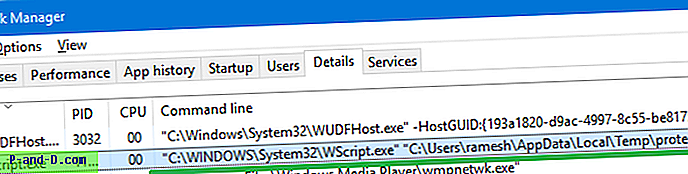
Yllä olevat alla olevat ohjeet koskevat Task Manager -sovellusta Windows 8 ja 10: ssä.
Task Manager aiemmissa Windows-versioissa
Tehtävienhallinnan käyttöliittymä näyttää hiukan erilaiselta aiemmissa Windows-versioissa. Windows Vista ja 7, käytä näitä vaiheita:
Käynnistä Task Manager. Napsauta Näytä- valikossa Valitse sarakkeet ... Vieritä yritystietoja alas, valitse seuraavat vaihtoehdot ja napsauta OK.
- Kuvan polun nimi
- Komentorivi
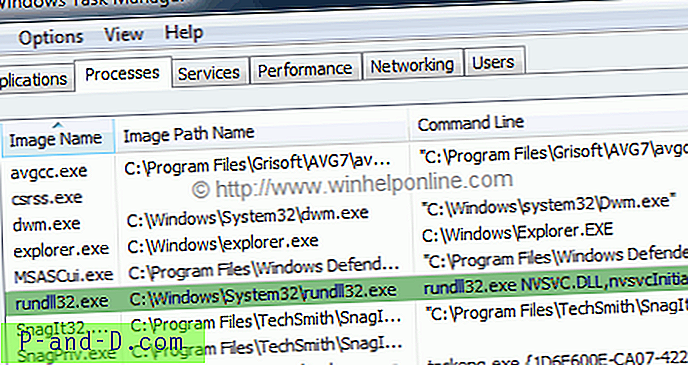
(Kuva 1: Task Manager näyttää kuvan polun nimen ja komentorivin )
Huomaa: Voit käyttää myös Process Exploreria tai mitä tahansa muuta prosessiohjelmaa nähdäksesi käynnissä olevan prosessin polun nimen ja komentorivin. Haluat myös lukea aiemman artikkelisi, jonka otsikko on Mikä epäilyttävä Rundll32.exe-prosessi?
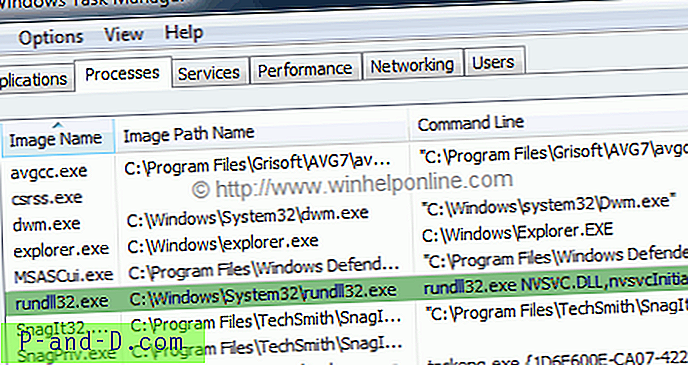
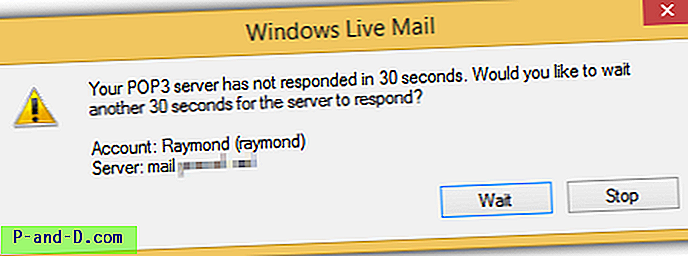
![[Microsoft Edge] Kuinka tyhjentää selaushistoria poistumisen yhteydessä?](http://p-and-d.com/img/microsoft/903/how-clear-browsing-history-exit.jpg)
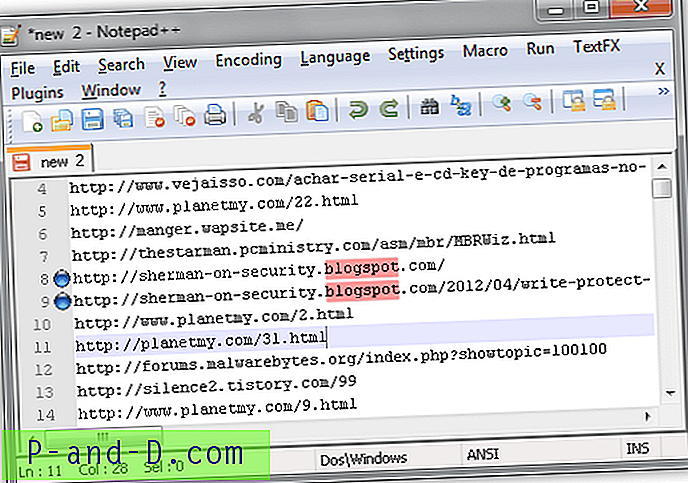
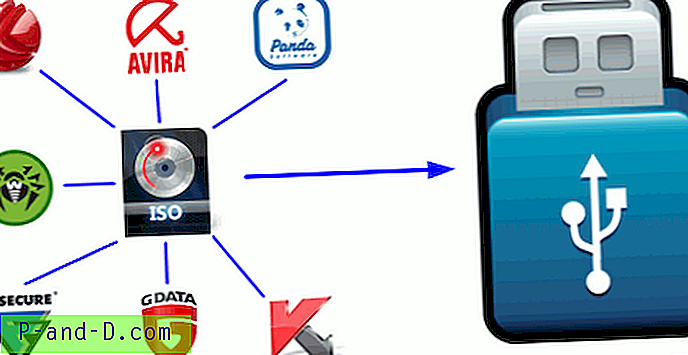
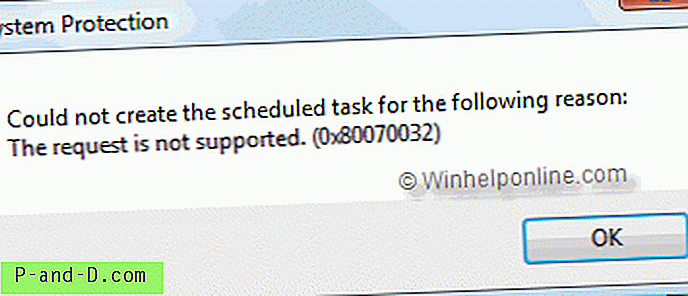
![[Korjaa] File Explorer -virhe Windows ei löydä ”” Windows 10: ssä](http://p-and-d.com/img/microsoft/639/file-explorer-error-windows-cannot-find-windows-10.jpg)