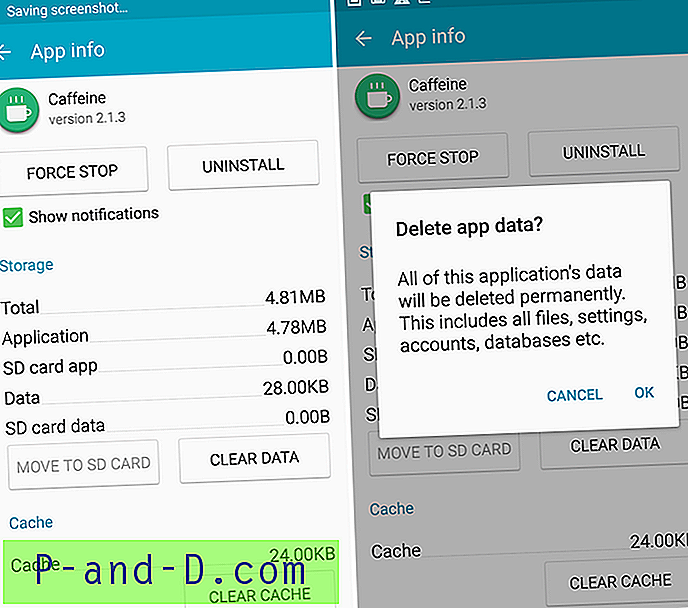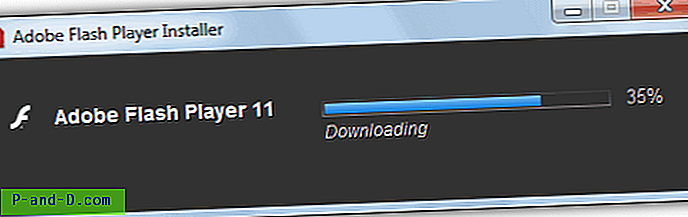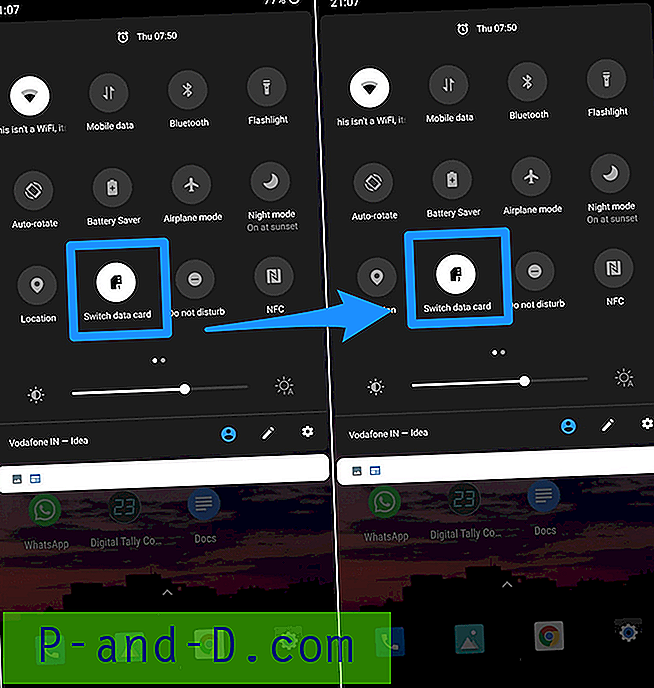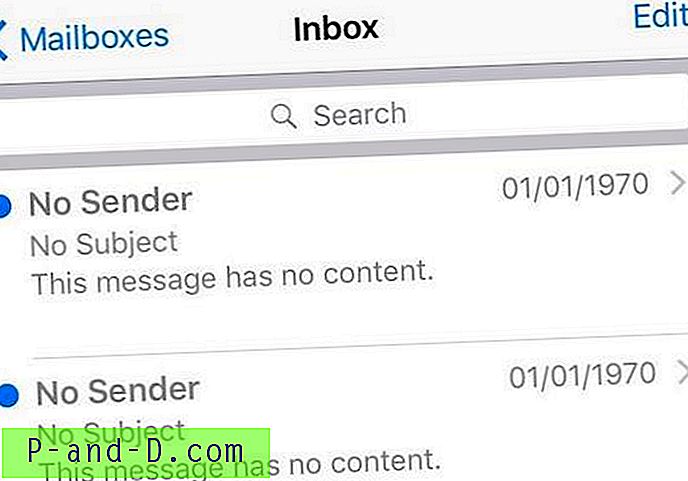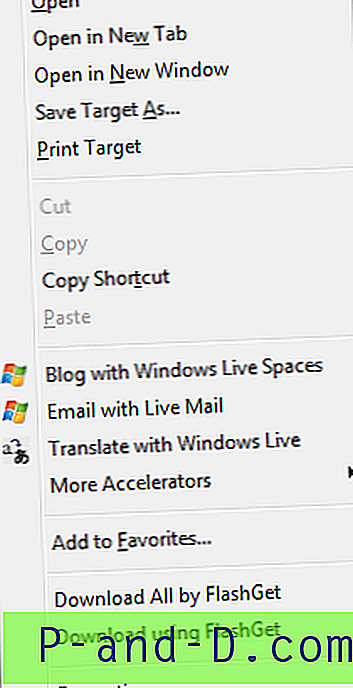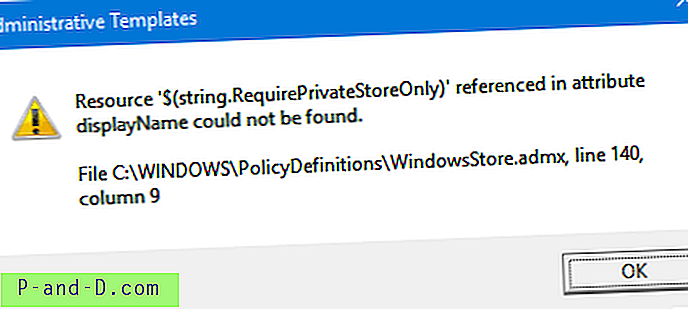Jos käyttäjätilin salasana sisältää numeroita, sinun on otettava NumLock-näppäin käyttöön aina, kun haluat kirjoittaa salasanan numeronäppäimistöllä. Voit tehdä yksinkertaisella rekisterieditorilla Windowsin ottamaan NumLockin aina käyttöön kirjautumisnäytössä (kuten myös lukitusnäytössä) jokaisessa käynnistyksessä. Rekisterieditori toimii kaikissa Windows-versioissa, mukaan lukien Windows 10.
Kokeile ensin seuraavaa menetelmää, joka toimii joillekin käyttäjille.
Käynnistä Windows ja käynnistä NumLock kirjautumisnäytössä. Napsauta virtapainiketta kirjautumisnäytössä ja käynnistä Windows uudelleen. Kun Windows on käynnistynyt uudelleen, NumLock otetaan automaattisesti käyttöön kirjautumisnäytössä. Tämä menetelmä ei kuitenkaan toiminut, kun testasin useissa Windows 10 -versioissa.
Tässä on rekisterieditori, joka ottaa NumLockin automaattisesti käyttöön jokaisessa käynnistyksessä.
NumLock - Ota aina käyttöön käynnistyksen yhteydessä
Käynnistä rekisterieditori (regedit.exe) ja siirry osoitteeseen:
HKEY_USERS \ .DEFAULT \ Ohjauspaneeli \ Näppäimistö
Luo merkkijonoarvo nimeltä InitialKeyboardIndicators
Määritä InitialKeyboardIndicators vastaavasti seuraavasti:
- Aseta se arvoon
2(Windows 7)
Aseta se arvoon80000002(Windows 8 ja Windows 10)

Poistu rekisterieditorista ja käynnistä Windows uudelleen.
Koska Windows ottaa oletusarvoisesti käyttöön nopean käynnistyksen, sinun on "käynnistettävä" järjestelmä uudelleen (sen sijaan, että se sammutetaan ja käynnistetään manuaalisesti), jotta muutokset tulevat voimaan.
Tässä on muita mahdollisia tietoja, joita voit käyttää InitialKeyboardIndicators-merkkijonoarvoon.
| data | Kuvaus |
| 0 | Sammuta kaikki osoittimet (NumLock, CapsLock ja ScrollLock) |
| 1 | Ota CapsLock käyttöön |
| 2 | Kytke NumLock päälle |
| 3 | Kytke CapsLock ja NumLock päälle |
| 4 | Ota ScrollLock käyttöön |
| 5 | Käynnistä CapsLock ja ScrollLock |
| 6 | Kytke NumLock ja ScrollLock päälle |
| 7 | Kytke kaikki osoittimet päälle - NumLock, CapsLock ja ScrollLock. |
Src: Tweaks.com
Huomaa, että Windows 8: n ja sitä uudempien versioiden on käytettävä sitä muodossa 80000000, 80000001, 80000002 ja niin edelleen 0, 1 ja 2.