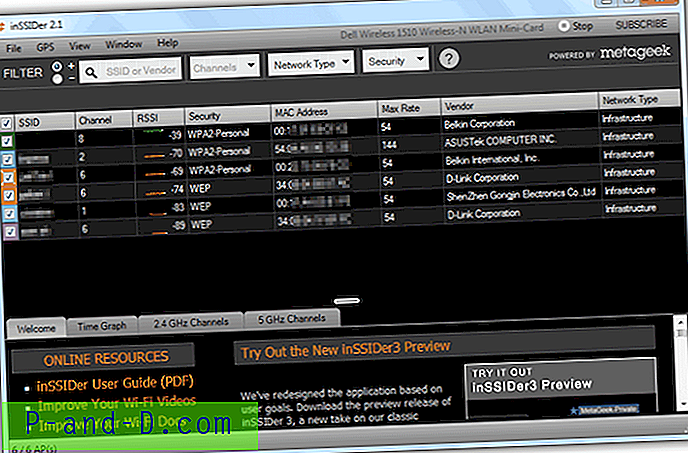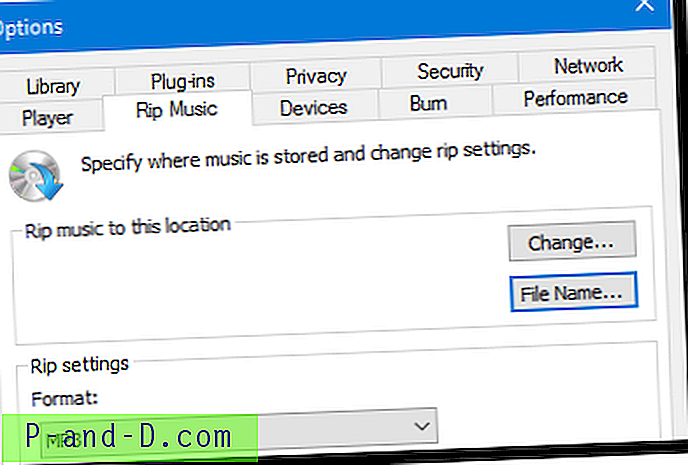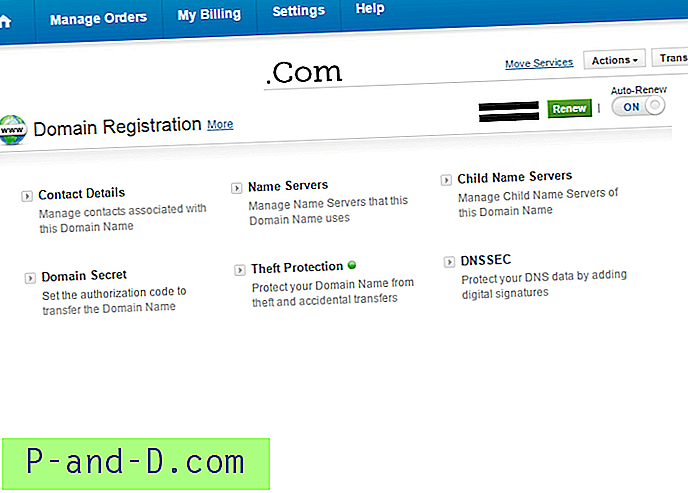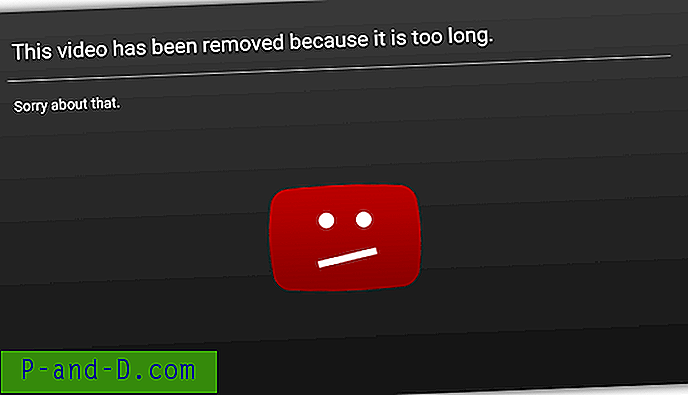Windows tallentaa työpöydän kuvakkeen asettelun, kun käyttäjä kirjautuu ulos, ja asetus luetaan kirjautumisen aikana. Äskettäin tapasin tapauksen, jossa työpöydän kuvakkeet järjestävät uudelleen oletusasentoonsa uudelleenkäynnistyksen tai kirjautumisen / kirjautumissyklin jälkeen. Tämä osoittautui käyttöoikeuksien ongelmaksi rekisteriavaimella, joka esti Windowsia kirjoittamasta sille. Tässä on joitain korjauksia tähän ongelmaan, koskee kaikkia Windows-versioita, mukaan lukien Windows 10.
Käytätkö Windows 10: tä? Kokeile ensin näitä vaiheita
Viime aikoina on ilmoitettu useampia näistä tapauksista; että työpöydän kuvaketta ja kansionäkymiä ei säilytetä, johtuu haittaohjelmasta, joka muuttaa seuraavaa rekisteriavainta:
HKEY_CLASSES_ROOT \ CLSID \ {42aedc87-2188-41fd-b9a3-0c966feabec1} \ InprocServer32 Käynnistä Regedit.exe ja siirry yllä olevaan sijaintiin. Kaksoisnapsauta (oletus) ja aseta sen arvotiedot:
% SystemRoot% \ system32 \ windows.storage.dll
Toista sama seuraavassa rekisteripolussa:
HKEY_CLASSES_ROOT \ Wow6432Node \ CLSID \ {42aedc87-2188-41fd-b9a3-0c966feabec1} \ InprocServer32 Poista sitten seuraava haara HKEY_CURRENT_USER-pesästä, ei yksi HKEY_CLASSES_ROOT-hakemistossa.
(Seuraava haara on poistettava käyttämästäsi käyttöjärjestelmästä riippumatta.)
HKEY_CURRENT_USER \ Software \ Classes \ CLSID \ {42aedc87-2188-41fd-b9a3-0c966feabec1} Poistu rekisterieditorista.
REG-tiedosto automatisoidaksesi yllä olevat kolme tehtävää: Lataa w10-desktop-icons-guid-fix.zip ja tallenna työpöydälle. Suorita REG-tiedosto sovelluksen sisällön lisäämiseksi rekisteriin.
Huomaa: Jos et voi muuttaa arvotietoja ja saada käyttöoikeusvirhe, sinun on otettava yllä mainitut rekisteripaikat ja päivitettävä arvotiedot. Tietoja omistajuuden vaihtamisesta on artikkelissa Ota rekisteriavain haltuun.
Työpöytäkansion näkymien rekisteriavaimen korjaaminen (kaikki Windows-versiot)
Vaihe 1: Lopeta Explorer (Shell) puhtaasti
Windows 8 ja 10:
Pidä CTRL & SHIFT-näppäimiä painettuna ja napsauta hiiren kakkospainikkeella tyhjää aluetta tehtäväpalkissa . Napsauta Exit Explorer -vaihtoehtoa.
![]()
Windows Vista- ja Windows 7 -käyttöjärjestelmissä
Napsauta Käynnistä-painiketta. Pidä CTRL & SHIFT-näppäimiä painettuna ja napsauta hiiren kakkospainikkeella tyhjää aluetta Käynnistä-valikossa. Napsauta Exit Explorer -vaihtoehtoa.
![]()
Windows XP:
1. Napsauta Käynnistä, Sammuta tietokone.
2. Pidä CTRL-, ALT- ja SHIFT-näppäimiä painettuna ja napsauta Peruuta-painiketta.
Lisätietoja Explorer-kuoren käynnistämisestä saat seuraavilla sivuilla :
- Poistuvatko Resurssienhallinta ja Restart Explorer Windows 10: ssä ja Windows 8: ssa?
- Lopeta ja käynnistä Explorer.exe-prosessi uudelleen puhtaasti Windows 7: ssä ja Vistassa
- Lopeta ja käynnistä Explorer.exe-prosessi uudelleen puhtaasti Windows XP: ssä
Vaihe 2: Korjaa rekisteriavaimen käyttöoikeudet
1. Siirry Rekisterieditori-ikkunaan ja siirry seuraavaan avaimeen:
HKEY_CURRENT_USER \ Software \ Microsoft \ Windows \ Shell \ Bags \ 1 \ Desktop
2. Napsauta hiiren kakkospainikkeella työpöydän näppäintä ja valitse Käyttöoikeudet
3. Napsauta Lisäasetukset ja poista "Estä" -merkinnät, jos niitä on.
(Kun olet kyseisessä näytössä, varmista, että käyttäjätililläsi on "täyden hallinnan" (Salli) käyttöoikeudet rekisterihaaralle.
![]()
4. Napsauta OK, OK.
5. Katso, voitko luoda näyterekisteriarvon työpöydälle, jotta voidaan testata, voitko kirjoittaa haaraan.
Vaihe 3: Palauta työpöydän kuvakkeen asettelun rekisteriavain
Tämä vaihe vaaditaan vain, jos ongelma ei ratkea, vaikka pystyt kirjoittamaan työpöydän rekisteriavaimeen.
1. Nimeä näppäimistö uudelleen työpöydäksi Desktop.Old rekisterieditorilla
2. Poistu rekisterieditorista
3. Paina CTRL + ALT + DEL avataksesi Task Manager
4. Napsauta Tiedosto-valikosta Suorita. Kirjoita Explorer.exe ja paina ENTER
Mukauta työpöydän kuvakkeiden asettelua tarpeen mukaan, käynnistä Windows uudelleen ja tarkista, säilyvätkö kuvakkeiden sijainnit.