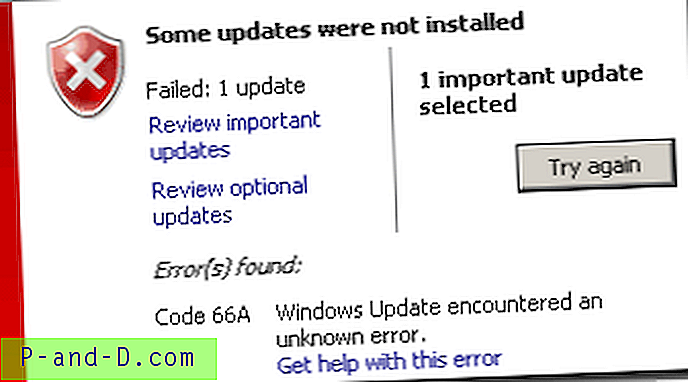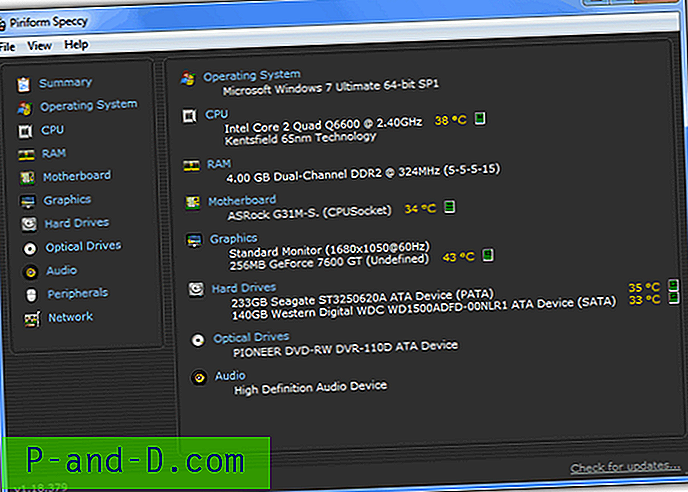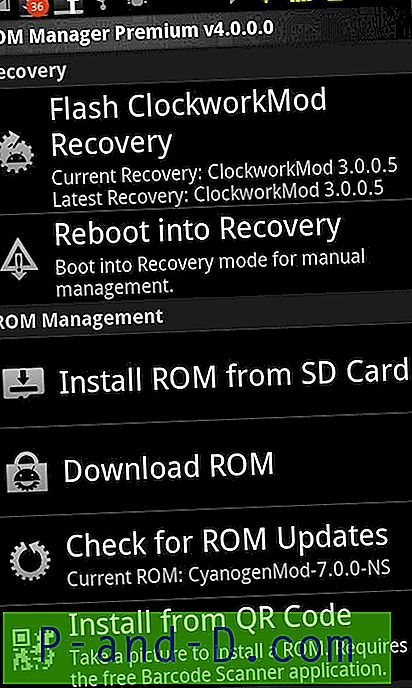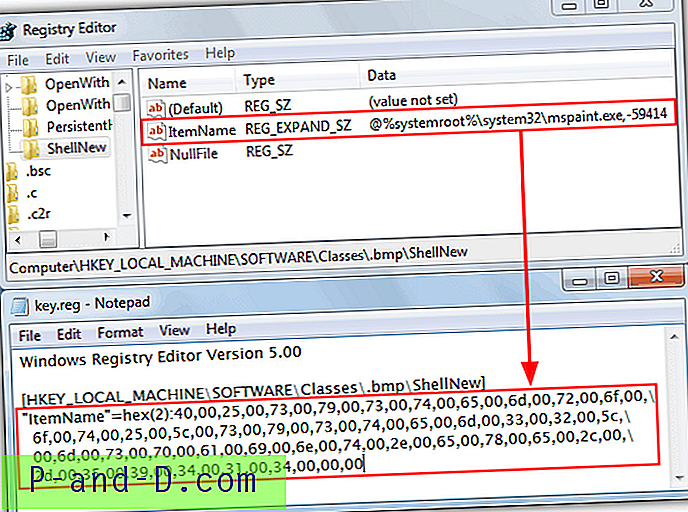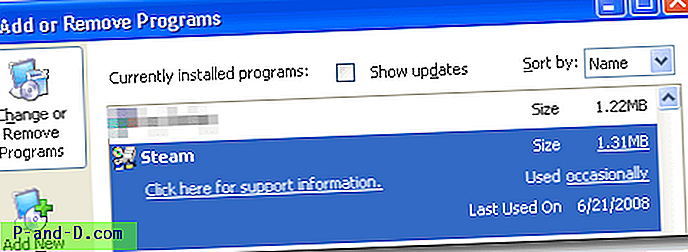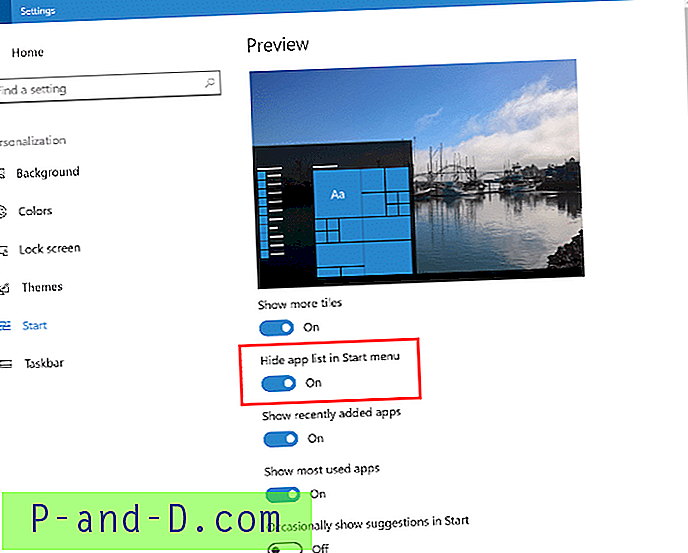Jos ihmettelet, miksi Explorer näyttää tiettyjä tiedostoja tai kansioita, joissa nurkissa on jokin kuvakemerkki, kuten valkoinen merkki vihreässä ruudussa, chevron sinisessä ruudussa tai mikä tahansa muu symboli, kuten valkoinen ruutu pyöreällä vihreällä taustalla, riippumatta tiedostotyyppi, tästä viestistä on hyötyä.
Näitä kutsutaan kuvakepeittokuviksi, jotka ohjelmat ovat lisänneet antamaan lisätietoja tiedostoista tai kansioista, jotka on merkitty peittokuvamerkillä. Esimerkiksi käyttämäsi varmuuskopio-ohjelma saattaa sijoittaa kuvakepeitto tiedostot ja kansiot, jotka on varmuuskopioitu, ja erilainen symboli tiedostoille, joita ei ole varmuuskopiossa. Vaikka kuvakepeittokuvat tarjoavat upeita visuaalisia johtolankoja, tietyt kuvakepeittokuvat voivat myös olla häiritseviä. Tässä on kuvakaappauksia Windowsin kuvakepeittokuvista.
![]()
(Kuva 1: Microsoft OneDriven, aiemmin SkyDrive, lisäämä peittokuva)
![]()
(Kuva 2: Norton 360 lisäsi peittokuvan)
![]()
(Kuva 3: Mozy Backup lisäsi peittokuvan)
Kuinka löytää ja poistaa peittokuvakkeet
Vaihtoehto 1: ShellExView-sovelluksen käyttö
Nirsoftin ShellExView on aina ollut erittäin hyödyllinen kuoriympäristön ongelmien vianmäärityksessä kaikkia näitä vuosia, ja se on osoittanut sen toistuvasti. Tätä työkalua voidaan käyttää poistamaan shell-laajennukset, mukaan lukien Icon Overlay -pitimet.
![]()
Lajittele merkinnät tyyppi-sarakkeesta, tarkista Icon Overlay Handler -merkinnät ja valitse sopiva kohde. Voit poistaa ne käytöstä hiiren kakkospainikkeella tai työkalurivillä.
Jos et pysty poistamaan merkinnät käytöstä, tarkista vastaavien avainten rekisteröintioikeudet .
Vaihtoehto 2: Autoruns-käyttö Windowsissa
Lataa Autoruns Windows SysInternals -sivulta. Napsauta hiiren kakkospainikkeella Autoruns-suoritettavaa tiedostoa ja valitse Suorita järjestelmänvalvojana .
Jostain syystä OneDrive-laajennuksia ei lueta Autoruns (v13.50.00), vaikka minulla on Piilota Microsoft-merkinnät ja Piilota Windows-merkinnät -asetukset, joita ei ole valittu Asetukset-valikossa.
![]()
Voit poistaa käytöstä tai poistaa merkinnät sieltä.
Kuvakkeen peittokuorman käsittelijöiden tarkastaminen manuaalisesti
Icon-overlay-käsittelijät on rekisteröity ShellIconOverlayIdentifiers-rekisteriavaimeen osoitteessa:
HKEY_LOCAL_MACHINE \ SOFTWARE \ Microsoft \ Windows \ CurrentVersion \ Explorer \ ShellIconOverlayIdentifiers
Se näyttää joitain sen alle rekisteröityjä GUID-tunnuksia. OneDrive lisää nämä viisi alaavainta, jotka annetaan alla yhdessä GUID-tietojen kanssa:
Aliavain: OneDrive1 => {BBACC218-34EA-4666-9D7A-C78F2274A524}
Aliavain: OneDrive2 => {5AB7172C-9C11-405C-8DD5-AF20F3606282}
Aliavain: OneDrive3 => {A78ED123-AB77-406B-9962-2A5D9D2F7F30}
Aliavain: OneDrive4 => {F241C880-6982-4CE5-8CF7-7085BA96DA5A}
Aliavain: OneDrive5 => {A0396A93-DC06-4AEF-BEE9-95FFCCAEF20E}
![]()
Vie varmuuskopio näppäimet REG-tiedostoon ja poista sitten ei-toivottu kuvakepeittokuva.
Tapaukset, joissa ohjelman nimeä ei ole mainittu
Aliavain: OverlayExcluded => {4433A54A-1AC8-432F-90FC-85F045CF383C}
Aliavain: OverlayPending => {F17C0B1E-EF8E-4AD4-8E1B-7D7E8CB23225}
Aliavain: OverlaySuojattu => {476D0EA3-80F9-48B5-B70B-05E677C9C148}
Jos ohjelman nimeä ei näytetä, Googlen GUID-tunnusten tulee kertoa sinulle vastaava ohjelma, joka lisäsi peittokuvan. Esimerkiksi tässä tapauksessa GUID-tunnukset kuuluivat Norton 360: een ja lisäsivät ne. Norton 360 v2 lisää ominaisuuden nimeltä “Varmuuskopion tilan ilmaisimet”, joka yksilöi selvästi, mitkä tiedostot on varmuuskopioitu, mitkä tiedostot odottavat varmuuskopiointia ja mitkä eivät ole varmuuskopion alla. Tämä ominaisuus vastaa Tick-merkinnän (vihreä ruutu) ja kaksoisnuolin (sininen ruutu) peittokuvakkeista.
Lainaa PCMag:
Vihreässä ruudussa oleva valinta tarkoittaa, että tiedoston varmuuskopio on nykyinen, kun taas sinisessä ruudussa oleva chevron (») -merkki osoittaa tiedoston, jota on muutettu sen viimeisen varmuuskopion jälkeen. Varmuuskopiosarjasta suljettujen tiedostojen vinoviiva on harmaa.
Jos et tarvitse varmuuskopiointiindikaattoreita, voit poistaa sen käytöstä napsauttamalla Norton 360: n pääikkunassa Asetukset, poistamalla Varmuuskopion tilan ilmaisimet -valintaruudun käytöstä ja napsauttamalla Sulje .
![]()
Norton 360 -pääikkuna
Toinen ohjelma, joka lisää vihreän valintamerkin tiedostoihin, lukuun ottamatta OneDrive, on MozyHome varmuuskopio-ohjelma. Se lisää vihreän valintamerkin peittokuvaketta tiedostoille, jotka sisältyvät varmuuskopioluetteloosi. Voit poistaa peittokuvan valitsemalla Mozy Options -kohdassa seuraavan valintaruudun:
Poista kuvakepeittokuvat käytöstä Windowsin ResurssienhallinnassaTämän asetuksen ottaminen käyttöön piilottaa Windows Explorerissa tiedostojen ja kansioiden vieressä näkyvät kuvakkeet, kun tiedosto sisältyy varmuuskopioluetteloon.