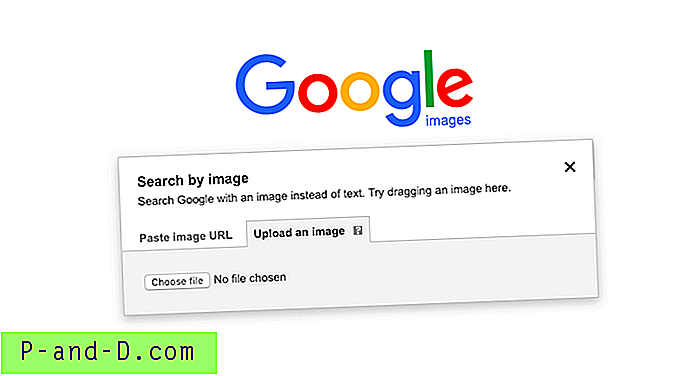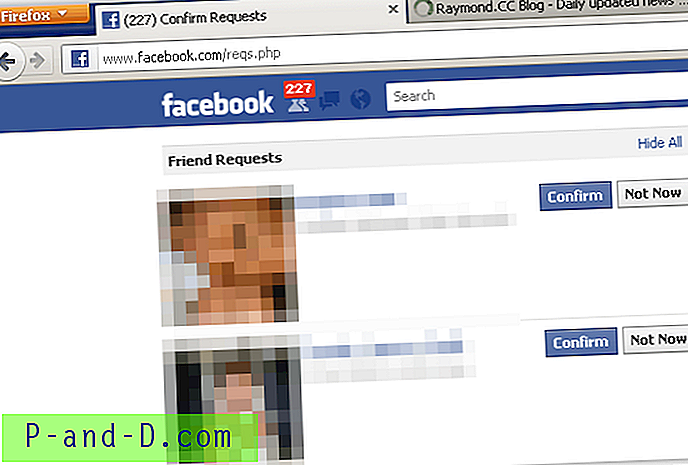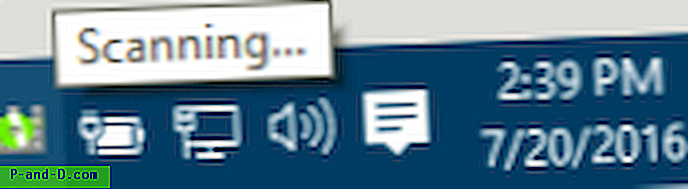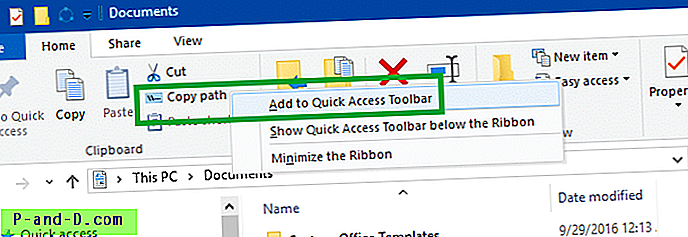Kun asennat Windowsin uuteen tietokoneeseen, Windowsin mukauttaminen vie paljon aikaa ja vaivaa. Yksi sellainen asia on tehtäväpalkki. Saatat joutua suorittamaan uudestaan usein käyttämiesi sovellusten kiinnitysmenettelyn. Jos aiot siirtyä uuteen Windows-tietokoneeseen tai uuteen käyttäjäprofiiliin samalla tietokoneella ja mietit kuinka siirtää kiinnitetyt tehtäväpalkin kohteet, tämä artikkeli on sinulle.
Tämä viesti selittää, kuinka varmuuskopioida ja palauttaa kiinnitetyt tehtäväpalkki-kohteet Windows 10: ssä tai vanhemmassa.
Huomaa: Jos käytät Windows 10 -käyttöjärjestelmää, poista hallitun kansion käyttö tilapäisesti käytöstä suorittaaksesi eräajotiedoston. Ohjattu kansioiden käyttö voi estää kirjoitusoikeuden työpöydällesi ja muihin suojattuihin paikkoihin.
Varmuuskopioi ja palauta tehtäväpalkin kiinnitetyt kohteet eräajotiedostojen avulla
Varmuuskopioidaksesi kiinnitetyt tehtäväpalkin pikakuvakkeet automaattisesti, tässä on Windows-batch-tiedosto, joka tekee sen puolestasi:
- Lataa backup_taskbar_pinned_items.zip ja purkaa kaksi .bat-tiedostoa kansioon.
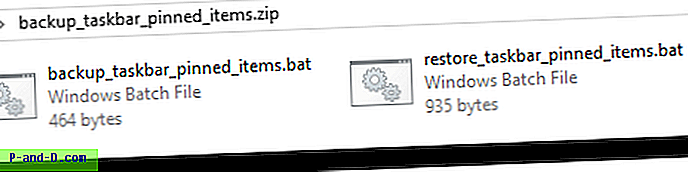
- Varmuuskopioidaksesi kiinnitetyt tehtäväpalkin kohteet ja vastaavat rekisteriasetukset, suorita tiedosto backup_taskbar_pinned_items.bat .
Tällöin työpöydälle luodaan kansio nimeltään Taskbar-Pinned-Items-Backup, joka sisältää kaikki kiinnitetyt pikakuvakkeet sekä tehtäväpalkki-avaimen rekisteritiedoston viennin.
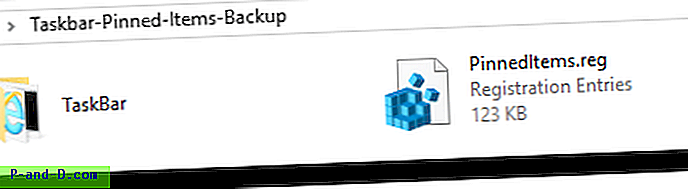
- Avaa REG-tiedosto PinnedItems.reg Notepadilla ja poista FavoritesResolve- arvo ja sitä vastaavat tiedot.
FavoritesResolve binääriarvo ja sen tiedot poistettu - Tallenna REG-tiedosto ja sulje Muistio
- Kopioi kansio Taskbar-Pinned-Items-Backup uuden käyttäjän profiilin työpöydälle tai muuhun tietokoneeseen, johon haluat siirtää ne.
- Suorita sitten uudessa profiilissasi tai uudessa tietokoneessa resto_taskbar_pinned_items.bat .
Erätiedosto tuo rekisterin asetukset ja kopioi pikakuvakkeet varmuuskopiokansiosta ja käynnistää Explorer-kuoren uudelleen.
Kahden eräntiedoston sisältö:
:: Varmuuskopioidut tehtäväpalkin pikakuvakkeet ja asetukset :: Ramesh Srinivasan - http://www.winhelponline.com :: backup_taskbar_pinned_items.bat md "% userprofile% \ Desktop \ Taskbar-Pinned-Items-Backup \ TaskBar" copy / y "% AppData% \ Microsoft \ Internet Explorer \ Pikakäynnistys \ Käyttäjän kiinnitetty \ Tehtäväpalkki ""% userprofile% \ Desktop \ Taskbar-Pinned-Items-Backup \ TaskBar "reg Export" HKCU \ Software \ Microsoft \ Windows \ CurrentVersion \ Explorer \ Taskband " "% userprofile% \ Desktop \ Taskbar-Pinned-Items-Backup \ PinnedItems.reg" / v
:: Palauta kiinnitetyt tehtäväpalkin pikakuvakkeet Varmuuskopioitu aiemmin :: Ramesh Srinivasan - http://www.winhelponline.com :: restore_taskbar_pinned_items.bat @echo pois päältä, JOS EI ole "% userprofile% \ Desktop \ Taskbar-Pinned-Items-Backup" GOTO EXITWAY taskkill / IM explorer.exe / f del "% APPDATA% \ Microsoft \ Internet Explorer \ Pikakäynnistys \ Käyttäjän kiinnitetty \ TaskBar \ *" / S / Q / F-kopio / y "% userprofile% \ Desktop \ Taskbar-Pinned- Tuotteet-Varmuuskopio \ Tehtäväpalkki ""% AppData% \ Microsoft \ Internet Explorer \ Pikakäynnistys \ Käyttäjän kiinnitys \ Tehtäväpalkki "reg poistaa" HKCU \ Ohjelmisto \ Microsoft \ Windows \ CurrentVersion \ Explorer \ Taskband "/ f reg tuo"% userprofile% \ Työpöytä \ Taskbar-Pinned-Items-Backup \ PinnedItems.reg "Käynnistä explorer.exe goto FINISH: EXITWAY ECHO" Taskbar-Pinned-Items-Backup -kansiota ei löydy. Aseta kansio, joka sisältää tehtäväpalkin kiinnitettyjen kohteiden varmuuskopion työpöydälle ja yritä uudelleen." @PAUSE EXIT: FINISH @ECHO Tehtäväpalkin kiinnitykset palautetaan onnistuneesti! @ PAUSE EXIT
Varmuuskopiointi ja palauttaminen tehtäväpalkin kiinnittämät kohteet manuaalisesti Windows 10: ssä
Tehtäväpalkin kiinnitetyt kohteet -kokoonpano tallennetaan ”Taskband” -näppäimeen.
HKEY_CURRENT_USER \ Software \ Microsoft \ Windows \ CurrentVersion \ Explorer \ Taskband
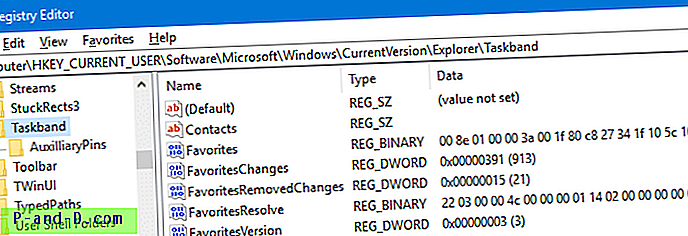
"Suosikit" - binaariarvo viittaa seuraaviin hakemistoihin tallennettuihin (kiinnitettyihin) pikakuvakkeisiin:
% AppData% \ Microsoft \ Internet Explorer \ Pikakäynnistys \ Käyttäjän kiinnitys \ Tehtäväpalkki
Varmuuskopio kiinnitettyjen tehtäväpalkin kohteiden kanssa
- Käynnistä Regedit.exe ja siirry seuraavaan haaraan:
HKEY_CURRENT_USER \ Software \ Microsoft \ Windows \ CurrentVersion \ Explorer \ Taskband
- Napsauta Tiedosto, Vie ja tallenna haara REG-tiedostoon. (esim. tb-pined-list.reg )
- Avaa REG-tiedosto Notepadilla ja poista FavoritesResolve- arvo ja sitä vastaavat tiedot.
FavoritesResolve binääriarvo ja sen tiedot poistettu - Tallenna REG-tiedosto kansioon, johon kaikilla käyttäjillä on pääsy.
- Avaa seuraava kansio:
% AppData% \ Microsoft \ Internet Explorer \ Pikakäynnistys \ Käyttäjä kiinnitetty
- Kopioi ”TaskBar” -kansio samaan sijaintiin, johon tallennat REG-tiedoston.
Kiinnitettyjen tehtäväpalkin pikakuvakkeiden palauttaminen varmuuskopiosta
- Kirjaudu sisään käyttäjätilille, jolla haluat palauttaa kiinnitetyt tehtäväpalkin pikavalinnat, ja suorita alla olevat vaiheet.
- Lopeta Explorer-prosessi. Lisätietoja on ohjeaiheessa Explorer-prosessista poistuminen.
- Käynnistä Task Manager painamalla Ctrl + Shift + Esc.
- Napsauta Tiedosto-valikkoa Uusi tehtävä (Suorita…) ja kirjoita:
REGEDIT.EXE "Polku REG-tiedostoon"
Esimerkiksi:
REGEDIT.EXE "D: \ kiinnitettyjen esineiden varmuuskopio \ tb-kiinnitetty-lista.reg"
- Napsauta Kyllä, kun sinulta kysytään vahvistusta, ja napsauta OK.
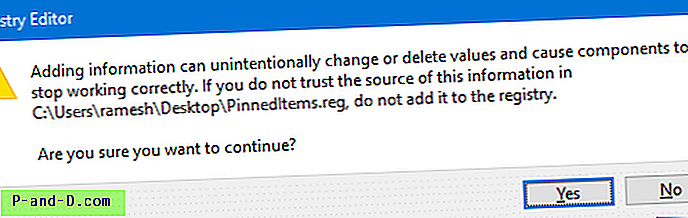
- Napsauta Tiedosto-valikkoa Uusi tehtävä (Suorita…) ja kirjoita explorer.exe ja napsauta OK.
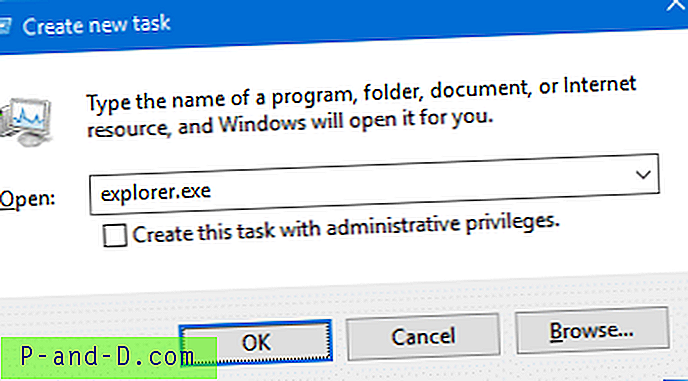
- Kopioi ”TaskBar” -kansio seuraavaan kansioon:
% AppData% \ Microsoft \ Internet Explorer \ Pikakäynnistys \ Käyttäjä kiinnitetty
- Korvaa olemassa oleva tehtäväpalkki- kansio pyydettäessä.
Tämä palauttaa tehtäväpalkin pikakuvakkeet. Jos pikakuvakkeita ei näy, kirjaudu ulos ja kirjaudu sisään.
Artikkelin tiedot koskevat Windows 7 - Windows 10 -käyttöjärjestelmää. Windows 10: ssä Store-sovelluksen pikakuvakkeita ei kuitenkaan voida varmuuskopioida ja siirtää uuteen profiiliin.
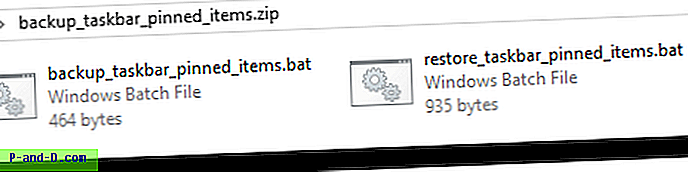
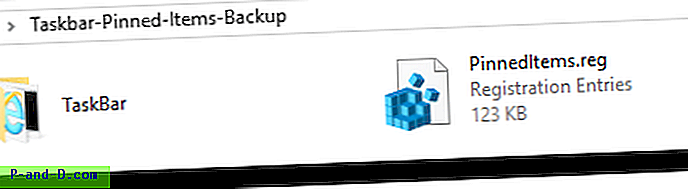
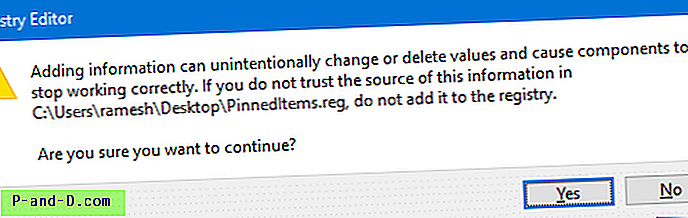
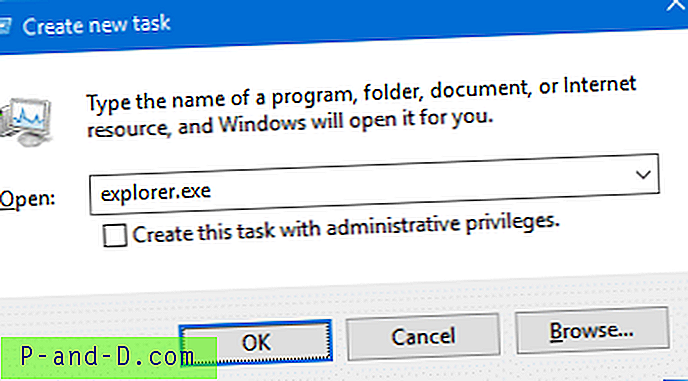
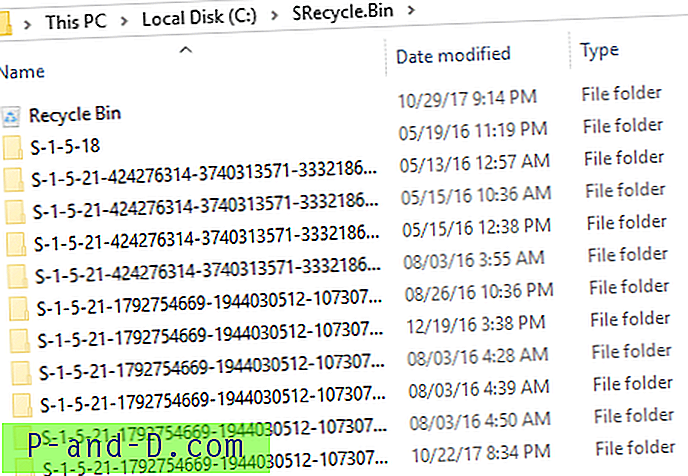
![[Korjaa] Win + X-valikon pikakuvakkeet eivät toimi](http://p-and-d.com/img/microsoft/483/win-x-menu-shortcuts-not-working.jpg)