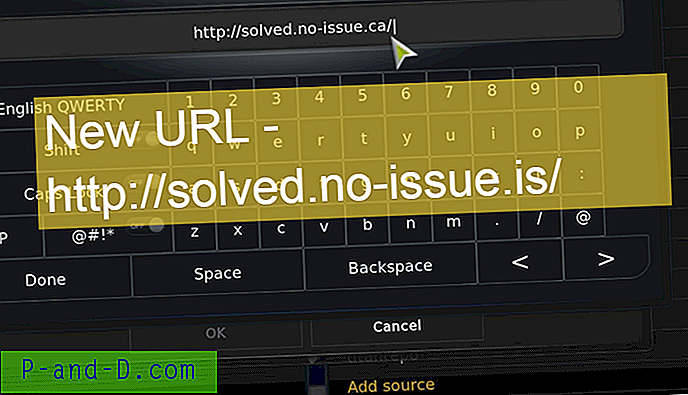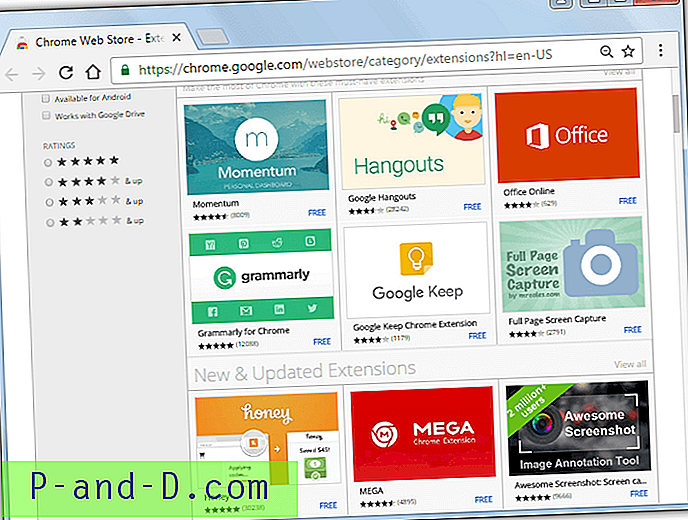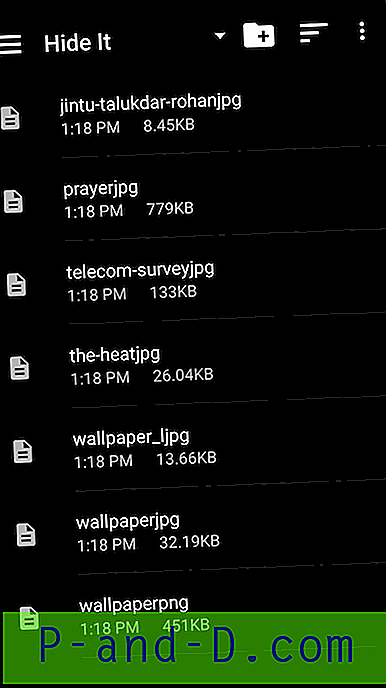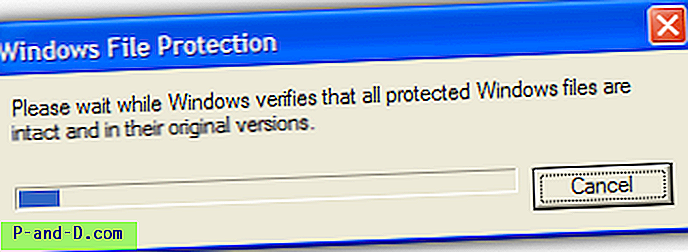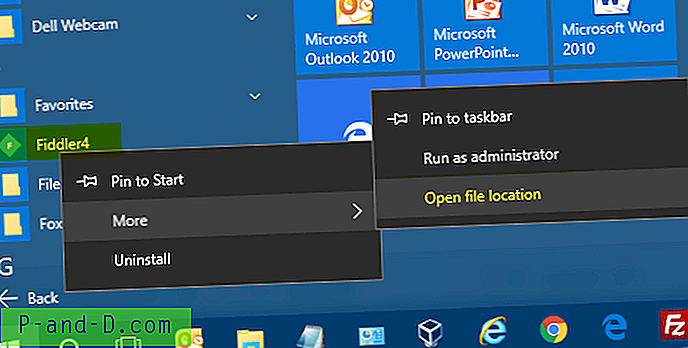Joskus haluat ehkä estää tietyn käyttäjän avaamasta komentoikkunaa (cmd.exe) useista pätevistä syistä. Tässä artikkelissa selitetään, kuinka estää tiettyjä käyttäjiä avaamasta komentoriviä tai ajamasta Windows Batch-tiedostoja.
Kuinka estää komentokehotteiden käyttö tietyille käyttäjille
Komentorivin lukitseminen voidaan suorittaa NTFS-käyttöoikeuksilla lisäämällä tietyn käyttäjän tai ryhmän kieltämislupa (cmd.exe-tiedostoon). Tämä voidaan tehdä käyttämällä sisäänrakennettua konsoli-työkalua ICacls.exe tai Advanced Security settings -valintaikkunaa.
Tapa 1: Käytä ICacls.exe-komentorivityökalua
Suorita korotetussa tai järjestelmänvalvojan komentorivi-ikkunassa nämä komennot:
takeown / f cmd.exe icacls cmd.exe / estä ramesh: RX
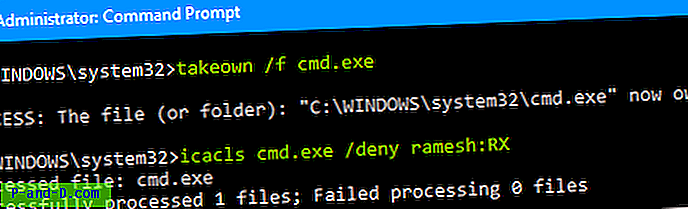
.. missä “ramesh” on käyttäjänimi, jonka haluat estää pääsemästä cmd.exe-tiedostoon. Lisätietoja takeown.exe- ja icacls.exe-komennoista on artikkelissa Tiedoston tai kansion omistaminen komentojonolla Windows-käyttöjärjestelmässä .
Tapa 2: Lisäoikeuksien valintaikkunan käyttäminen
Avaa C:\Windows\System32 kansio.
Napsauta hiiren kakkospainikkeella cmd.exe ja napsauta Ominaisuudet. Napsauta vaihtoehtoisesti nauhan Ominaisuudet- painiketta.
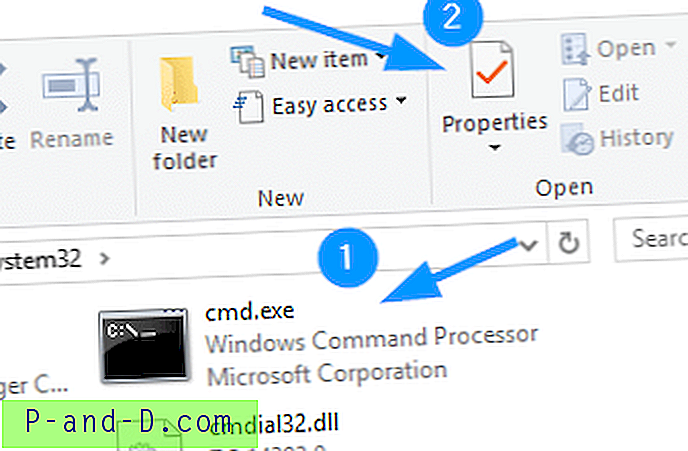
Valitse Suojaus-välilehti tiedostoominaisuuksien valintaikkunassa ja napsauta Lisäasetukset-painiketta. Tämä avaa Advanced Security Settings -valintaikkunan.
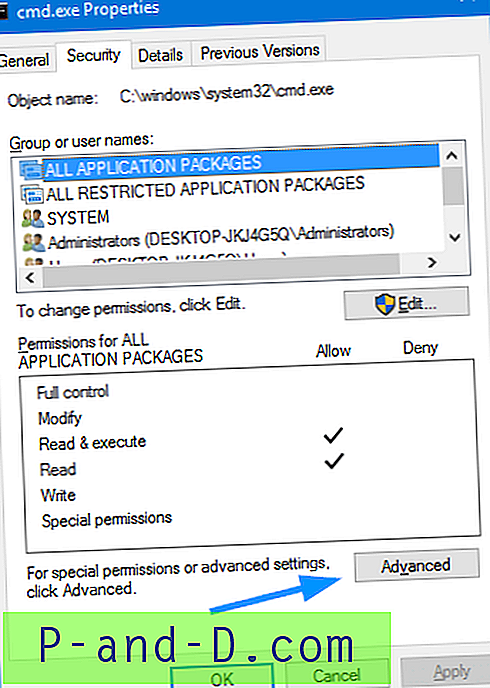
Oletusarvoisesti TrustedInstaller omistaa cmd.exe. Napsauta ”Muuta” muuttaaksesi tiedoston omistajuuden.
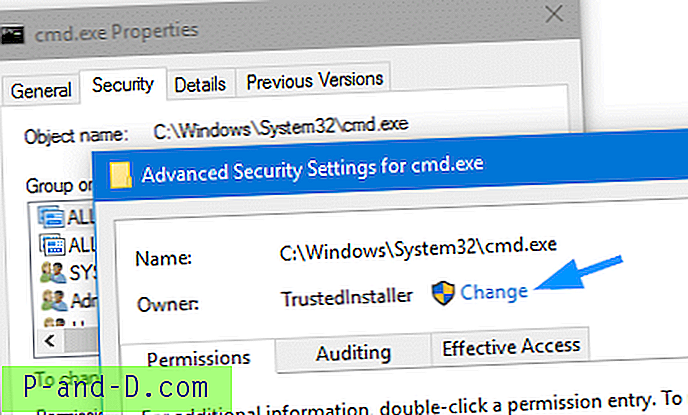
Kirjoita ”Järjestelmänvalvojat” ja paina ENTER.
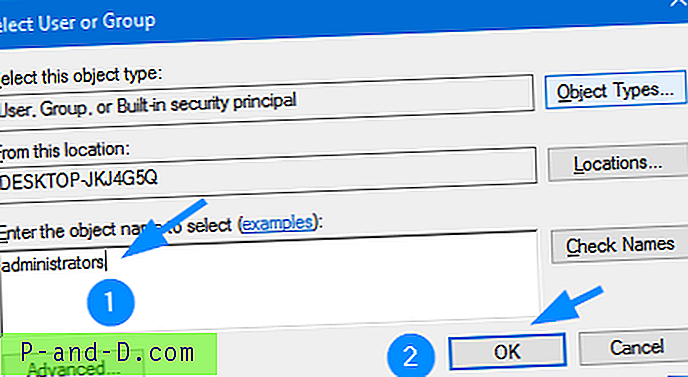
Näet seuraavan viestin. Sulje vain Lisäoikeudet-valintaikkuna ja avaa se uudelleen.
Jos olet juuri ottanut tämän objektin omistukseen, sinun on suljettava ja avattava uudelleen objektin ominaisuudet ennen kuin voit tarkastella tai muuttaa käyttöoikeuksia.
Järjestelmänvalvojaryhmä on nyt tiedoston omistaja. Voit nyt lisätä käyttöoikeusmerkintöjä tarvittaessa.
Napsauta Muuta käyttöoikeuksia, joka muuttuu nyt Lisääksi.
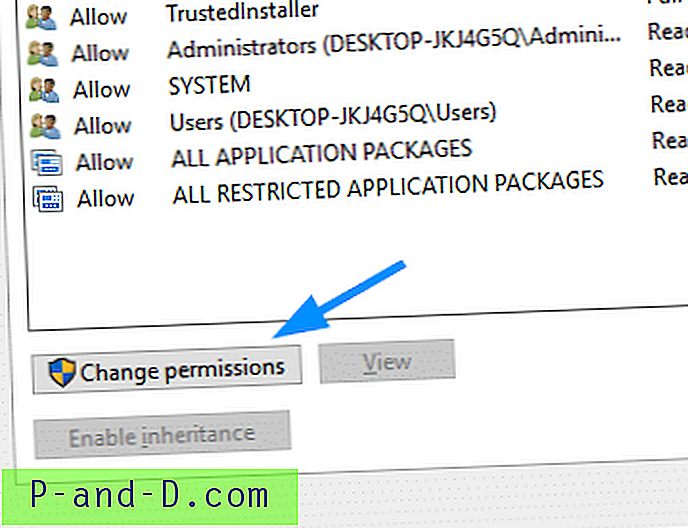
Napsauta Lisää
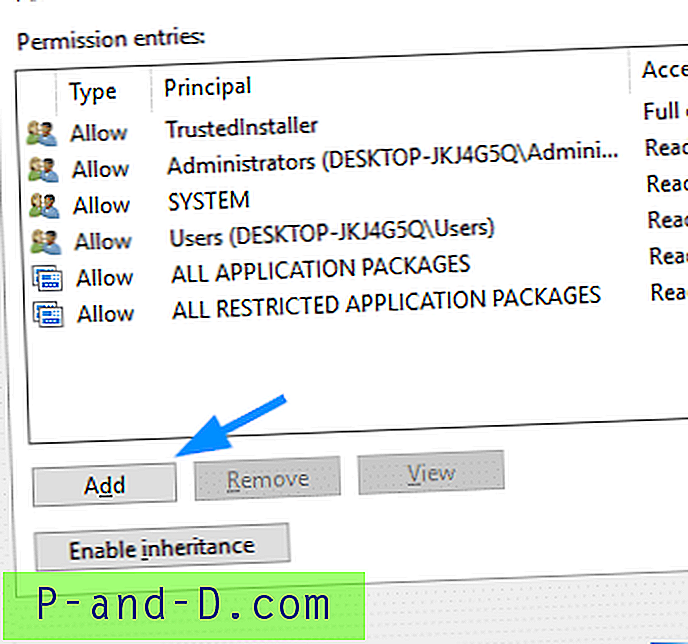
Napsauta Valitse päämies
Kirjoita käyttäjänimi (esim. Ramesh ) ja napsauta OK.
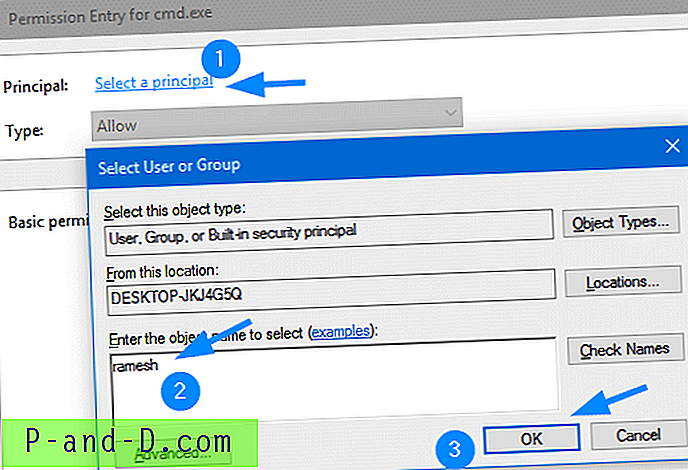
Valitse Tyyppi- valintaikkunassa Estä
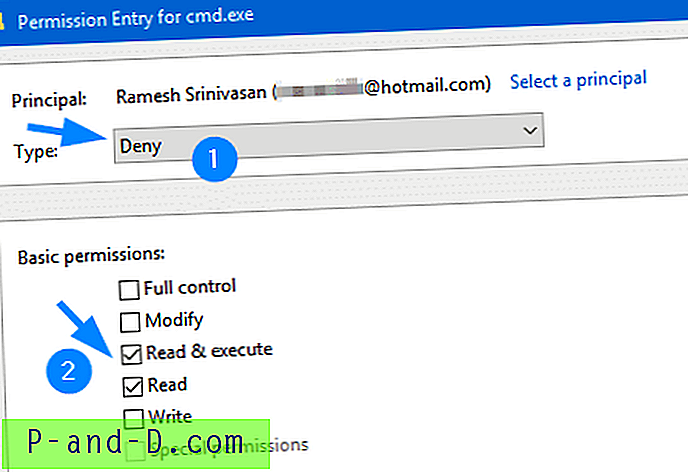
Ota käyttöön Read, Read & Execute -valintaruudut ja napsauta OK.
Näin näyttävät Advanced Security Settings -valintaikkuna nyt:
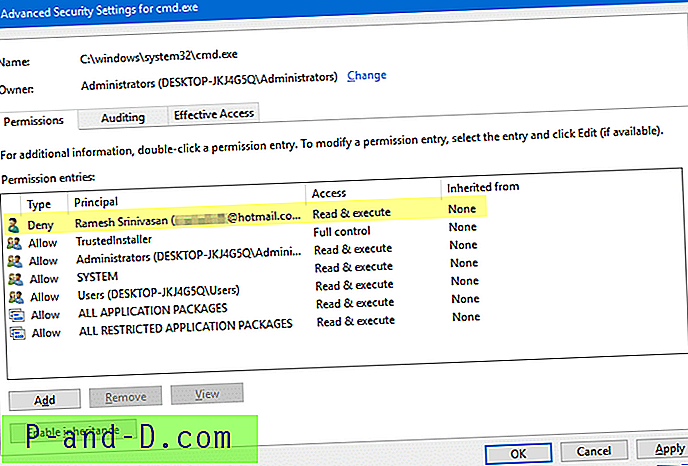
Napsauta Lisäsuojausasetukset-valintaikkunassa OK. Näet seuraavat viestit. Napsauta Kyllä jatkaaksesi.
Olet asettamassa hylkäysoikeuksien merkintää. Estä merkinnät ovat etusijalla sallittuihin merkintöihin nähden. Tämä tarkoittaa, että jos käyttäjä on kahden ryhmän jäsen, yksi, jolle on annettu lupa, ja toinen, jolle evätään sama lupa, käyttäjältä evätään tämä lupa.
Haluatko jatkaa?
Olet muuttamassa järjestelmäkansioiden käyttöoikeusasetuksia. Tämä voi heikentää tietokoneesi turvallisuutta ja aiheuttaa käyttäjille vaikeuksia tiedostojen saannissa. Haluatko jatkaa?
Voit testata, estääkö lohko käynnistämällä cmd.exe-sovelluksen kyseisenä käyttäjänä Suorita nimellä (tai runas.exe).
runat / käyttäjä: ramesh c: \ Windows \ system32 \ cmd.exe
Se johtaisi seuraavaan virheeseen:
Ei voida suorittaa - cmd.exe => 5: Käyttö on estettyTai kirjaudu vain sisään käyttäjätilille ja yritä käynnistää cmd.exe. Käyttäjä “ramesh” ei pysty lukemaan tai suorittamaan tiedostoa.
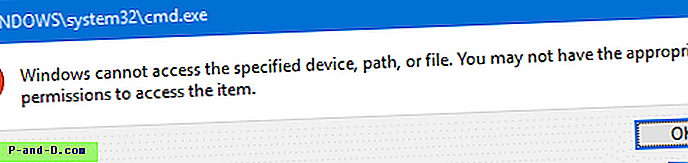
Siinä kaikki. Olet nyt poistanut pääsyn komentokehotteeseen (cmd.exe) kyseiselle käyttäjälle.