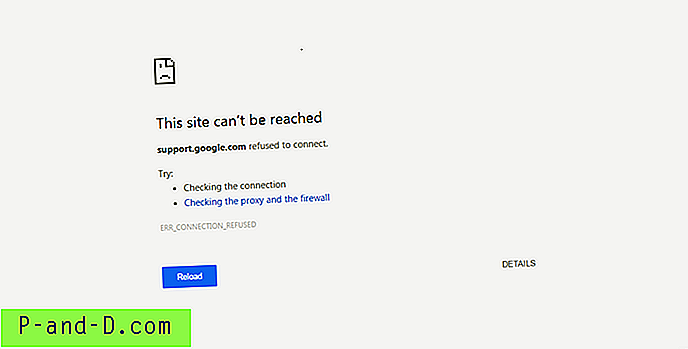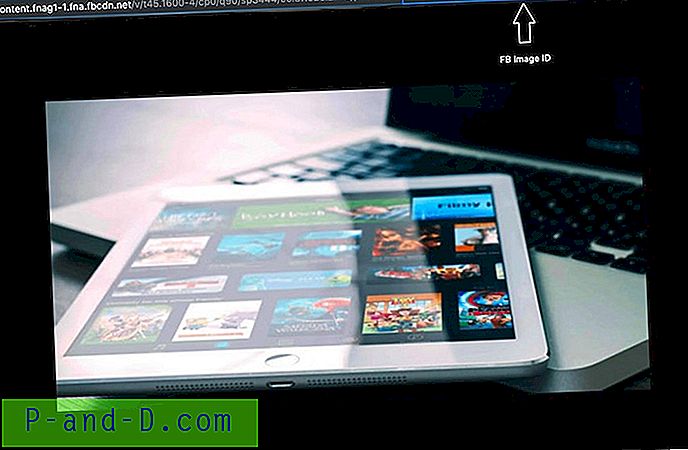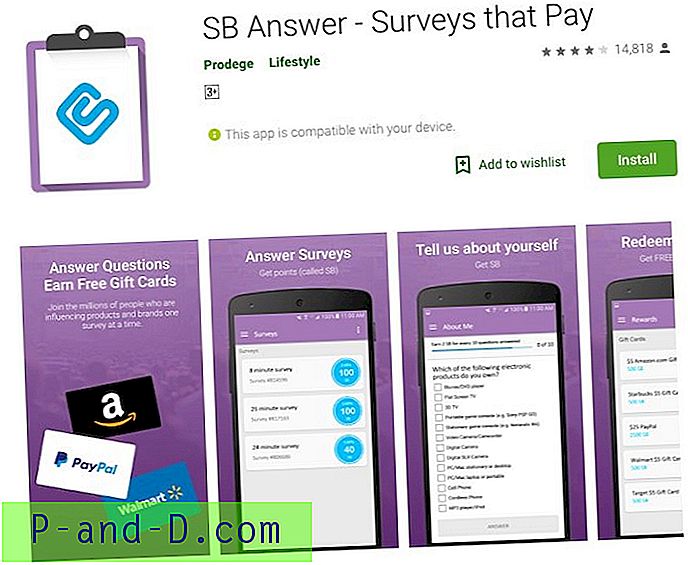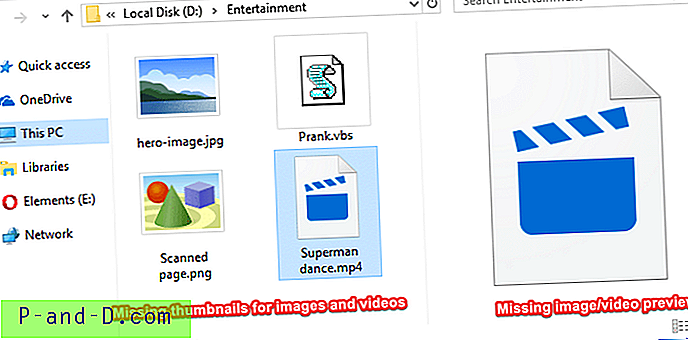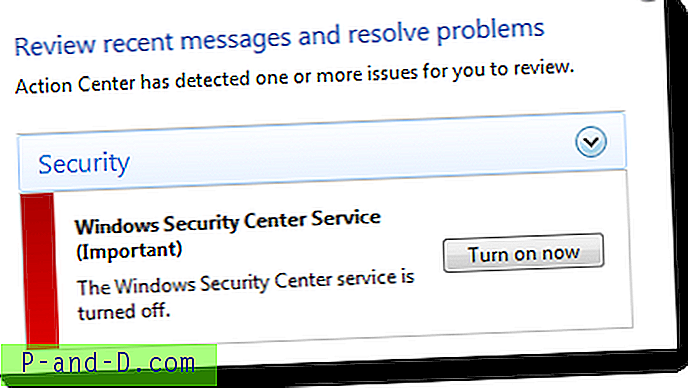Käyttäjätilien valvonnan (UAC) korkeusvalintaikkuna näkyy suojatulla työpöydällä, joten Tulosta näyttö -painike ei kaappaa sitä. Jos olet tekninen kirjoittaja, joka joutuu sieppaamaan Käyttäjätilien valvonta -valintaikkunan lisätäksesi sen dokumentaatioon tai ohjetiedostoon, tässä on joitain tapoja tehdä kuvakaappaus Käyttäjätilien valvonta (UAC) -kehotteesta.
Kuinka näytön kaappaa UAC-valintaikkuna Windowsissa?
Tapa 1: Laske käyttäjätilien valvonnan liukusäädintä (UAC) väliaikaisesti
Seuraa näitä ohjeita kaapataksesi UAC-kehotteen Tulosta näyttö -näppäimellä.
- Avaa Ohjauspaneeli, Käyttäjätilien valvonta-asetukset.
- Ohjauspaneelin Käyttäjätilien valvonta-asetukset näyttävät seuraavat 4 vaihtoehtoa:
- Ilmoita aina
- Ilmoita minulle vain, kun sovellukset yrittävät tehdä muutoksia tietokoneeseeni (oletus)
- Ilmoita minulle vain, kun sovellukset yrittävät tehdä muutoksia tietokoneeseeni (älä himmennä työpöytääni)
- Älä koskaan ilmoita minulle (UAC pois päältä)
- Aseta UAC-asetusten liukusäädin toiseen alimpaan asetukseen, nimittäin ”
Notify me only when apps try to make changes to my computer (do not dim my desktop)”.
- Napsauta OK ja napsauta Kyllä, kun sinulta kysytään vahvistusta.
- Suorita nyt vaiheet, jotka laukaisevat UAC-korkeusvalintaikkunan. Avaa esimerkiksi Muistio järjestelmänvalvojana. Näet UAC-kehotteen, mutta tällä kertaa voit kaapata sen Alt + PrintScreen-näppäimellä.
- Avaa Microsoft Paint, liitä otettu kuva leikepöydältä ja tallenna tiedosto.
Tapa 2: UAC: n suojatun työpöydän suojauskäytännön poistaminen käytöstä
Huomaa: Koska suojauskäytäntöeditoria ei ole saatavana Windows Home Editions -sovellukseen, sinun on muokattava rekisteriä tai käytettävä alla olevia REG-tiedostoja poistaaksesi suojatun työpöydän korkeuskäytännön. Katso kohta Rekisterin korjaus alla.
Paikallinen turvallisuuspolitiikka
- Napsauta Käynnistä, kirjoita
Secpol.mscja paina ENTER - Laajenna Paikalliset käytännöt ja napsauta Suojausasetukset
- Kaksoisnapsauta seuraavaa vaihtoehtoa ja aseta se
Disabled:Käyttäjätilien hallinta: Vaihda suojatulle työpöydälle, kun pyydetään korkeutta
- Käynnistä ohjelma, joka vaatii UAC: n korotusta. Korkeusikkunan pitäisi nyt näkyä interaktiivisen käyttäjän työpöydällä, ja se voidaan siepata käyttämällä Tulosta näyttö -näppäintä tai käyttämällä ulkopuolisen näytön sieppaustyökalua.
Rekisterieditorin käyttö
Yllä oleva asetus tallennetaan seuraavaan rekisteripaikkaan DWORD (32-bittinen) -arvoon nimeltään PromptOnSecureDesktop .
HKEY_LOCAL_MACHINE \ SOFTWARE \ Microsoft \ Windows \ CurrentVersion \ Policies \ System
Jos suojauskäytäntöeditoria ei ole saatavana Windows-versiossasi, käytä rekisteröintimenetelmää. Lataa promptonsecuredesktop.zip, pura sisältö ja suorita disable_secure_uac.reg . (Uudelleenkäynnistys voidaan tarvita REG-tiedoston enable_secure_uac.reg jälkeen.) Alkuperäisen asetuksen palauttamiseksi ( erittäin suositeltava ) suorita tiedosto enable_secure_uac.reg .
Tärkeää: Kun olet suorittanut UAC-valintaikkunan sieppaamistehtäväsi, ota uudelleen käyttöön Käyttäjätilien hallinta: Vaihda suojatulle työpöydälle, kun sinulta kysytään korkeuskäytäntöä . Lisätietoja on artikkelissa UAC (User Account Control) ymmärtäminen Microsoft Technetistä.
Tapa 3: Etätyöpöydän käyttäminen
Jos sinulla on toinen tietokone, jossa on Windows, voit käyttää Remote Desktop Connection -sovellusta kirjautuaksesi sisään Windows-tietokoneellesi, tallentaa isäntätietokoneessa näkyvän UAC-valintaikkunan ja tallentaa sen.