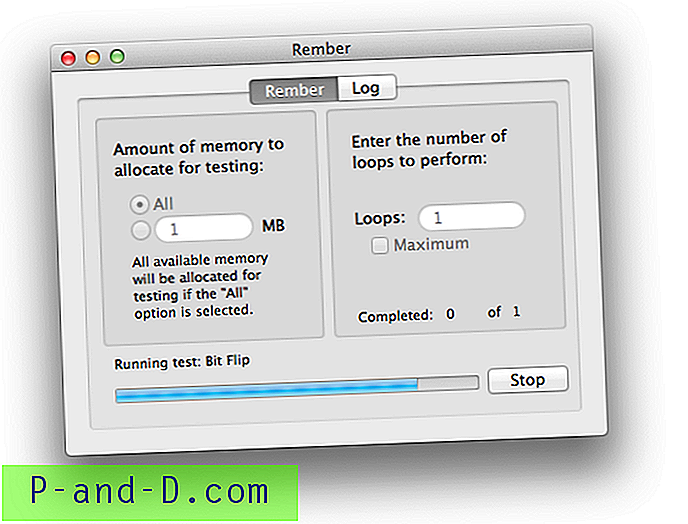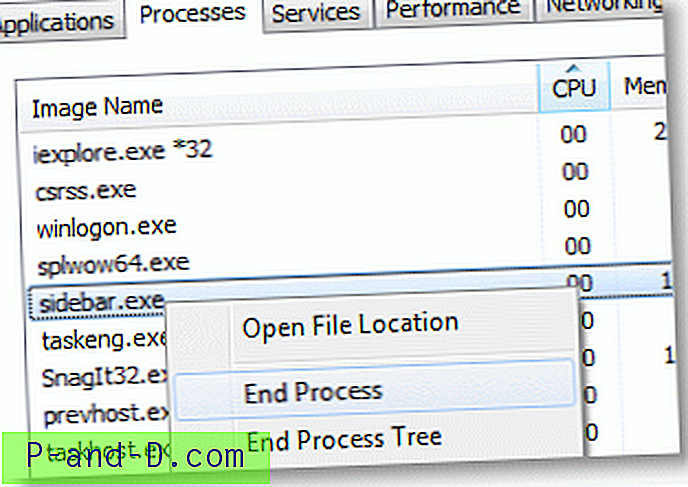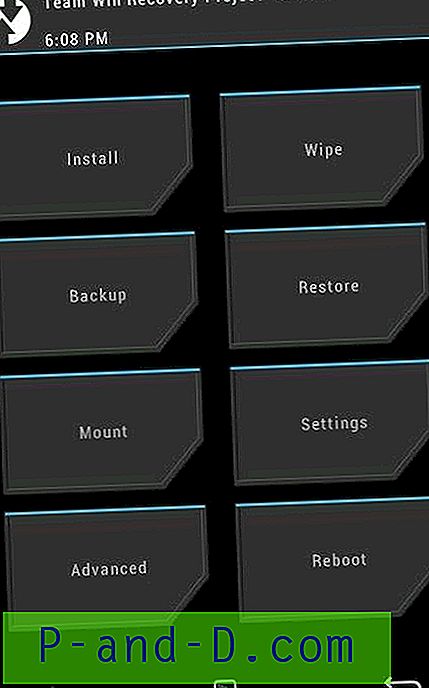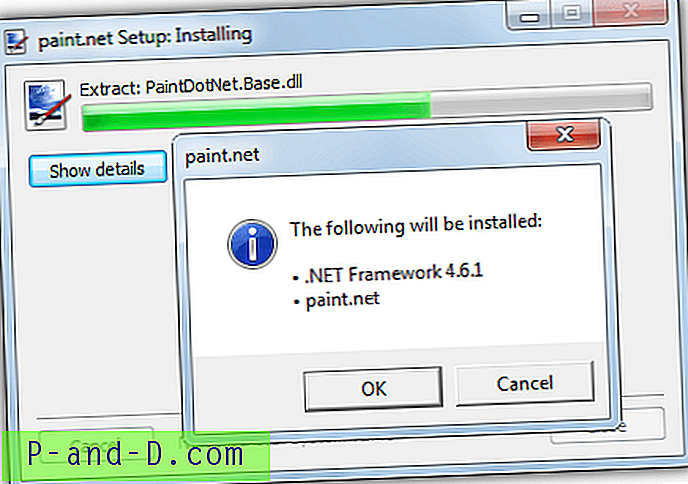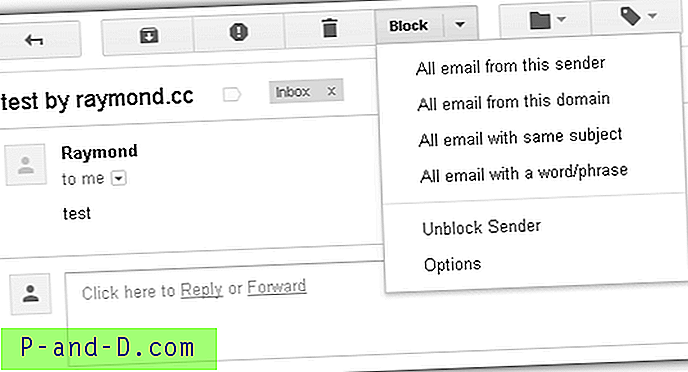Onko Windows 10 -lukitusnäyttö hankalaa ja tarpeetonta pöytätietokoneissa? Tämä viesti selittää lukitustaulun käytöstä poistamisen eri menetelmiä Windows 10 Anniversary Update v1607: n tai uudemmassa versiossa.
Windows 10 v1511 sallii käyttäjien estää lukitusnäytön käytöstä ryhmäkäytännön tai vastaavien rekisteripohjaisten käytäntöasetusten avulla. Valitettavasti Microsoft otti tämän GPO-asetuksen takaisin vuosipäivän päivityksessä.
Anniversary Update -sovelluksella NoLockScreen-rekisteriarvolla ja sitä vastaavalla GPO: lla “Älä näytä lukitusnäyttöä” ei ole vaikutusta Windows 10 Home- ja Professional Editions -versioissa. Nämä asetukset koskevat nyt vain Enterprise- ja Education-versioita. Mutta tässä on joitain tapoja poistaa Windows 10 -lukitusnäyttö käytöstä - ohjeet koskevat kaikkia Windows 10 -versioita ja -versioita.
Poista lukitusnäyttö käytöstä Windows 10: ssä
Tapa 1: Tehtäväaikataulun käyttäminen
Seuraava rekisteriarvo, jos se on 0, poistaa lukitusnäytön käytöstä ja näyttää kirjautumisnäytön sen sijaan, kun tietokone on lukittu. Huomaa, että lukitusnäyttö näkyy silti käynnistyksen yhteydessä, eikä siihen näytä olevan mitään muutosta, kuin kolmannen osapuolen korjaustyökalun käyttäminen, kuten tämän viestin kohdassa "Vaihtoehto 3".
HKEY_LOCAL_MACHINE \ SOFTWARE \ Microsoft \ Windows \ CurrentVersion \ Authentication \ Logonui \ SessionData
Ongelmana on, että aina kun kirjaudut tilillesi tai avaat tietokoneen lukituksen, arvotieto asetetaan automaattisesti arvoon 1.
Kolme neljäsosaa käsittelevällä foorumilla (Ghacksin kautta) osallistujalla on taitava ratkaisu tähän. Temppu on luoda ajoitettu tehtävä, joka palauttaa arvotiedot arvoon 0 kahdessa liipaisutapahtumassa:
- Sisäänkirjautumisen yhteydessä
- Työaseman lukitus
Luo tehtävä, joka suorittaa seuraavan komentorivin, ja aseta se suorittamaan korkeimmat oikeudet.
reg.exe lisää HKLM \ SOFTWARE \ Microsoft \ Windows \ CurrentVersion \ Authentication \ LogonUI \ SessionData / t REG_DWORD / v AllowLockScreen / d 0 / f
Lataa tehtävä
Luo tämä tehtävä nopeasti lataamalla Poista lukitusnäyttö.XML- tehtävä käytöstä . Napsauta sitten Task Scheduler -sovelluksen Toiminnot-ruudussa Tuo tehtävä .. ja tuo lataamasi XML-tiedosto.

Tuonnin jälkeen tehtävän ominaisuudet näyttävät tältä:
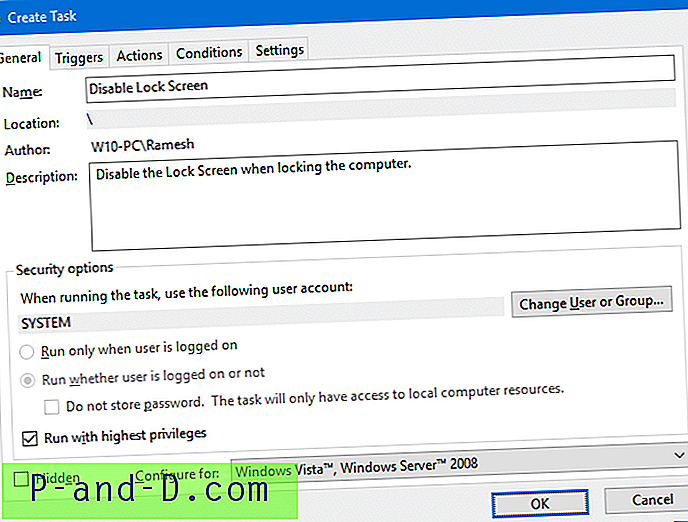
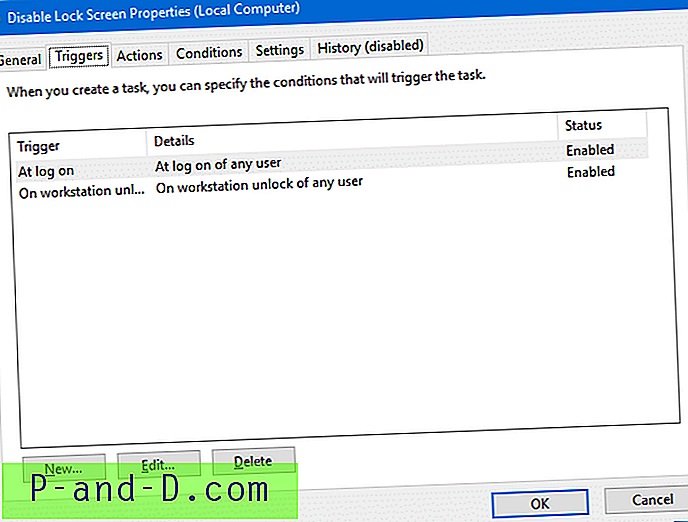
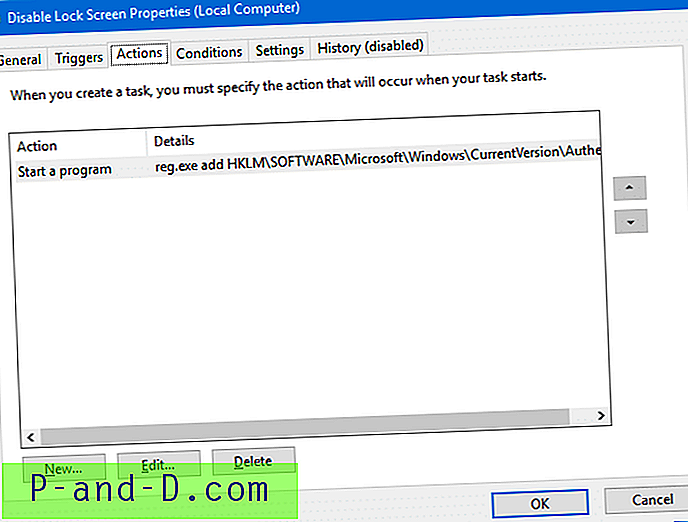
Kun olet tuonut tehtävän, lukitse tietokone (WinKey + L) testataksesi sitä. Toisesta kerroksesta näet kirjautumisnäytön lukitusnäytön sijasta.
Tapa 2: Nimeä LockApp-kansio uudelleen
Kun lukitset työaseman, järjestelmä ajaa LockApp.exe-sovelluksen, joka vastaa lukitusnäytön näyttämisestä. Joten estääksesi sen toiminnan, nimeä seuraava kansio uudelleen File Explorer -sovelluksella.
C: \ Windows \ SystemApps \ Microsoft.LockApp_cw5n1h2txyewy
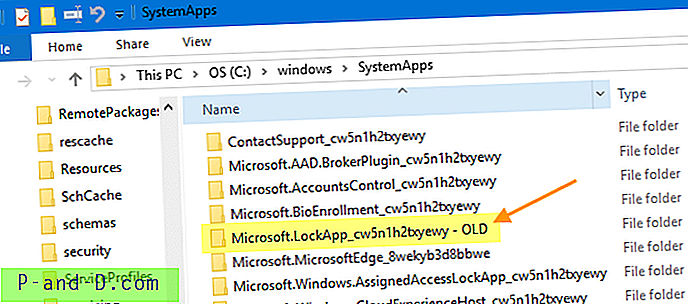
Lisää kyseiseen kansioon ”-OLD” -liite, jotta järjestelmä ei löydä LockApp.exe-tiedostoa.
On monia tietokoneiden ja kannettavien tietokoneiden käyttäjiä, jotka eivät ole kovinkaan kiinnostuneita lukitusnäytöstä. Lukitusnäyttö piilottaa kirjautumisnäytön mukavalla näköisellä taustakuvalla, mutta hiiren napsautuksella tai painikkeen painamisella pääset sisäänkirjautumisnäyttöön, johon syötät käyttäjätiedot. Tämä ei ole vain ensimmäisen kirjautumisen aikana, vaan joka kerta, kun joudut avaamaan työaseman lukituksen - lukittuna joko näytönsäästäjän tai virranvaihtoehtojen aikakatkaisun vuoksi, kun palaat lepotilaan tai lepotilaan tai käyttäjä lukitsee vapaaehtoisesti työaseman aiemmin. Ylimääräinen näppäinpainalluksella on varmasti kipua tietokoneiden, kannettavien tietokoneiden käyttäjille.