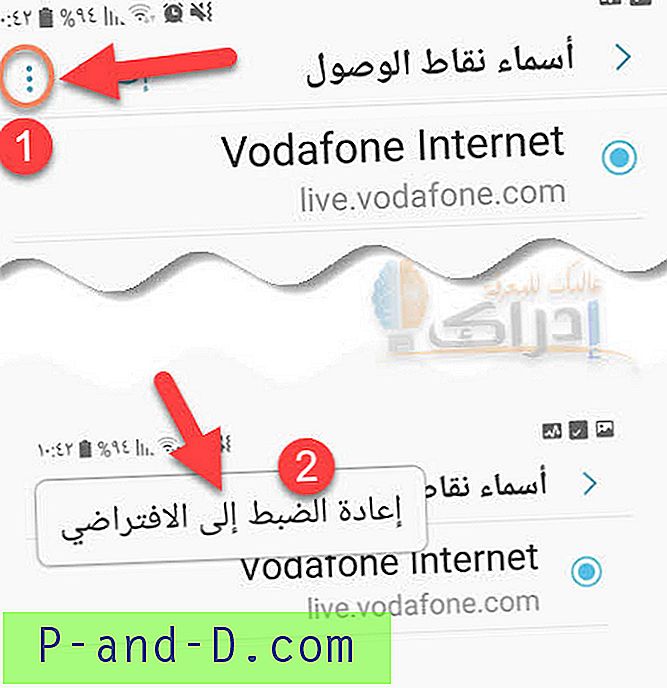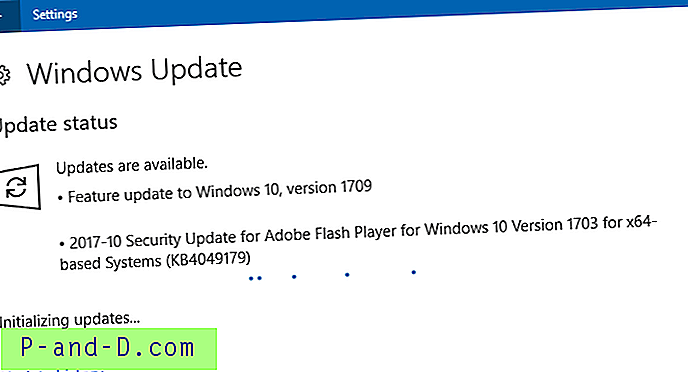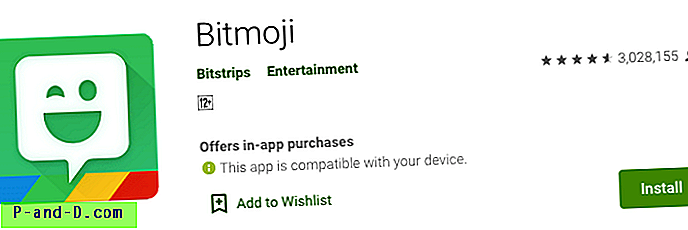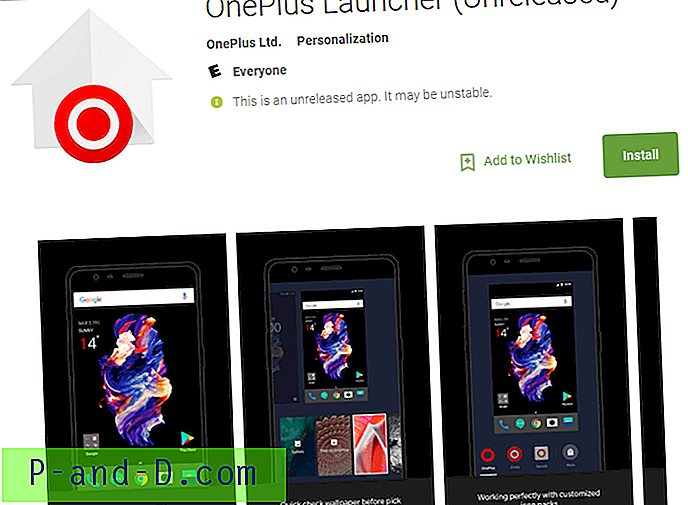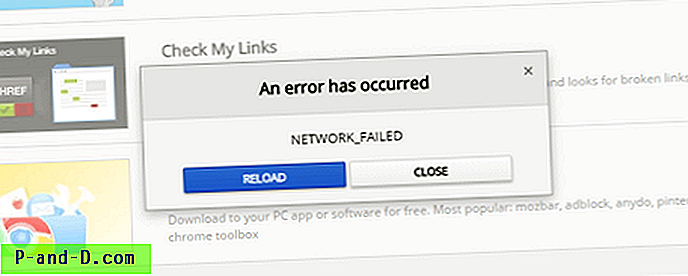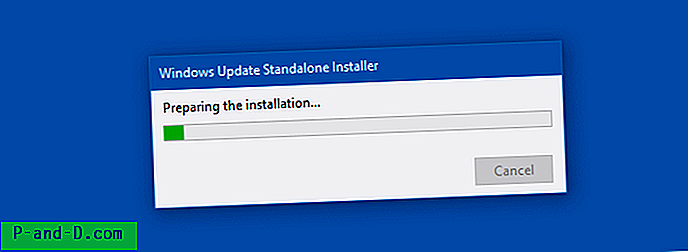Kun vedät kansiota ja pudotat sen tehtäväpalkkiin, kansio lisätään oletuksena File Explorer Jump -luetteloon, ei erillisenä kohteena. Napauta kansio tehtäväpalkissa erillisenä kohteena seuraavasti:
Napsauta hiiren kakkospainikkeella kansiota, jonka haluat kiinnittää tehtäväpalkkiin, napsauta Lähetä ja napsauta Työpöytä (luo pikakuvake)
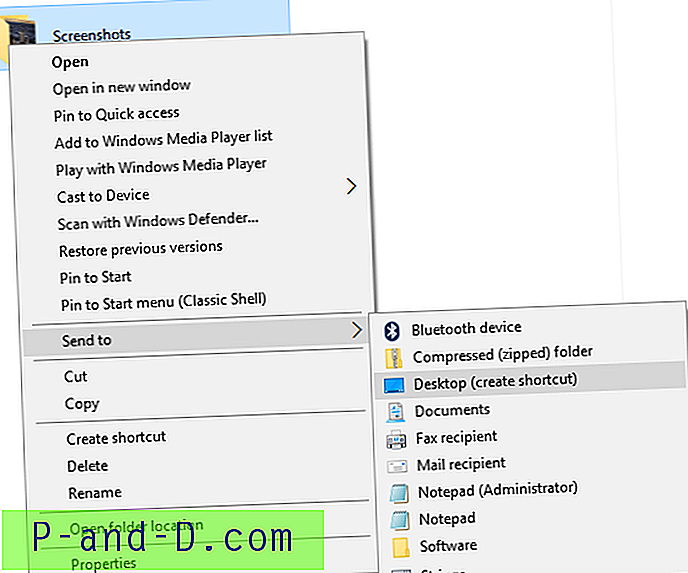
Tämä luo pikakuvakkeen kyseiseen kansioon työpöydällä. Napsauta hiiren kakkospainikkeella äskettäin luotavaa työpöydän pikakuvaketta ja valitse Ominaisuudet.
Etuliite Target-kentällä on ”explorer”. Esimerkiksi, jos kansion polku on
C: \ Users \ Ramesh \ kuvat \ Kuvat
Muuta se:
explorer C: \ Käyttäjät \ Ramesh \ Kuvat \ Kuvakaappaukset
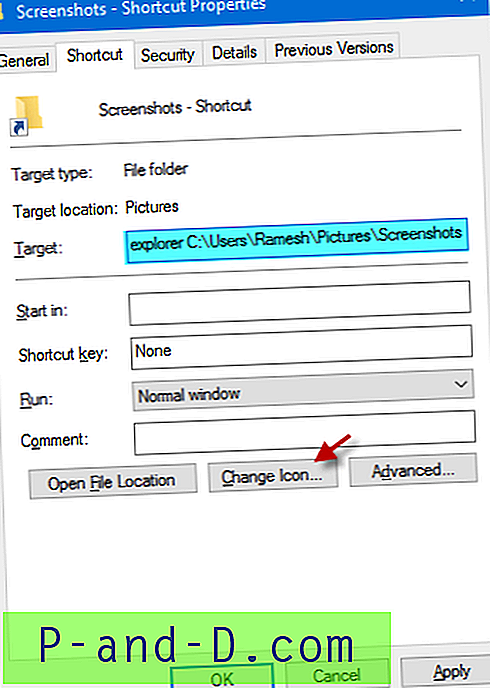
Voit muuttaa pikakuvaketta napsauttamalla Muuta kuvaketta… ja valitsemalla kuvakkeen Shell32.dll- tai ImageRes.dll-tiedostosta (molemmat sijaitsevat C: \ Windows \ System32-kansiossa).
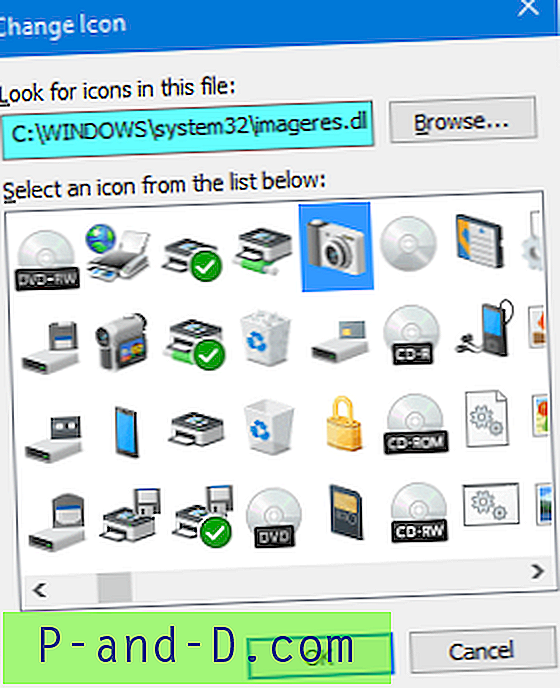
Napsauta OK.
Napsauta hiiren kakkospainikkeella työpöydän pikakuvaketta ja napsauta Kiinnitä tehtäväpalkkiin. Pöydän pikakuvake voidaan nyt poistaa.
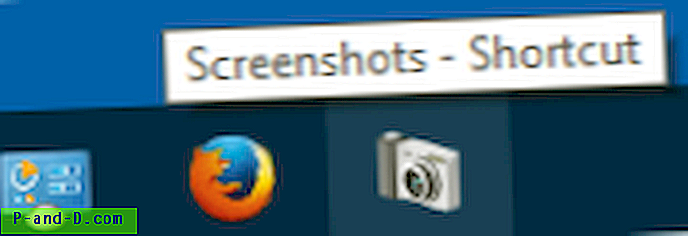
Huomaa: Vaikka tämä lisää kansion erillisenä tehtävänpalkkiin, pikkukuvien esikatselu ei toimi kohteen kannalta. Sen sijaan sen pikkukuvan esikatselu näkyy, kun viet hiiren File Explorer -kuvakkeen päälle.
Luo mukautettu työkalurivi tehtäväpalkkiin
Toinen vaihtoehto on luoda mukautettu työkalurivi tehtäväpalkkiin ja lisätä siihen pikakuvakkeita.
1. Luo haluamaasi sijaintiin kansio, joka on pysyvä. Lisää pikakuvakkeita kyseisen kansion eri kansioihin ja mukauta kunkin kansion pikakuvakkeiden kuvakkeita.
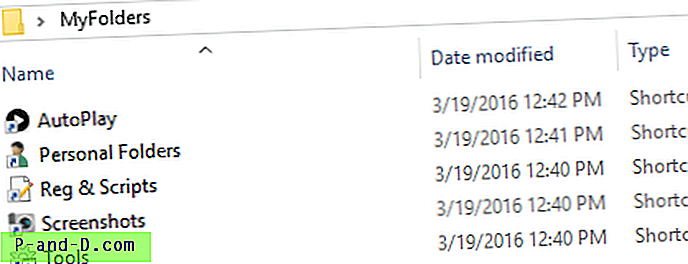
2. Napsauta hiiren kakkospainikkeella tehtäväpalkkia, napsauta Työkalurivit ja valitse Uusi työkalurivi…
3. Valitse vaiheessa 1 luomasi kansio. Tämä lisää kansion valintana tehtäväpalkissa.
4. Napsauta hiiren kakkospainikkeella tehtäväpalkkia ja poista Lukitse tehtäväpalkki
5. Vedä mukautetun työkalurivikohdan lähellä näkyvää erotinta ja laajenna sitä vasemmalle.
6. Napsauta hiiren kakkospainikkeella mukautettua työkaluriviä ja poista valinta Näytä teksti
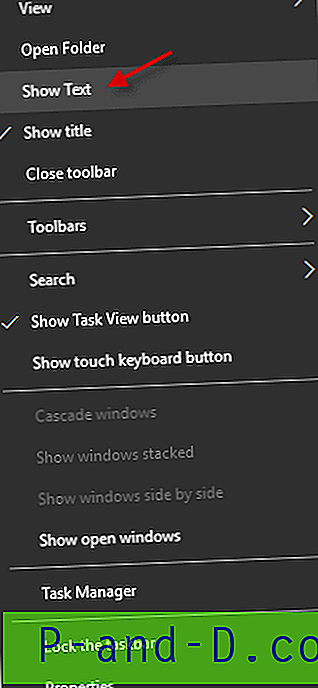
Napsauta hiiren kakkospainikkeella mukautettua työkaluriviä, napsauta Näytä ja napsauta Suuret kuvakkeet .
7. Napsauta hiiren kakkospainikkeella tehtäväpalkkia ja napsauta Lukitse tehtäväpalkki. Olet nyt lisännyt mukautetun työkalurivin, joka sisältää pikakuvakkeet eri kansioihin.

Se siitä!