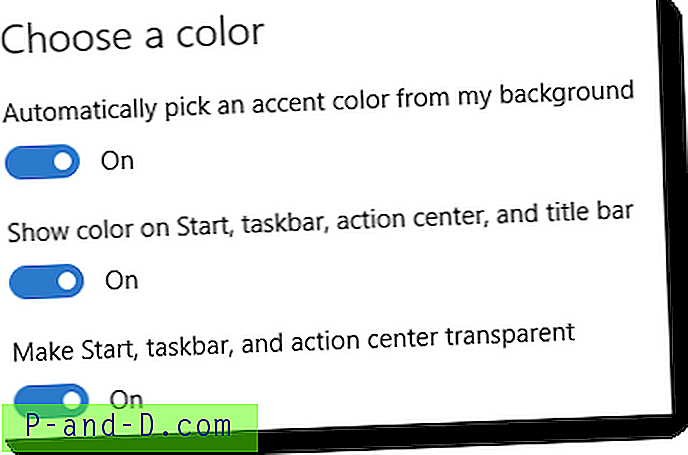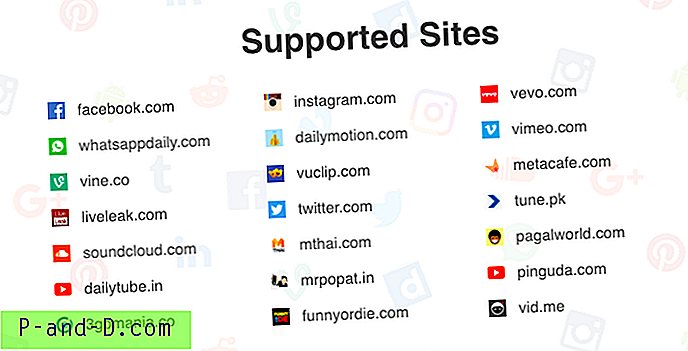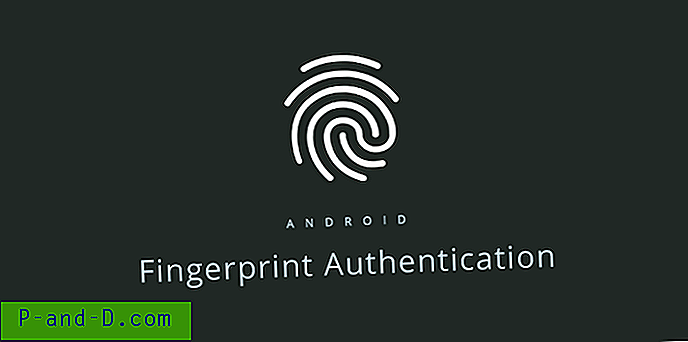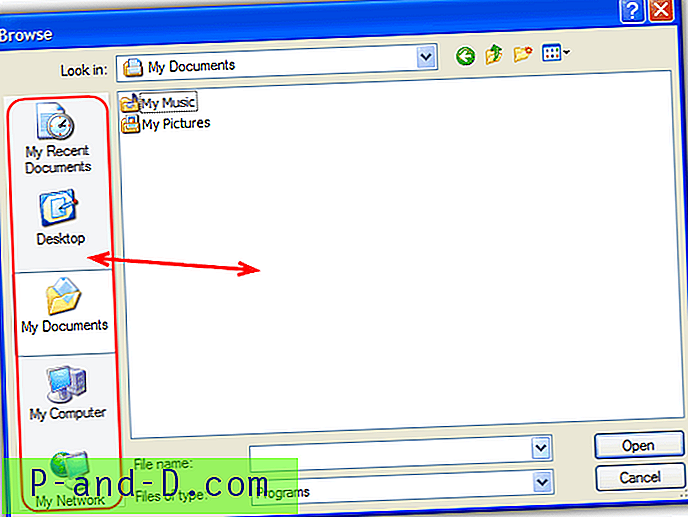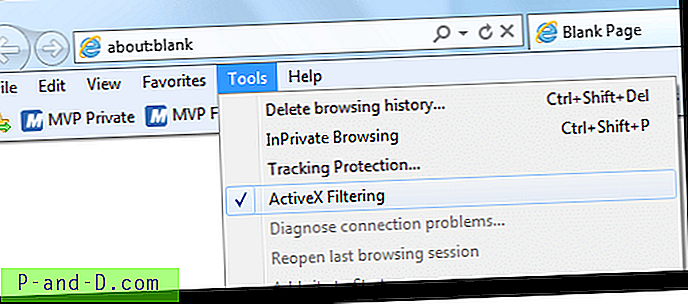Windows 8: n ja Windows 10: n sisäänrakennettujen asetusten avulla voit tarkastella tai vaihtaa vain aktiivisen Wi-Fi-yhteyden salasanaa. Tämä viesti selittää, kuinka voit tarkastella kaikkien järjestelmän Wi-Fi-profiilien tallennettuja salasanoja.
Tarkastele aktiivisen Wi-Fi-profiilin Wi-Fi-salasanaa
Jos haluat tarkastella aktiivisen yhteyden Wi-Fi-salasanaa tai suojausavainta, avaa ohjauspaneelin Verkko- ja jakamiskeskus.
Napsauta Langaton verkkoyhteys

Napsauta Langattomat ominaisuudet ja napsauta Näytä merkit -valintaruutua.
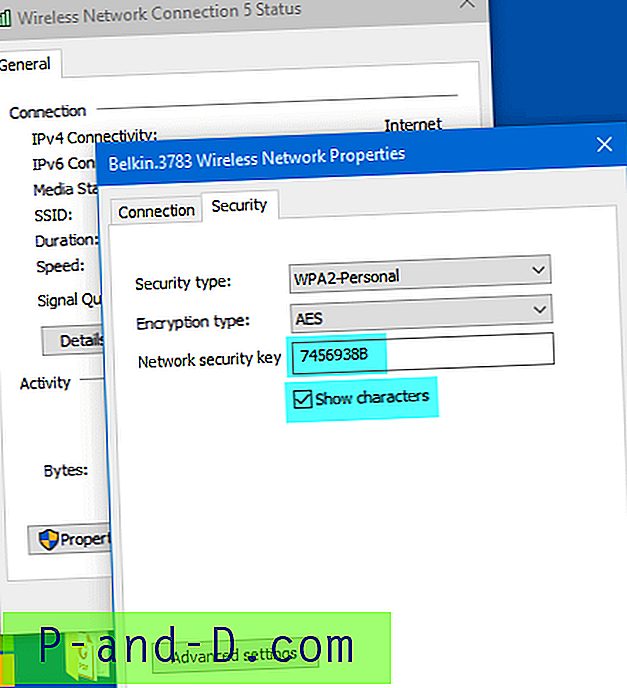
Huomaa: Jos käytät Windows Vistaa tai 7, Hallinnoi langattomia verkkoja -vaihtoehtoa voidaan käyttää Wi-Fi-profiilien tarkastelemiseen tai ylläpitämiseen. Koska tämä ominaisuus poistettiin Windows 8: ssa ja uudemmissa, sinun on käytettävä Netsh-komentorivityökalua tai kolmannen osapuolen työkalua suorittaaksesi se.
Palauta tallennetut salasanat kaikista Wi-Fi-profiileista
Jos sinulla on useita Wi-Fi-profiileja, voit käyttää yhtä näistä menetelmistä saadaksesi kaikkien profiilien Wi-Fi-salasanat.
NirSoftin WirelessKeyView-toiminnon käyttäminen
NirSoftin WirelessKeyView-apuohjelma palauttaa kaikki tietokoneeseesi tallennetut langattoman verkon suojausavaimet / salasanat (WEP / WPA) ja antaa sinun tallentaa kaikki avaimet helposti teksti- / html / xml-tiedostoon.
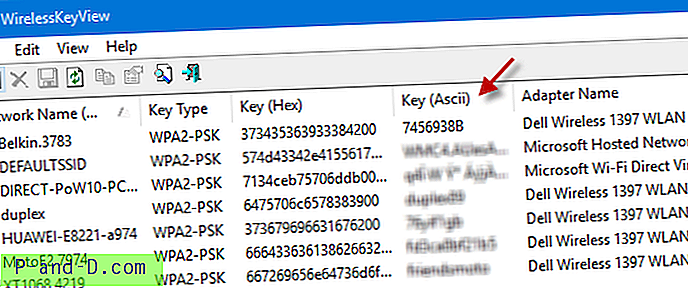
Voit myös viedä langattomat avaimet tiedostoon ja tuoda nämä avaimet toiseen tietokoneeseen. Avain (Ascii) on etsimäsi kenttä, joka sisältää salasanat selkeästi.
Netsh-komentorivin käyttäminen
Jos haluat hallita Wi-Fi-yhteyksiäsi ilman kolmannen osapuolen työkalua, käytä Netsh-komentorivityökalua.
Avaa komentokehote-ikkuna. Windows 8- ja 10-käyttöjärjestelmissä paina WinKey + X päästäksesi Power User -valikkoon ja napsauta Command Prompt.
Kirjoita seuraava komento ja paina ENTER:
netsh wlan näyttää profiilit
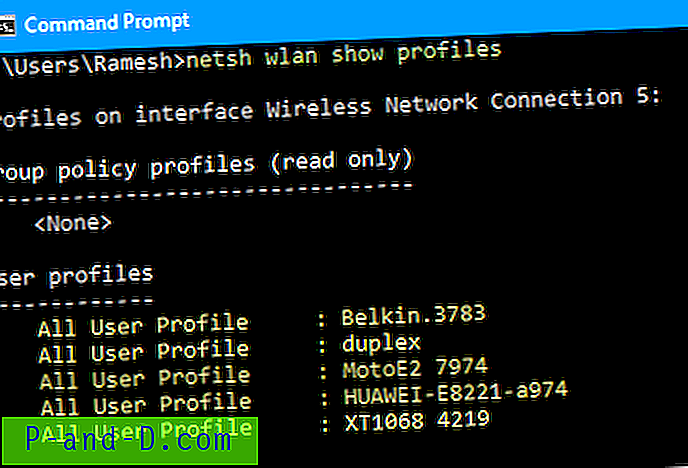
Tämä näyttää luettelon Wi-Fi-profiileista. Voit tarkastella Belkin.3783-nimisen profiilin asetuksia ja salasanaa yllä olevassa esimerkissä:
netsh wlan näytä profiilin nimi = "Belkin.3783" avain = tyhjennä
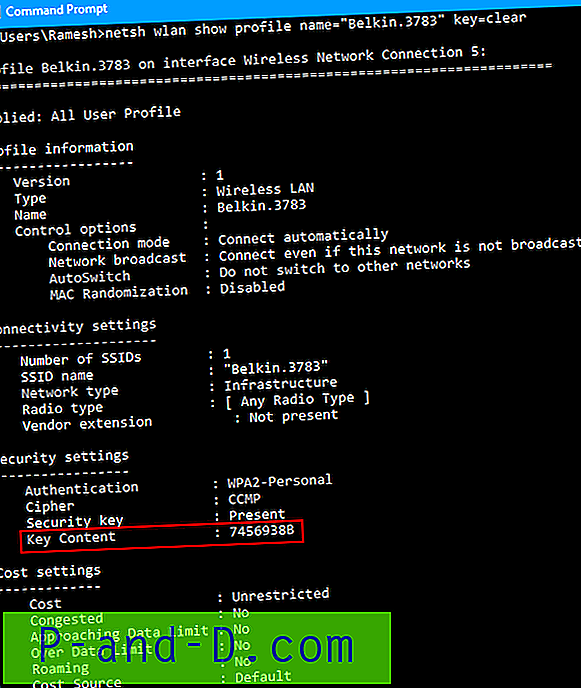
Etsi rivi "Avainsisältö", joka näyttää salasanan selkeästi.
Suorita vastaavasti komento jokaiselle muulle Wi-Fi-profiilille, jonka haluat tarkastella tallennettua salasanaa.
Klassisen kuoren käyttäjät
Jos käytät erinomaista klassista Käynnistä-valikkoa (Classic Shell) korvaamaan Windows 8 & 10: n Käynnistä-valikko, voit lisätä Hallitse langattomia verkkoja Käynnistä-valikkoon ja näyttää sen valikkona. Vaikka langattomien verkkojen hallinta on vähitellen poistettu käytöstä Windows 8: ssa ja uudemmissa versioissa, se toimii hyvin, kun se lisätään Classic Start Menu -valikkoon.
Avaa klassisen Käynnistä-valikon asetukset ja lisää mukautettu valikkokohta, jolla on seuraava tavoite:
kuori ::: {1fa9085f-25a2-489b-85d4-86326eedcd87} 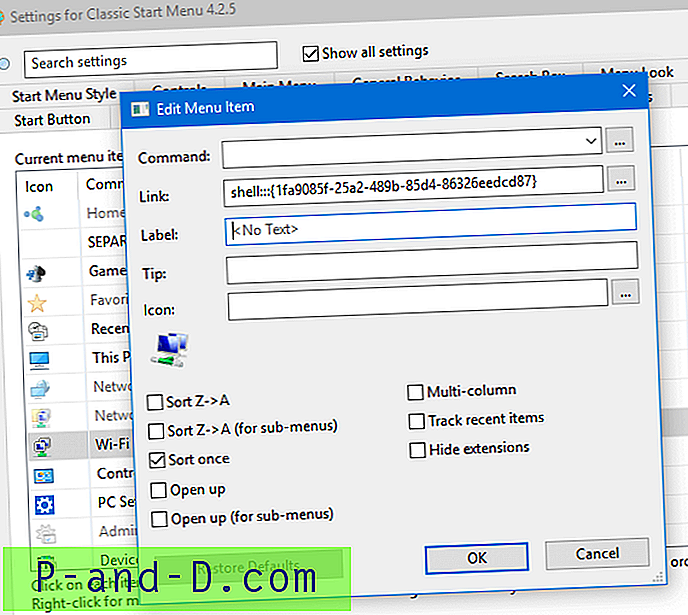
Määritä se Näytä valikossa .
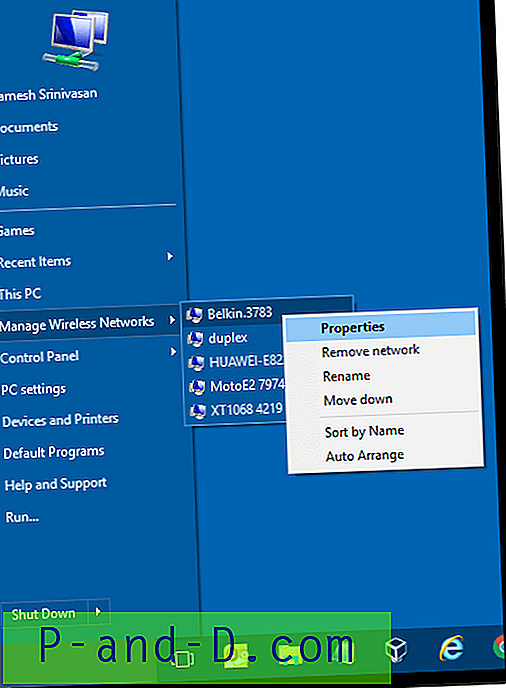
Napsauta hiiren kakkospainikkeella yhteyttä ja valitse Ominaisuudet. Tämä avaa kyseisen yhteyden Langattoman verkon ominaisuudet -sivun (ks. Kuva 2).
Kiitos Gauraville erinomaisesta Classic Start Menu -vinkistä!
![Poista esto ja käy verkkosivuston järjestelmänvalvojan estämissä sivustoissa [7 Solutions]](http://p-and-d.com/img/tech-tips/772/unblock-visit-sites-blocked-network-administrator.jpg)