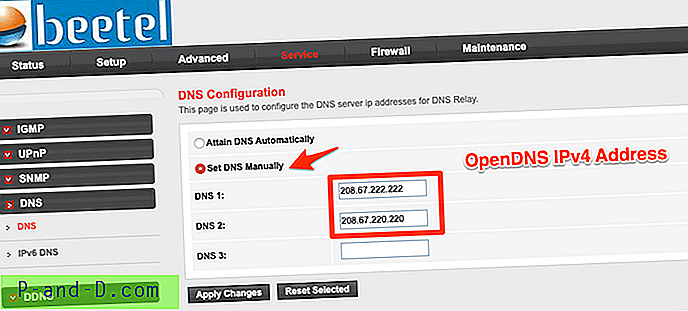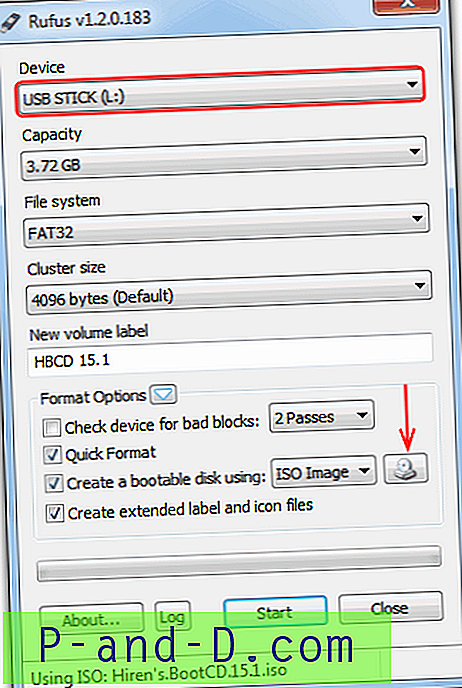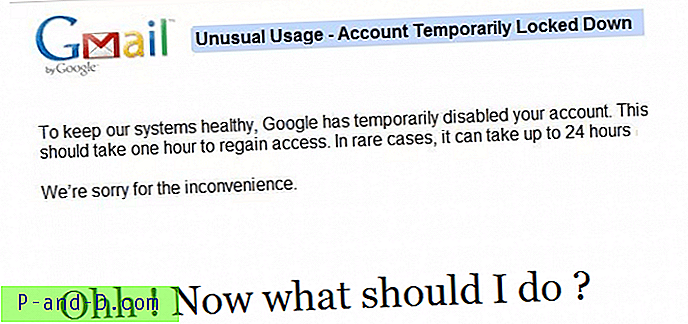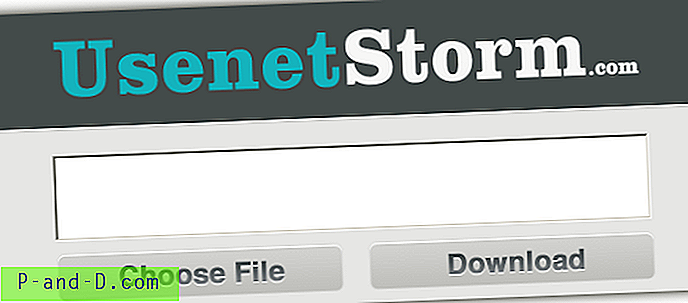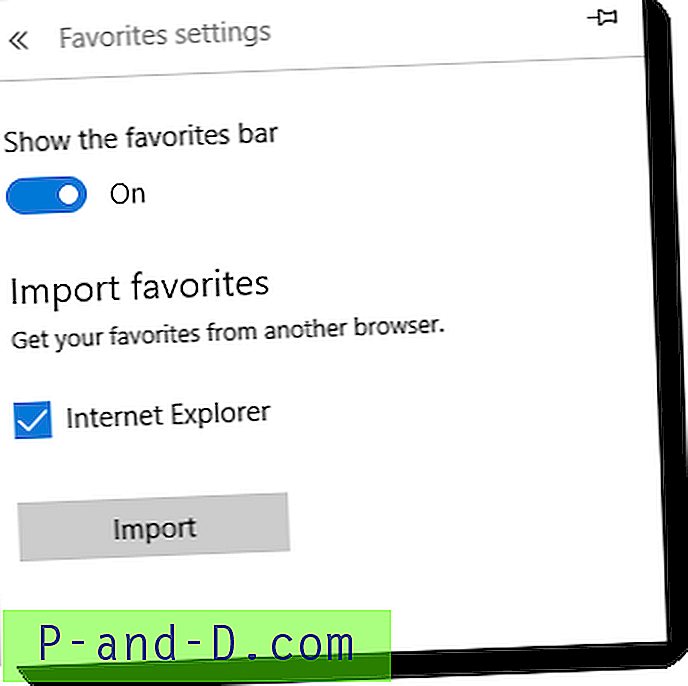Kamerarulla- ja Tallennetut kuvat-kansiot ovat kaksi erityistä kansiota, jotka näkyvät Kuvat-kirjastossa ja käyttäjän profiilin Kuvat-kansiossa. Kamerarulla on nykyaikaisen Kamera-sovelluksen käyttämä kansio, ja Kamera-sovelluksella luomasi valokuvat ja videot tallennetaan Kamerarulla-kansioon. Samoin Kuvat-sovellus käyttää Tallennettuja kuvia.
Kamerarulla- ja Tallennetut kuvat-kansiot ovat kaksi erityistä kansiota, jotka näkyvät Kuvat-kirjastossa ja käyttäjän profiilin Kuvat-kansiossa. Kamerarulla on nykyaikaisen Kamera-sovelluksen käyttämä kansio, ja Kamera-sovelluksella luomasi valokuvat ja videot tallennetaan Kamerarulla-kansioon. Samoin Kuvat-sovellus käyttää Tallennettuja kuvia.
Jotkut käyttäjät, jotka eivät käytä näitä kansioita tai ominaisuuksia ja etsivät, kuinka poistaa Kameran rulla, Tallennetut kuvat ja todennäköisesti Kuvakaappaukset-kansiot pysyvästi. Riippumatta siitä, kuinka monta kertaa poistat Kameran rulla- ja Tallennetut kuvat -kansiot, ne luodaan automaattisesti uudelleen jonkin ajan kuluttua.
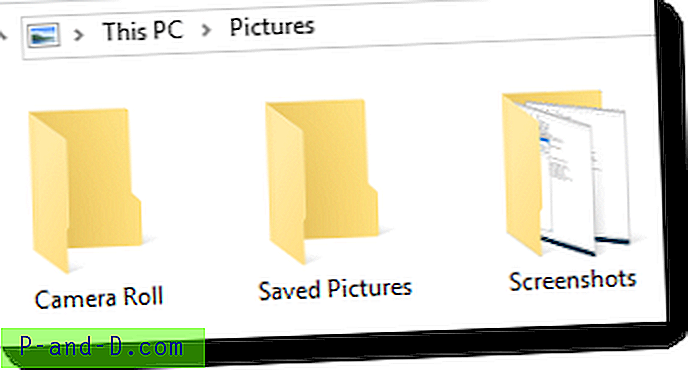
Valokuvien tai Kamera-sovelluksen poistaminen ei välttämättä ole mieluisin ratkaisu, ja sen tekeminen voi olla ylikuormitus. Nämä kansiot tai niihin liittyvä sovellus eivät aiheuta käyttäjille vähäistä ärsytystä, vaan sijainti, jossa he ovat. Koska nämä kansiot ovat profiilin Kuvat-kansion alla, ne näkyvät myös Kuvat-kirjastossa.
Tämä viesti kertoo kuinka:
- Poista Kamerarulla- ja Tallennetut kuvat-kansiot Kuvakirjastosta
- Poista / piilota kameratela ja tallennetut kuvat kirjastot itse
Kamerarullan ja tallennettujen kansioiden poistaminen
Helpoin tapa poistaa Kamerarulla ja Tallennetut kuvat pysyvästi Kuvakirjastosta on siirtää ne sijainnit- välilehden avulla, siirtää ne profiilikansion ulkopuolelle tai toiseen asemaan.
Jos siirrät sen joko sijainnit- välilehdellä tai käyttämällä Leikkaa ja liitä -toimintoa, kuten menetelmässä 2, kansio siirretään automaattisesti ja rekisteriarvot osoittavat sitten uuteen sijaintiin. Mahdolliset tulevat tiedostoluomukset ovat uudessa paikassa.
Tapa 1: Siirrä kansiot Sijainti-välilehdellä
Napsauta hiiren kakkospainikkeella Camera Roll -kansiota, napsauta Ominaisuudet ja avaa Sijainti-välilehti.
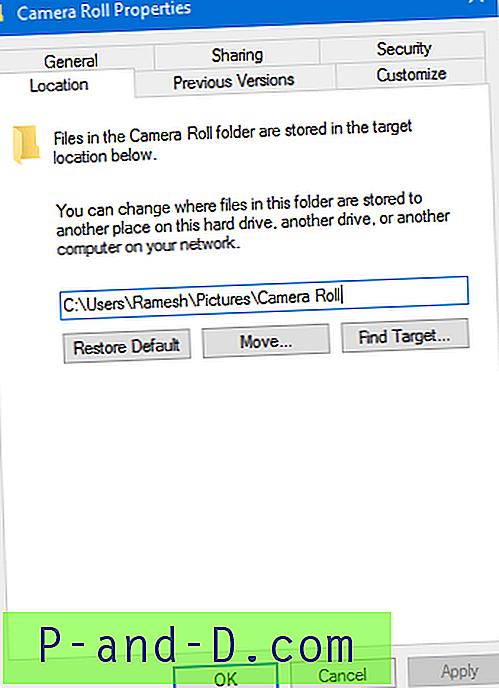
Korvaa nykyinen sijainti uudella kohdepolulla.
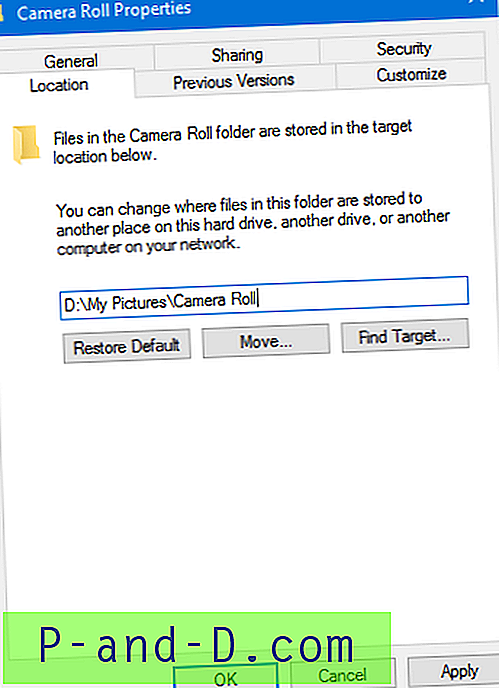
Napsauta Käytä- painiketta.
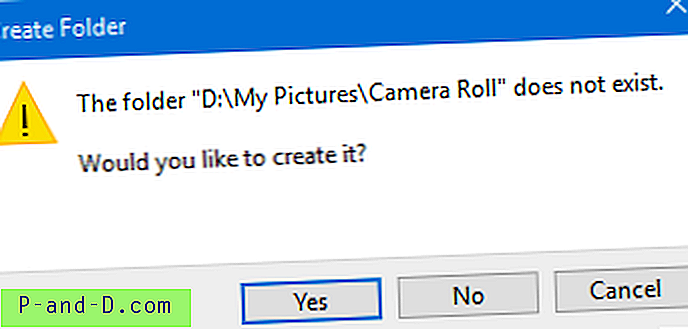
Jos kohdekansiota ei ole, sinua kehotetaan luomaan se. Napsauta Kyllä.
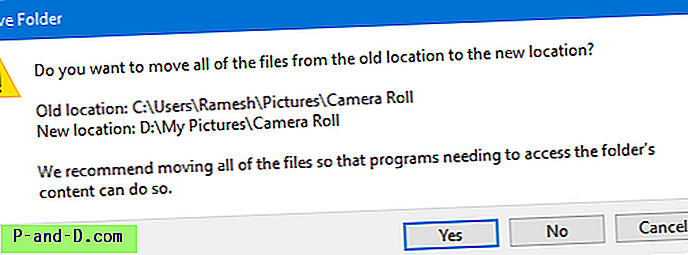
Napsauta Kyllä . tämä siirtää kaikki tiedostot vanhasta sijainnista uuteen ja tyhjentää vanhan kansion.
Samoin siirrä Tallennetut kuvat -kansio ja tarvittaessa Screenshots- kansio.
Tapa 2: Yksinkertainen "Leikkaa" ja "Liitä" siirtää erikoiskansiot
Avaa Kuvat-kansio Napsauta hiiren kakkospainikkeella, Kamera-rulla ja valitse Leikkaa
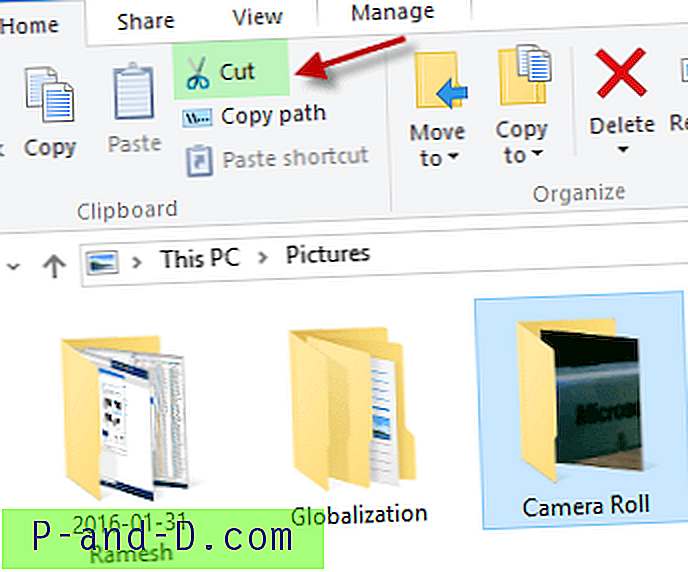
Siirry kohdekansioon tai ajaa mihin haluat siirtää kansion. Loin tapauksessani D: \ -asemaan MyPictures-kansion nimeltä kansio, johon kaikki tällaiset asiat menevät.
Avaa kohdepolku, napsauta hiiren kakkospainikkeella tyhjää aluetta ja valitse Liitä .
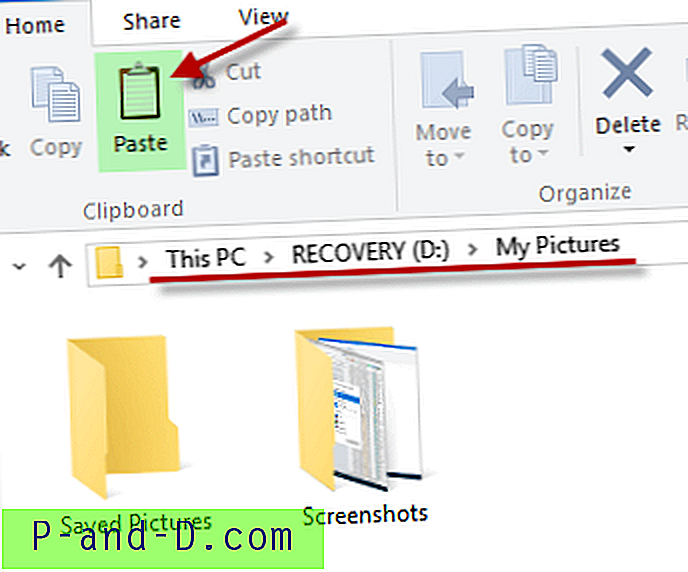
Ole hyvä.
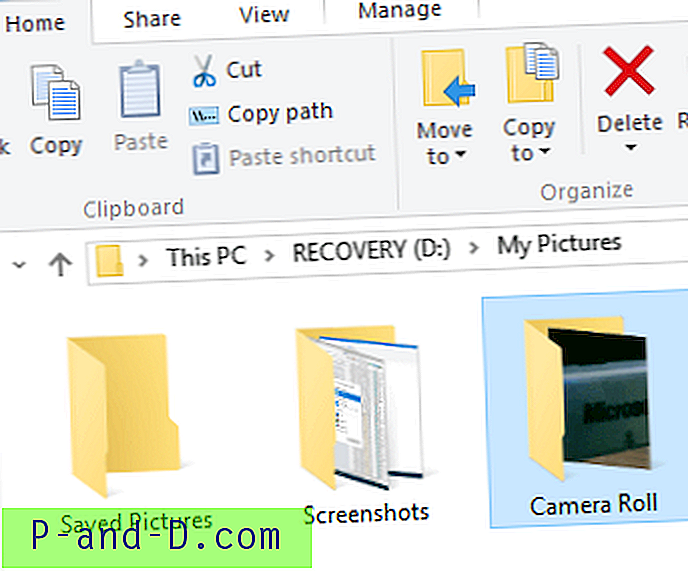
Samoin siirrä Tallennetut kuvat -kansio ja tarvittaessa Screenshots- kansio.
Kuvat- kansion Screenshots- kansio, johon Tulosta-näyttökuvat (WinKey + PrintScr-avain) tallennetaan oletusarvoisesti. Se on myös erityinen kansio.
Olet nyt poistanut Kameran rulla-, Tallennetut kuvat- ja Näyttökuvat -kansiot pysyvästi, joten profiilisi Kuvat-kansio on turha. Koska nämä kolme ovat erityisiä kansioita, Windows kunnioittaa uutta polkuasetusta ja sen pitäisi kirjoittaa uuteen polkuun nyt. Täällä voit nähdä, että polut päivitetään myös rekisterissä, käyttämällä mitä tahansa edellä mainituista menetelmistä.
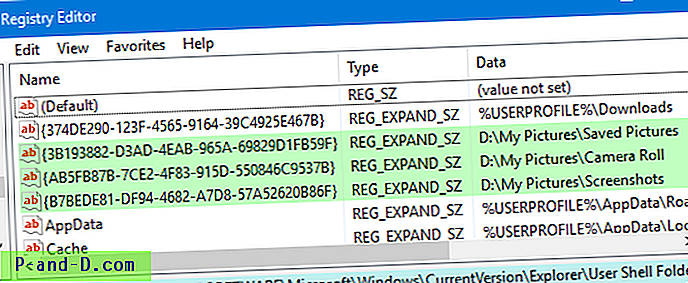
Tallennettujen kuvien GUID: {3B193882-D3AD-4EAB-965A-69829D1FB59F}
Kamerarulla-GUID: {AB5FB87B-7CE2-4F83-915D-550846C9537B}
Näyttökuvien GUID: {B7BEDE81-DF94-4682-A7D8-57A52620B86F}
Bonusvinkki
Tiesitkö, että voit käynnistää erityiskansiot käyttämällä Shell: -komentoja? Jos haluat käyttää esimerkiksi Tallennettuja kuvia, paina WinKey + R avataksesi Suorita-valintaikkunan ja kirjoita:
Shell: savedpictures
Kamerarullalle
kuori: kamerarulla
Kuvakaappauksille
Shell: kuvakaappauksia
Katso täydellinen luettelo erikoiskansioista Shell: komennot. Katso Shell-komennot, jotta pääset Windowsin erityiskansioihin.
Kamerarullan ja tallennettujen kuvakirjastojen poistaminen
Jokaiseen näistä erityisistä kansioista viitataan myös vastaavissa kirjastoissa, ja ne näkyvät kirjastojen näkymässä.
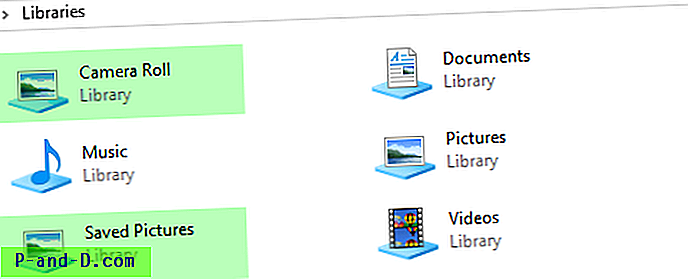
Jos haluat piilottaa Kamerarulla- ja Tallennettujen kuvakirjastot itse, sinun on asetettava ThisPCPolicy- arvotiedoksi "Piilota" näiden kahden tunnetun kansion GUID- tunnisteille näissä paikoissa:
HKEY_LOCAL_MACHINE \ SOFTWARE \ Microsoft \ Windows \ CurrentVersion \ Explorer \ FolderDescriptions \ {2B20DF75-1EDA-4039-8097-38798227D5B7} \ PropertyBag HKEY_LOCAL_MACHINE \ SOFTWARE \ Wow6432Node \ Microsoft \ Windows \ CurrentVersion \ Explorer \ FolderDescriptions \ {2B20DF75-1EDA-4039-8097-38798227D5B7} \ PropertyBag HKEY_LOCAL_MACHINE \ SOFTWARE \ Microsoft \ Windows \ CurrentVersion \ Explorer \ FolderDescriptions \ {E25B5812-BE88-4bd9-94B0-29233477B6C3} \ PropertyBag HKEY_LOCAL_MACHINE \ SOFTWARE \ Wow6432Node \ Microsoft \ Windows \ CurrentVersion \ Explorer \ FolderDescriptions \ {E25B5812-BE88-4bd9-94B0-29233477B6C3} \ PropertyBag Se piilottaa Camera Roll- ja Tallennettujen kuvakirjastot!
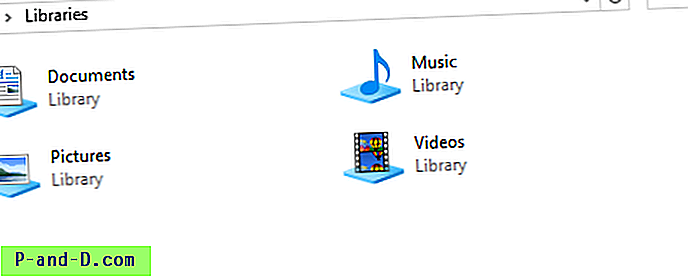
KeithM löysi ratkaisun kirjastojen piilottamiseen Microsoftin foorumeilla, ja olen luonut samoille REG-tiedoston. [Lataa w10-hide-camera-roll-saved-pictures.zip