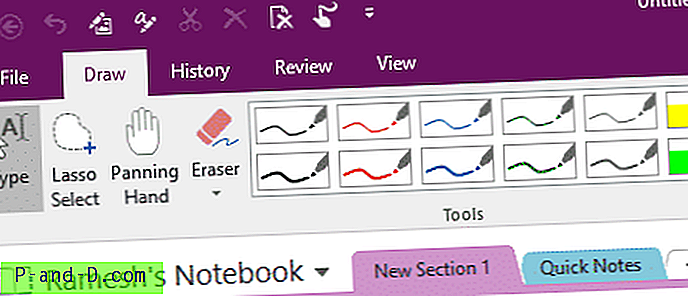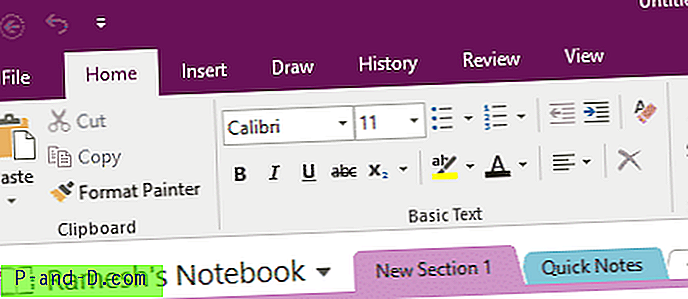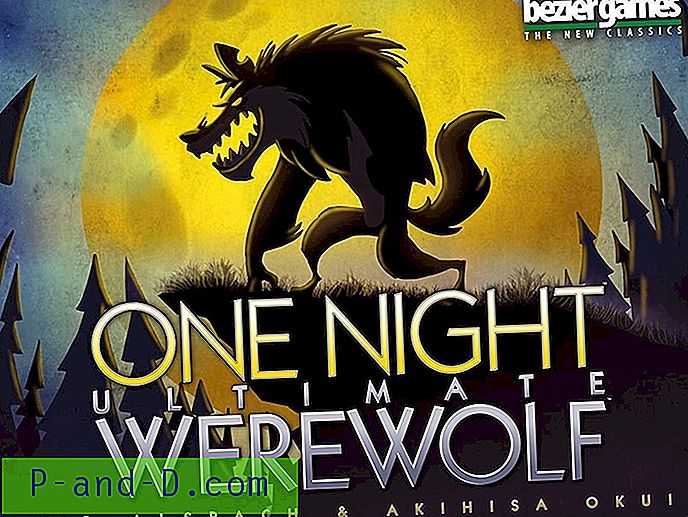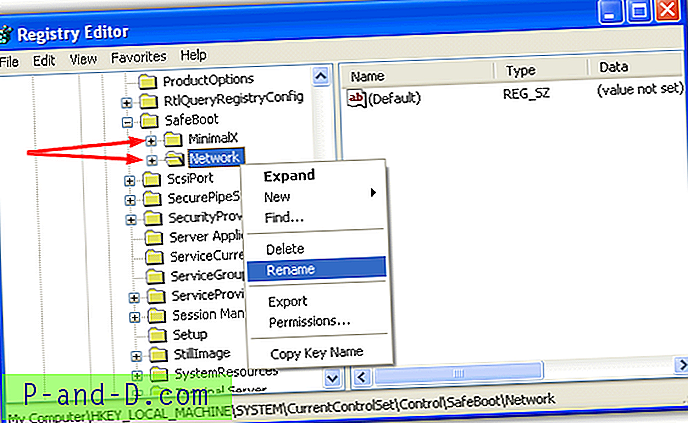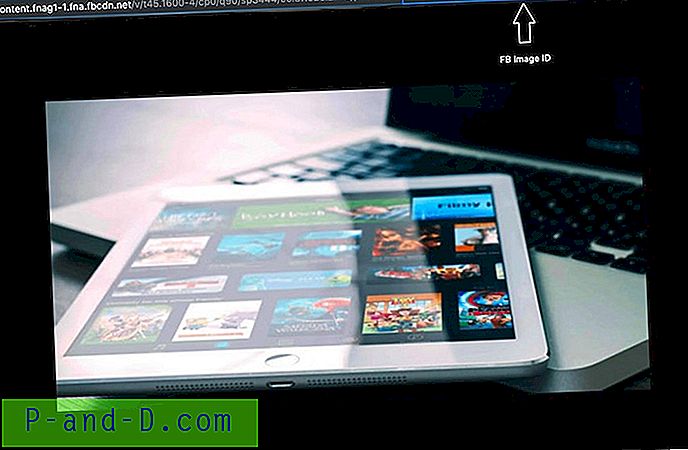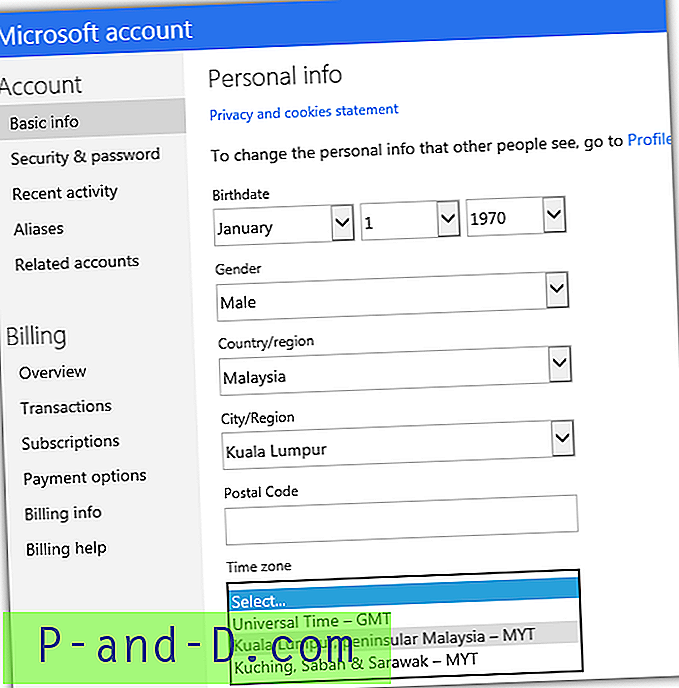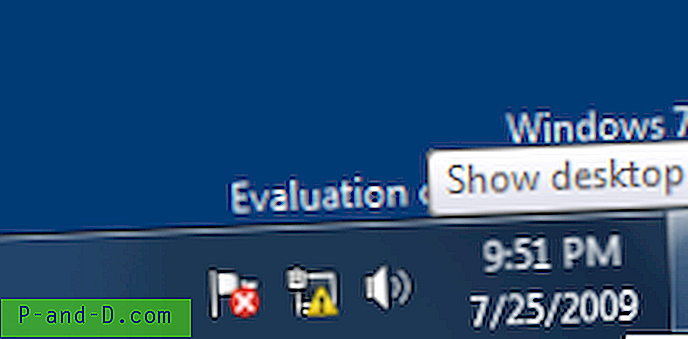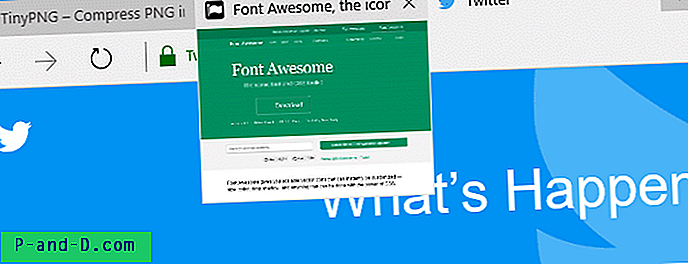Jos olet mukauttanut OneNote Ribbon- ja Pikakäyttö-työkalupalkin asetukset ja sinun on palautettava takaisin oletusasetuksiin, tässä on muutama tapa tehdä tämä.
Varmuuskopioi OneNote 2016 -työkalurivien kokoonpanot tiedostoon
Ennen nollausta sinun kannattaa varmuuskopioida nykyiset kokoonpanot. Voit varmuuskopioida mukautetut työkalurivimääritykset OneNote-sovelluksessa seuraavasti:
Käynnistä OneNote 2016, napsauta Tiedosto-valikkoa ja valitse Asetukset.
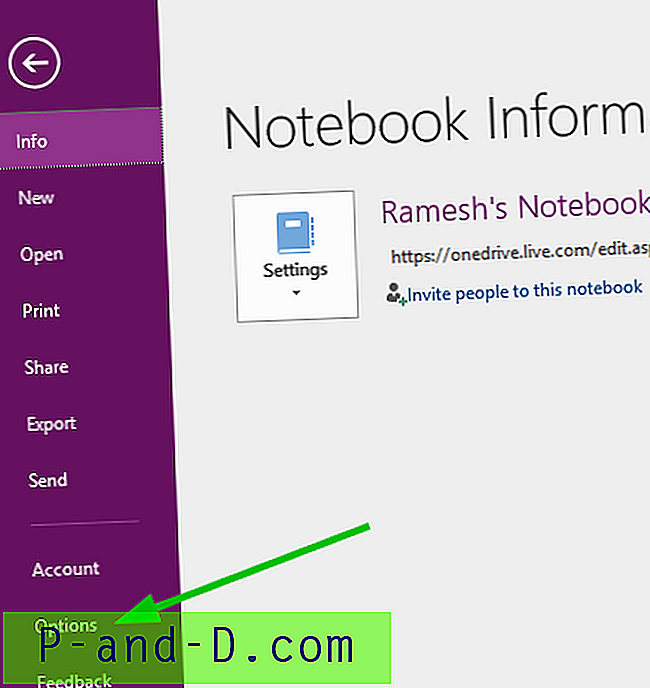
Napsauta OneNote-asetusten valintaikkunassa Mukauta nauhaa, napsauta Tuo / vie-painiketta ja valitse Vie kaikki mukautukset -vaihtoehto.
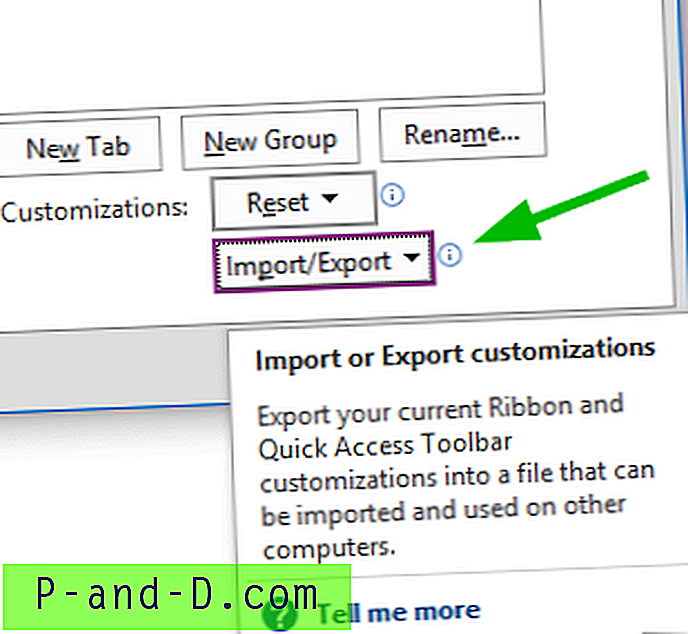
Kirjoita tulostetiedoston nimi tai käytä oletustiedostonimeä ”OneNote Customizations.exportedUI”
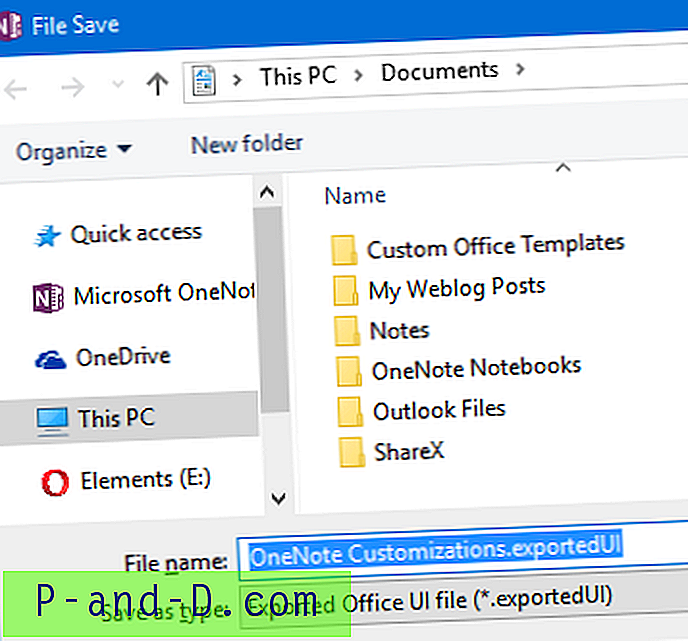
Tapa 1: Palauta OneNote-työkalupalkin asetukset käyttöliittymän avulla
Napsauta OneNote-asetukset-valintaikkunassa Mukauta nauhaa ja napsauta Palauta .
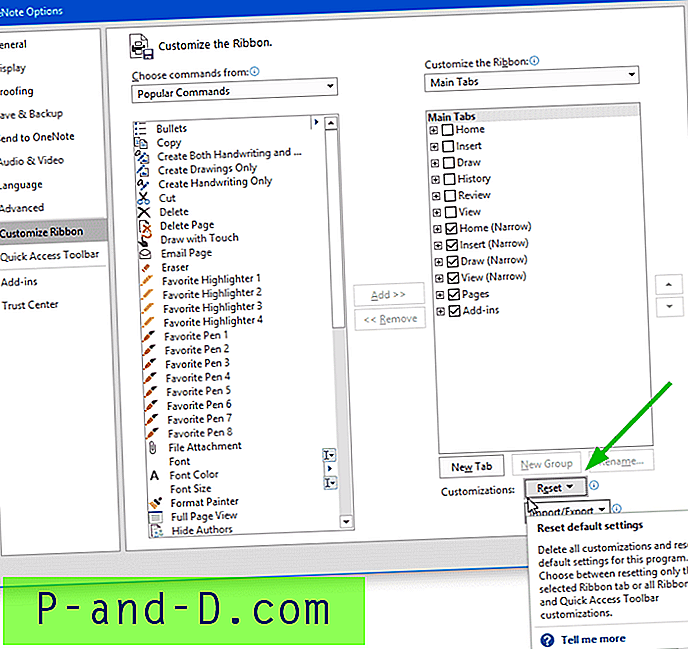
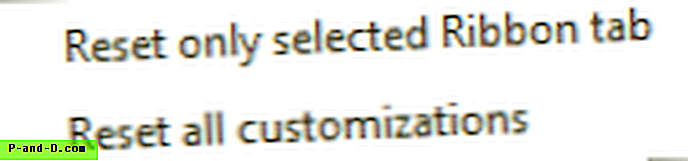 Valitse yksi kahdesta toimitetusta vaihtoehdosta: Nollaa vain valittu nauha-välilehti tai Palauta kaikki mukautukset . Napsauttamalla toista vaihtoehtoa, nauha samoin kuin Pikakäyttötyökalurivin asetukset palautetaan oletusasetuksiin. Napsauta Kyllä, kun sinua pyydetään vahvistamaan.
Valitse yksi kahdesta toimitetusta vaihtoehdosta: Nollaa vain valittu nauha-välilehti tai Palauta kaikki mukautukset . Napsauttamalla toista vaihtoehtoa, nauha samoin kuin Pikakäyttötyökalurivin asetukset palautetaan oletusasetuksiin. Napsauta Kyllä, kun sinua pyydetään vahvistamaan.
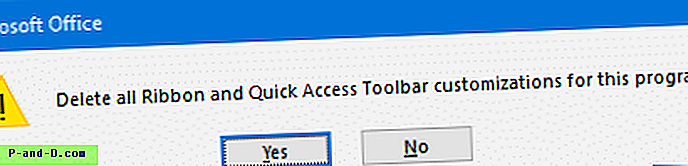
Pikavinkki : Jos haluat nollata Pikakäyttötyökalurivin asetukset valikoivasti, valitse OneNote-valintaikkunan vasemmasta ruudusta ”Pikakäyttötyökalurivi” ja napsauta Palauta. Napsauta Nollaa vain pikakäyttötyökalurivi ja napsauta OK.
Tapa 2: Palauta OneNote-työkalupalkin asetukset poistamalla käyttöliittymämuokkaustiedosto
OneNote Ribbon- ja Quick Access -työkalurivin mukautukset tallennetaan OneNote.officeUI-nimiseen tiedostoon seuraavaan kansioon:
% Localappdata% \ Microsoft \ Office
(Kirjoita yllä oleva kansiopolku Explorer-osoitepalkkiin ja paina ENTER.)
Tämä on tiedosto, jota järjestelmänvalvojat käyttävät mukautettujen nopea pääsy -työkalurivi- ja nauha-asetusten käyttöönottoon useille tietokoneille.
Poistamalla OneNote.officeUI-tiedosto, OneNote palauttaa työkalurivin asetukset takaisin oletusarvoihin. Sulje OneNote ensin ennen tiedoston poistamista.