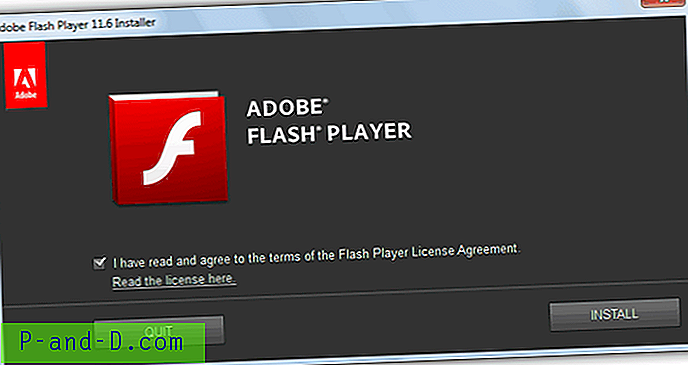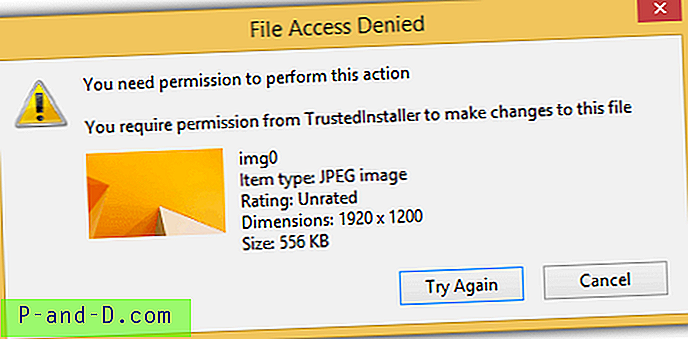Verkkoselaimet saattavat joutua nollaamaan joskus - palataksesi oletusasetuksiin, etenkin jälkimainingeissa ja selainpohjaisen hyökkäyksen, hakukaappauksen, PUA-, PUP- tai mainosohjelmistoinfektioiden poistamisen yhteydessä. Näimme äskettäin, kuinka Google Chrome ja Mozilla Firefox voidaan palauttaa manuaalisesti. Tämä viesti kertoo, kuinka Microsoft Edge voidaan nollata kokonaan ja aloittaa uudelleen.
Sisällys
- Tyhjennä reunan selaushistoria ja välimuisti
- Korjaa ja palauta reuna asetusten kautta (v1709 tai uudempi)
- Korjaa ja palauta reuna manuaalisesti (v1703 ja vanhemmat)
- Vaihe 1: Poista Edge-käyttäjän tietokansiot
- Vaihe 2: Poista Microsoft Edge -rekisteriavain käyttäjän asetusten poistamiseksi
- Asenna Microsoft Edge uudelleen käyttämällä PowerShell-ohjelmaa
Tyhjennä reunan selaushistoria ja välimuisti
Jokaisella suurella selaimella on nollausvaihtoehto oletusasetusten palauttamiseksi. Esimerkiksi Internet Explorer -asetuksissa on ominaisuus, joka palauttaa Internet Explorerin asetukset nopeasti muutamalla hiiren napsautuksella. Microsoft Edgellä ei ole vielä samanlaista GUI-vaihtoehtoa. Voit kuitenkin tyhjentää useimmat asiat poistamalla seuraavat selaushistorian kohteet Reuna-asetusten kautta (pikanäppäin: Ctrl + Shift + Del):
- Selaushistoria
- Evästeet ja tallennetut verkkosivutiedot
- Välimuistissa olevat tiedot ja tiedostot
- Lataa historia
- Lomaketiedot
- salasanat
- Medialisenssit
- Ponnahdusikkunapoikkeukset
- Sijaintiluvat
- Koko näytön käyttöoikeudet
- Ilmoitusluvat
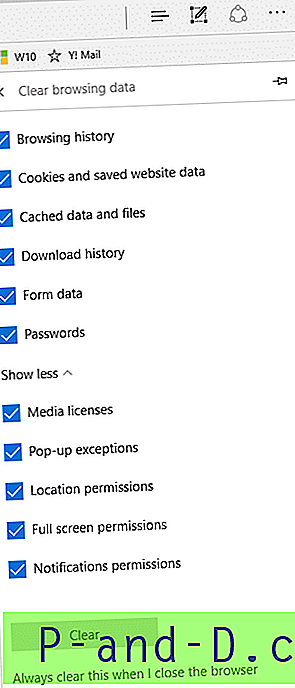
Yllä olevan tyhjentäminen ei kuitenkaan nollaa muita kohteita, kuten Suosikkeja, haku kaappausrekisterimerkintöjä ja muita selaimen asetuksia. Poista nämä kohteet suorittamalla alla kuvattu kattava nollaustoimenpide.
Korjaa ja palauta reuna asetusten kautta (1709 tai uudempi)
Windows 10 Fall Creators -päivityksessä (v1709 Build 16299) voit nollata tai korjata reunan Sovellukset ja ominaisuudet -sivun kautta Asetukset. Käytä näitä vaiheita:
- Napsauta Käynnistä ja napsauta Asetukset. Tai avaa Asetukset Winkey + i -sovelluksella.
- Napsauta Sovellukset ja sitten Sovellukset ja ominaisuudet
- Valitse Microsoft Edge ja napsauta Lisäasetukset .
- Napsauta Edgen ”Tallennuskäyttö ja sovelluksen palautus” -sivulla Korjaa korjataksesi reuna menettämättä sovelluksen tietoja.
- Jos haluat nollata Edgen niin, että evästeet, selaushistoria ja välimuisti nollataan, napsauta Palauta- painiketta. Huomaa, että suosikit säilyvät.
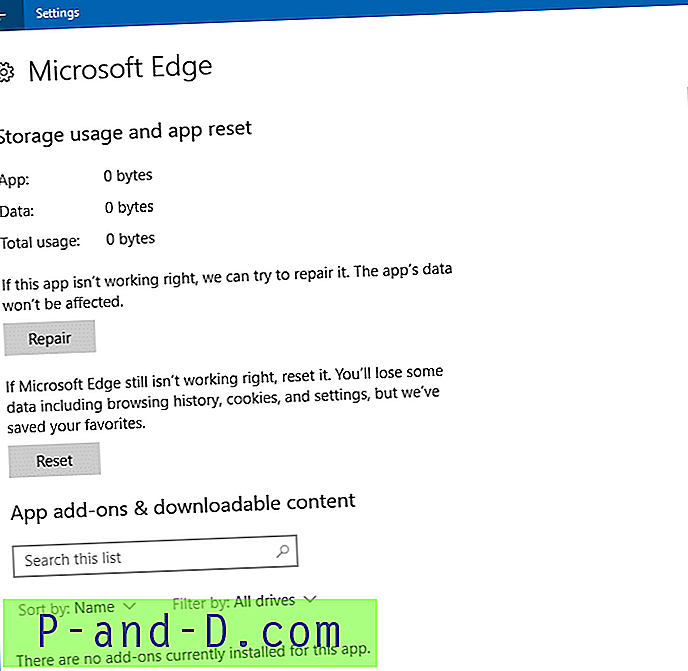
Kuten aiemmin todettiin, nämä kaksi vaihtoehtoa ovat käytettävissä, jos sinulla on Fall Creators Update (tai uudempi) päivitys.
Nollaa Microsoft Edge manuaalisesti (v1703 ja vanhemmat)
Vaihe 1: Poista Edge-käyttäjän tietokansiot
Reunan nollaaminen voi olla tarpeen, jos sen suorituskyky on hidasta välimuistin tyhjentämisestä huolimatta. Luojien päivityksessä ei ole nollausvaihtoehtoa ja aiemmat rakennukset. Jos käytät aiempaa rakennusta, voit suorittaa seuraavan menetelmän palauttaaksesi Edge-selaimen käyttäjätilillesi.
Huomaa: Seuraava toimenpide nollaa Microsoft Edgen asetukset ja tiedot kokonaan. Valittuihin kohteisiin kuuluvat lukuluettelo, suosikit, Web-muistiinpanot, Kehittäjän työkaluasetukset, välimuisti, evästeet, ePub-kirjanmerkit ja muut Edgen tiedot ja asetukset.
- Sulje kaikki Microsoft Edgen esiintymät
- Avaa seuraava kansio:
C: \ Users \% käyttäjänimi% \ AppData \ Local \ paketit \ Microsoft.MicrosoftEdge_8wekyb3d8bbwe
Yllä oleva kansio tallentaa koko Microsoft Edgeyn liittyvän käyttäjän sisällön, mukaan lukien Suosikit-tietokantatiedoston Spartan.edb. On suositeltavaa varmuuskopioida kaikki yllä olevat alikansiot toiseen sijaintiin. On syytä huomata, että Windows 10 Redstone 2: n (aka Creators Update) jälkeen Microsoft Edgellä on mahdollisuus tuoda tai viedä suosikkeja HTML-tiedostoon.
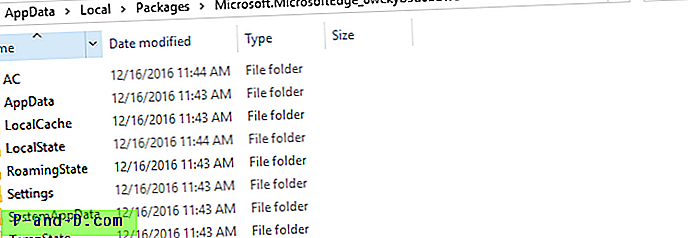
- Poista kaikki
Microsoft.MicrosoftEdge_8wekyb3d8bbwehakemiston alakansiot, kun ne on varmuuskopioitu turvalliseen sijaintiin.
Et voi poistaa kansioita “AC” ja “AppData”?
Jos et pysty poistamaan AppData ja AC AppData kansioita, AppData ensin ”Salauspalvelut” Services MMC: stä. Poista sitten kaksi kansiota.
Voit vaihtoehtoisesti käyttää seuraavaa kohotettua komentorivi-ikkunaa komennolla pysäyttääksesi salaustekniikkapalvelut.
net stop cryptsvc

Voit myös yrittää käynnistää Windowsin uudelleen kerran ja tyhjentää kansiot.
Vaihe 2: Poista Microsoft Edge -rekisteriavain käyttäjän asetusten poistamiseksi
Melkein kaikki Edge-käyttöliittymän kautta määritetyt käyttäjän asetukset tai asetukset on tallennettu rekisteriin. Oletetaan, että hylkäät Edgen usean välilehden sulkemisen varoitusvalintaikkunan, jonka “Älä näytä uudelleen” -valintaruutu on käytössä. Tämä asetus tallennetaan rekisteriin.
Voit poistaa seuraavan rekisteriavaimen palauttaaksesi Microsoft Edgen tehdasasetukset. Siitä voi olla hyötyä hakijakaappausten tai PUA-tartuntojen tapauksessa Microsoft Edgessä.
HKEY_CURRENT_USER \ SOFTWARE \ Luokat \ Paikalliset asetukset \ Ohjelmistot \ Microsoft \ Windows \ CurrentVersion \ AppContainer \ Storage \ microsoft.microsoftedge_8wekyb3d8bbwe \ MicrosoftEdge
Lataa reset-edge-registry-settings.zip, purkaa ja suorita mukana toimitettu rekisteritiedosto Reset-rekisteriasetusten palauttamiseksi. Jos haluat tehdä sen manuaalisesti, toimi seuraavasti:
- Käynnistä rekisterieditori (
regedit.exe) ja selaa yllä olevaan sijaintiin.
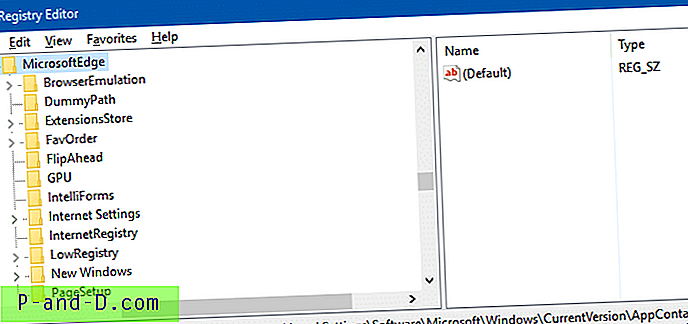
- Napsauta hiiren kakkospainikkeella MicrosoftEdge-avainta ja valitse Vie. Tallenna se .REG-tiedostoon.
- Napsauta hiiren kakkospainikkeella MicrosoftEdge-avainta ja valitse Poista.
- Poistu rekisterieditorista.
- Kun olet tyhjentänyt Microsoft Edge -datakansion, sinun on asennettava Edge uudelleen PowerShellin avulla. Se uudistaisi aiemmin poistetut Microsoft Edge -käyttäjätietokansiot.
Asenna Microsoft Edge uudelleen PowerShellin avulla
Käynnistä PowerShell.exe järjestelmänvalvojana ja suorita seuraava komento:
Get-AppXPackage -Kaikki käyttäjät -Nimi Microsoft.MicrosoftEdge | Foreach {Add-AppxPackage -DisableDevelopmentMode -Rekisteröidy "$ ($ _. InstallLocation) \ AppXManifest.xml"} 
Tämä asentaa Microsoft Edgen uudelleen.
Reuna on nyt nollattu ja ladattu uudelleen. Microsoft Edgen käynnistäminen lataa nyt ensimmäisen suorituksen tai tervetulosivun.
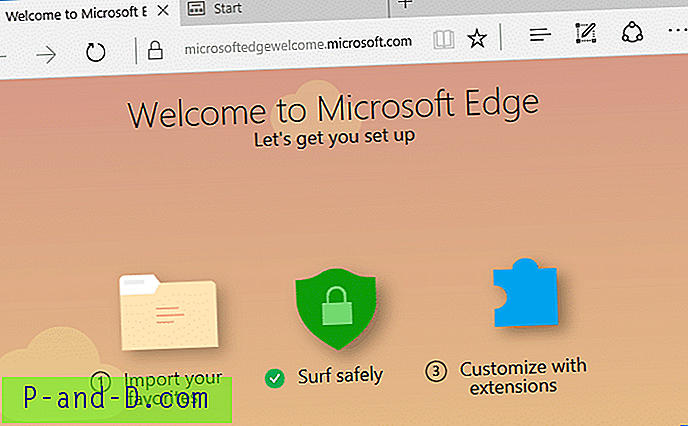
Toimittajan huomautus: Microsoft Edge -selain on moderni tai UWP-sovellus, jolla on parempi suojaus kuin muilla selaimilla. Edge-selaimessa on kuitenkin esiintynyt mainosohjelmistoinfektioita ja hakukaappauksia, tosin harvoin. Tällaisissa tilanteissa Edgen nollaaminen kokonaan asettaisi asiat takaisin paikalleen.
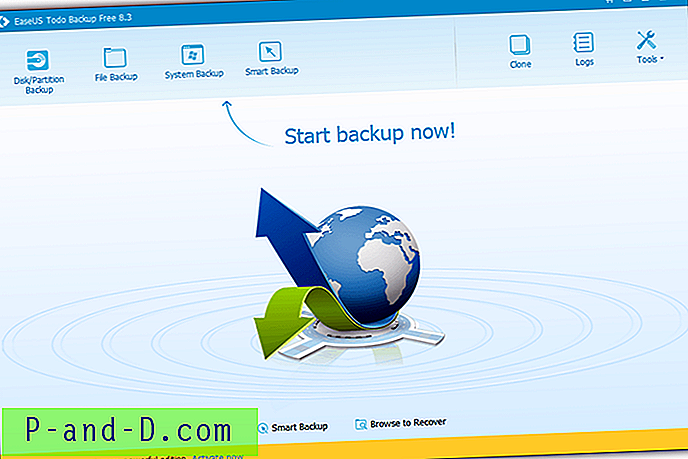
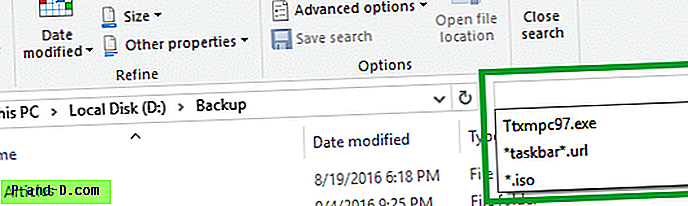
![Lataa Samsung Smart Switch -sovellus ilmaiseksi! [2020 päivitetty]](http://p-and-d.com/img/tech-tips/101/download-samsung-smart-switch-mobile-app.png)