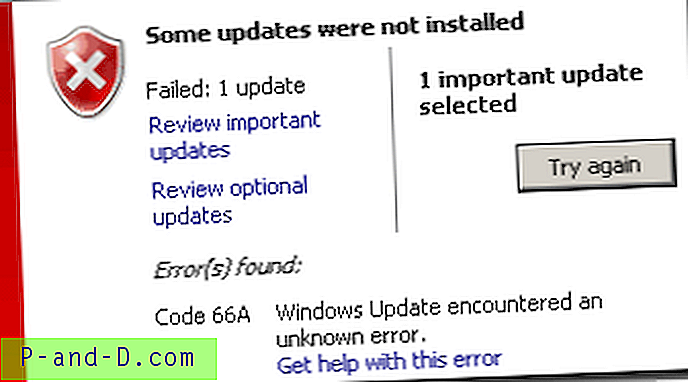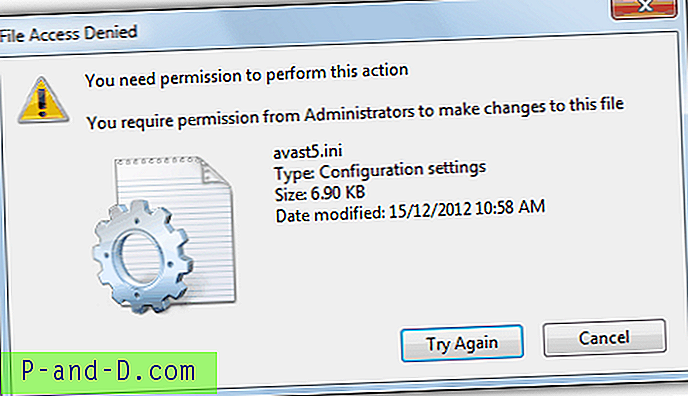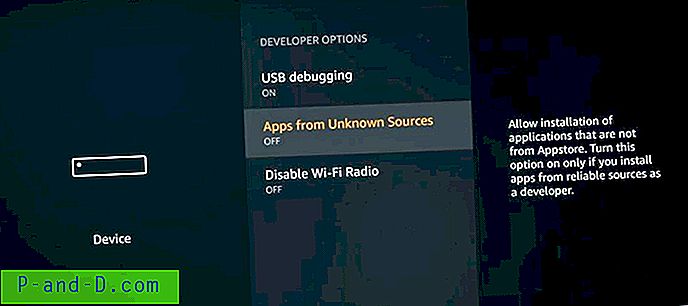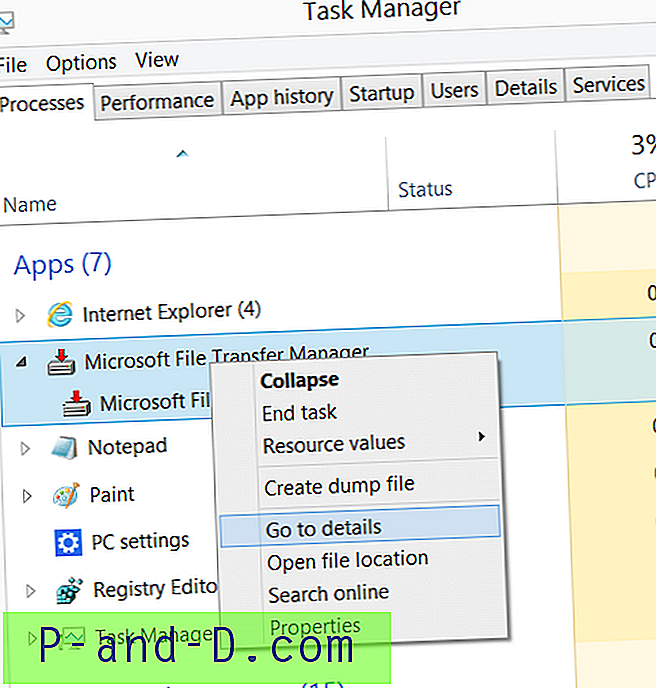Windows Spotlight tuo sinulle todella upeita kuvia, jotka kannattaa säilyttää. Tällä hetkellä Windows 10: llä ei ole GUI-vaihtoehtoa näiden lukitusnäyttökuvien tallentamiseksi. tämä on tehtävä manuaalisesti. Tämä viesti kertoo, kuinka Windows Spotlight -lukitusnäyttökuvat tallennetaan Windows 10 -käyttöjärjestelmään.
Sisällys
- Varmuuskopioi Windows Spotlight -kuvat manuaalisesti
- Varmuuskopio Spotlight-kuvista Windows-komentosarjan avulla
- INFO: Löydä missä Windows Spotlight -kuva on otettu
Kuinka tallentaa Windowsin Spotlight Lock -näyttökuvat
Windows Spotlight -kuvat tallennetaan yhteen alikansioihin useilla tasoilla Paikalliset sovellustiedot -kansion alla, ja satunnaisissa tiedostonimissä ei ole laajennusta. Tässä on kansion polku
C: \ Käyttäjät \ % käyttäjänimi% \ AppData \ Local \ Packages \ Microsoft.Windows.ContentDeliveryManager_cw5n1h2txyewy \ LocalState \ Assets
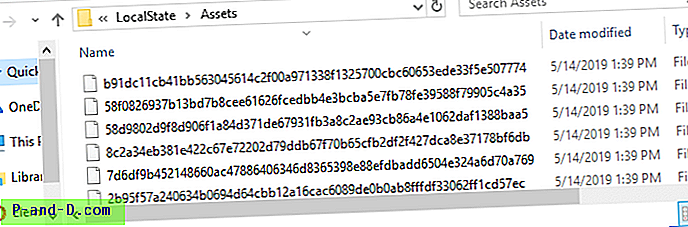
Varmuuskopioi Windows Spotlight -kuvat ja lisää .JPG-laajennus
Yllä olevaa sijaintia ei ole tarkoitettu käytettäväksi pysyvänä tallennusalueena, koska tänään siinä kansiossa näkyvät kuvat eivät olisi käytettävissä siellä ikuisesti. Jos haluat tallentaa kuvia, kopioi ne toiseen kansioon, Kuvat- kansioon tai muualle.
Voit esikatsella niitä kopioinnin jälkeen Kuvat-kansioon lisäämällä .jpg tiedostotunniste näihin tiedostoihin. Napsauta kansiossa, johon olet kopioinut Spotlight-kuvia, Tiedosto-valikkoa ja valitse Avaa komentokehote . Seuraavan komennon kirjoittaminen lisää JPG-laajennuksen kaikkiin tiedostoihin:
REN * * .jpg

Poista muut kuin taustakuvat-tiedostot, kuten ruutukuvat
Windows Spotlight Store -kansio sisältää myös kuvia, jotka eivät ole taustakuvia, kuten pienempiä logoja tai laattakuvia, jotka on suodatettava.

Tiedostot, joiden koko on alle 400 kt, eivät todennäköisesti ole taustakuvatiedostoja. Voit esikatsella, ennen kuin tyhjennät ne. Vihje: Lajittele ilmoitus koon mukaan.
Muotokuva vs. maisemakuvat
Windows Spotlight Store -kansio voi sisältää muotokuva- ja maisemakuvia (PC: lle); Voit lajitella tiedostot Mitat- sarakkeen avulla (joka sinun on lisättävä napsauttamalla hiiren kakkospainikkeella kansion Sarakkeen otsikko ja napsauttamalla Lisää .. ), siirtämällä muotokuvakuvat erilliseen kansioon ja maisemakuvat toiseen kansioon.
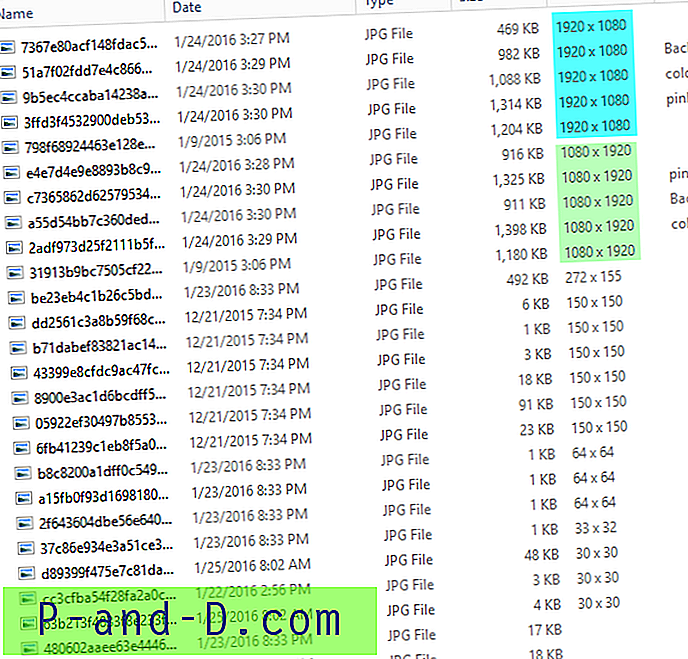
Varmuuskopio Spotlight-kuvista komentosarjan avulla
Tässä on VBScript, joka kopioi lukitusnäytön taustakuvatiedostot Omaisuus-kansiosta Pictures\Spotlight collections -kansioon.
'Kopioi Spotlight-kuvat Sisältö-kansiosta "Kuvat \ Spotlight-kokoelmat" -kohtaan. "Poimii vain maisemakuvat, joiden koko on> 250 kt. 'Tiedostonimi: spotlight_collect.vbs © Ramesh Srinivasan - winhelponline.com' Windows 10 -järjestelmille. 'Voit vapaasti muokata käsikirjoitusta tarpeen mukaan. Vaihtoehto eksplisiittinen Dim objFSO: Aseta objFSO = CreateObject ("Scripting.FileSystemObject") Dim WshShell: Aseta WshShell = WScript.CreateObject ("WScript.Shell") Dim objFolder, oPic Dim strAssetsFlFlf, strSpotSpaceSpace% ") & _" \ Pakettit \ Microsoft.Windows.ContentDeliveryManager_cw5n1h2txyewy \ LocalState \ Assets "strSpotlightFldr = WshShell.ExpandEnvironmentStrings ("% userprofile% ") & _" \ Pictures \ Spotlight Collection ("Ei silloin. LuoFolder strSpotlightFldr strSpotlightFldr = strSpotlightFldr & "\" Jos objFSO.FolderExists (strAssetsFldr) Aseta sitten objFolder = objFSO.GetFolder (strAssetsFldr) Dim-tiedosto, iHeight, iFileE.Folder.Folder.Folder.Folder.Folder.Folder.Folder.Folder.Folder.Folder.Folder.Folder.Folder.Folder.Folder.Folder.Folder.Folder.Folder.Folder.Folder.Folts ".jpg") True _ Ja LCase (tiedostonimi) "thumbs.db" Sitten Jos tiedosto.koko> 250000 Sitten virheessä Jatka seuraavaa Aseta oPic = LoadPicture (tiedosto) 'Ohita kuvat, joita ei voi ladata, jos virhe. numero = 0 Sitten iWidth = CInt (pyöreä (oPic.leveys / 26.4583)) iHeight = CInt (pyöreä (oPic.height / 26.4583)) 'Antaa kopioida vain maisemakuvia, joiden koko on> 250 kt, jos iHeight <iWidth, sitten objFSO.CopyFile-tiedosto, strSpotlightFldr & tiedostonimi. & ".jpg", Väärä, jos virhe.numero 0 ja err.numero 58 Sitten WScript.Echo err.numero & vbCrLf & err.Kuvaus End Jos End Jos End Jos On Error GoTo 0 End if End Jos Next End Jos Komentosarjan käyttö
Kopioi yllä oleva koodi Muistioon ja tallenna tiedosto .vbs tiedostotunnisteella - esim. Spotlight_collect.vbs . Kaksoisnapsauta suorittaaksesi komentosarjan.
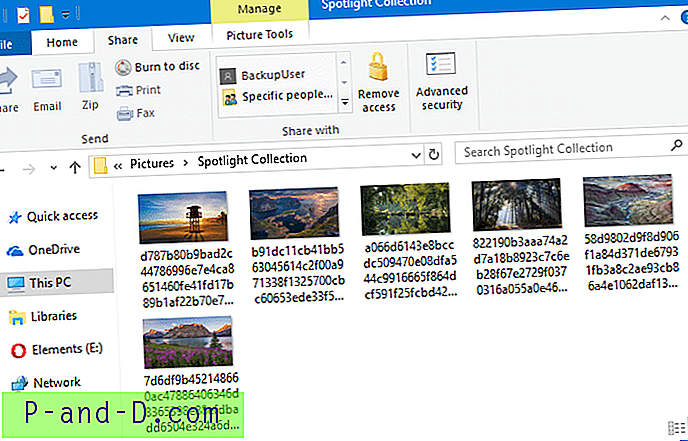
Voit myös sijoittaa skriptin pikakuvakkeen Käynnistys-kansioon tai suorittaa sen Ajoitettuna tehtävänä säännöllisin väliajoin (tunneilla), jotta et menetä yhtä Windows Spotlight -taustakuvaa.
 Vaihtoehtoisesti voit käyttää kansionseurantatyökalua, kuten New File Go, ja määrittää ohjelman automaattisesti käynnistämään yllä oleva skripti, kun Windows 10 lataa tuoreet lukitusnäyttötaustakuvat Omaisuus-kansioon. Katso artikkeli Saa ilmoituksia, kun Windows 10 tuo uuden Spotlight-kuvan joka kerta saadaksesi lisätietoja.
Vaihtoehtoisesti voit käyttää kansionseurantatyökalua, kuten New File Go, ja määrittää ohjelman automaattisesti käynnistämään yllä oleva skripti, kun Windows 10 lataa tuoreet lukitusnäyttötaustakuvat Omaisuus-kansioon. Katso artikkeli Saa ilmoituksia, kun Windows 10 tuo uuden Spotlight-kuvan joka kerta saadaksesi lisätietoja.
Skripti suorittaa seuraavat:
- Kopioi vain maisemakuvat kysymällä kunkin tiedoston mitat.
- Kopioi vain tiedostot, joiden koko on yli 250 kt.
- Jos kohteessa on saman nimen tiedosto, se jättää huomioimatta ja kopioi seuraavan tiedoston.
- Lisää
.jpglaajennuksen tiedostoihin, jotka kopioidaan Spotlight-kokoelmakansioon . Se ei muuta tiedostonimeä niin, että et pääty kopioihin kansioon, varsinkin kun suoritat skriptin säännöllisin väliajoin samana päivänä.
Voit suorittaa komentosarjan säännöllisin väliajoin Task Scheduler -sovelluksen avulla kopioidaksesi uuden Windows 10: n lataamien Spotlight-kuvien. Lisäksi kun olet kerännyt tarpeeksi taustakuvia, voit asettaa Spotlight Collection -kansion tilisi työpöydän taustakuvaksi. Lisätietoja on artikkelissa Kuinka käyttää Windows Spotlightia työpöydän taustakuvan diaesityksenä.
Löydä missä Windows Spotlight -kuva on otettu
Windows 10 v1607 tai uudempi, sinun pitäisi pystyä näkemään nykyisen Windows Spotlight -sovelluksen maantieteellinen sijainti viemällä hiiren osoitin “Kuten mitä näet?” osiossa. Lisätietoja on artikkelissa Löydä todellinen sijainti, jossa kohdevalo (lukitusnäyttö) -kuva on otettu.