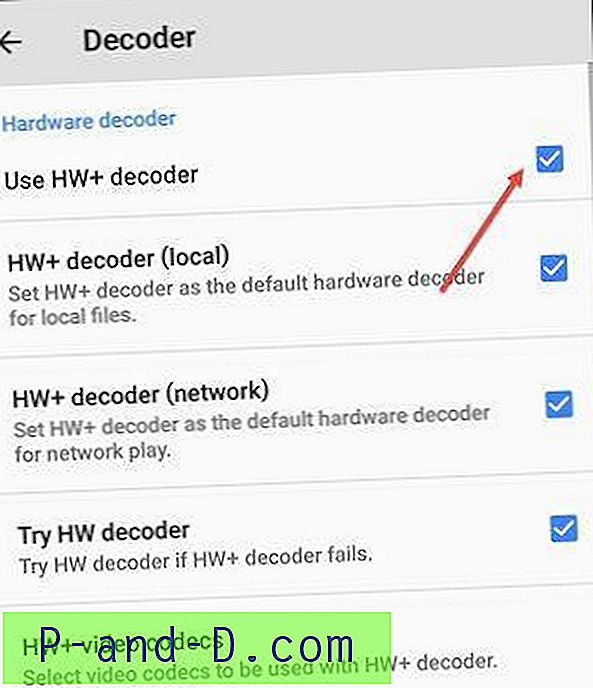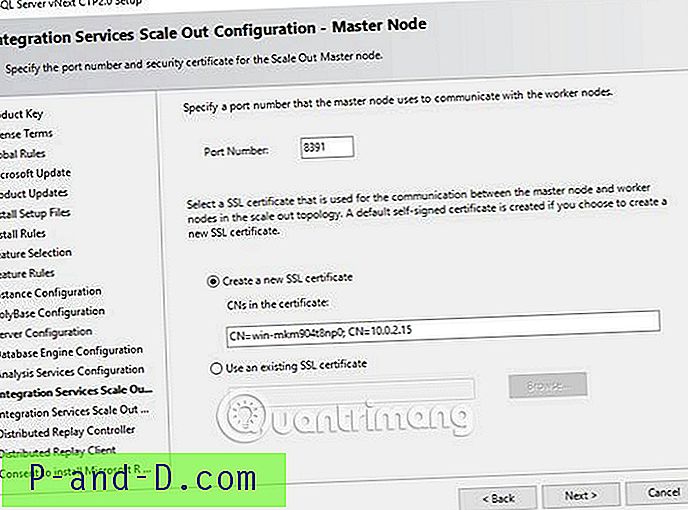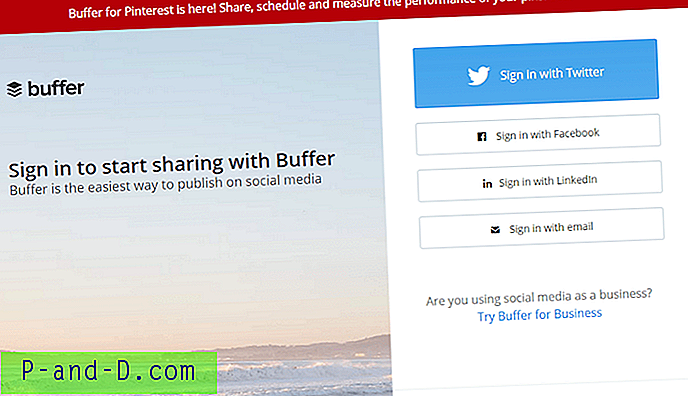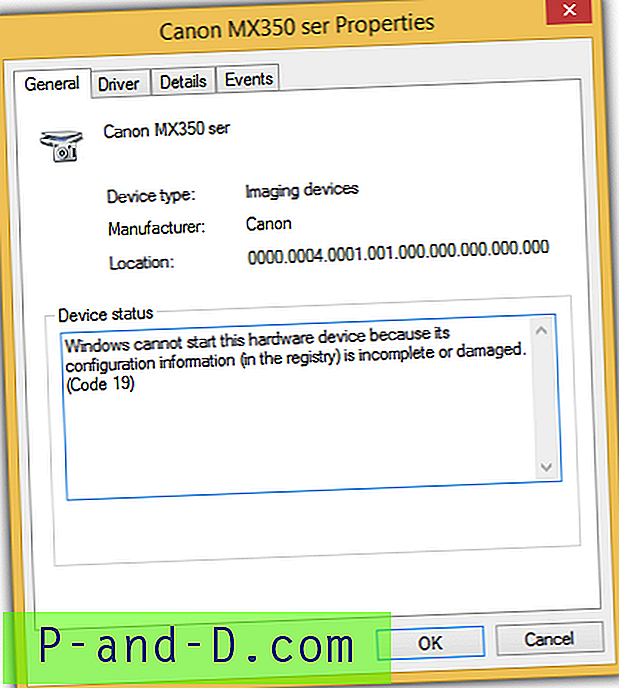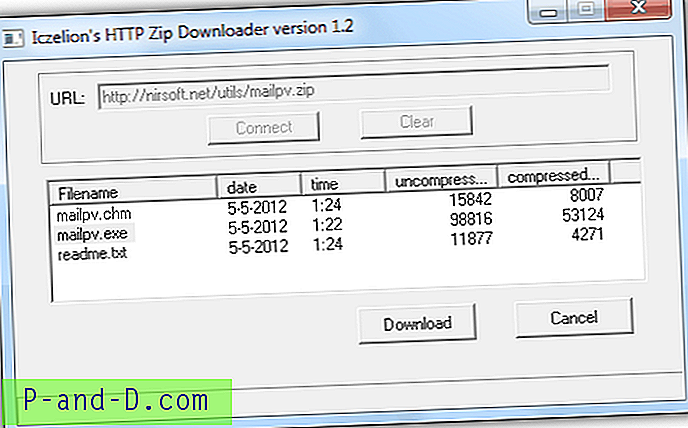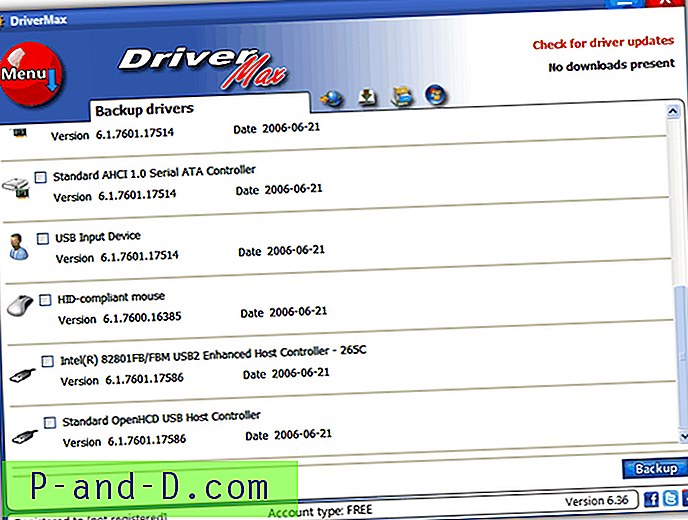Tiedostohistoriaa, joka sisältyy Windows 8, 8.1 ja Windows 10, käytetään henkilökohtaisten tiedostojesi varmuuskopiointiin valituin väliajoin ja tietyn tiedostomuodon palauttamiseksi varmuuskopiosta. Tiedostohistorian käyttäminen edellyttää, että valitset ulkoisen aseman tai verkon sijainnin, johon haluat varmuuskopioida tiedostot. Voit määrittää ulkoisen aseman tai verkon sijainnin tiedostohistoriasta useille tietokoneille. Näemme kuinka määrittää ja käyttää tiedostohistoriaa Windows 8: ssa ja 10: ssä tämänpäiväisessä viestissä.
Alla olevat ohjeet on kirjoitettu Windows 10: lle ja ovat melkein samanlaisia Windows 8: n tai 8.1: n kanssa. Tiedostohistoria voidaan määrittää kahdella tavalla: yksi klassisella ohjauspaneelilla ja toinen tapa käyttää nykyaikaista tiedostohistoria-asetussovellusta.
(Jos käytät File History Settings -sovellusta, napsauta Käynnistä, kirjoita File History ja napsauta File History Settings. Seuraavissa vaiheissa käytetään klassista ohjauspaneelin asetusta, jota pidän henkilökohtaisesti.)
Napsauta hiiren kakkospainikkeella Käynnistä avataksesi Win + X-valikon, napsauta Ohjauspaneeli ja napsauta Tiedostohistoria
Kytke ulkoinen USB-asema tai flash-levy tai aseta verkkotallennuspaikka valmiiksi. Napsauta sitten Valitse asema -vaihtoehto vasemmassa ruudussa.
Valitse ulkoinen asema luettelosta ja napsauta OK. Voit vaihtoehtoisesti lisätä verkon tallennuspaikan tälle sivulle.
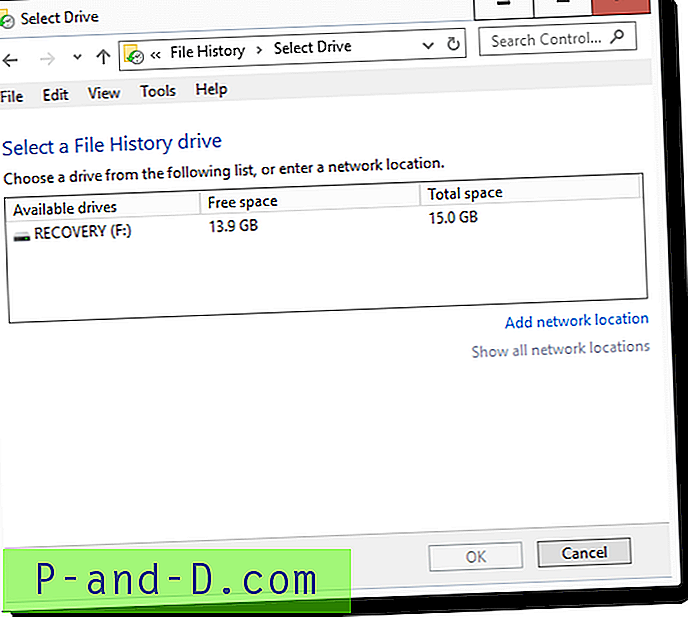
Tässä vaiheessa tiedostohistoria alkaa varmuuskopioida henkilökohtaisia tiedostojasi kirjastoissa, työpöydällä, yhteystiedoissa ja Suosikit-kansiossa. Jos haluat sulkea tietyn kansion, esimerkiksi Videot tai Kuvat-kirjaston, napsauta Pysäytä ja napsauta sitten vasemman ruudun Poissulke kansiot.
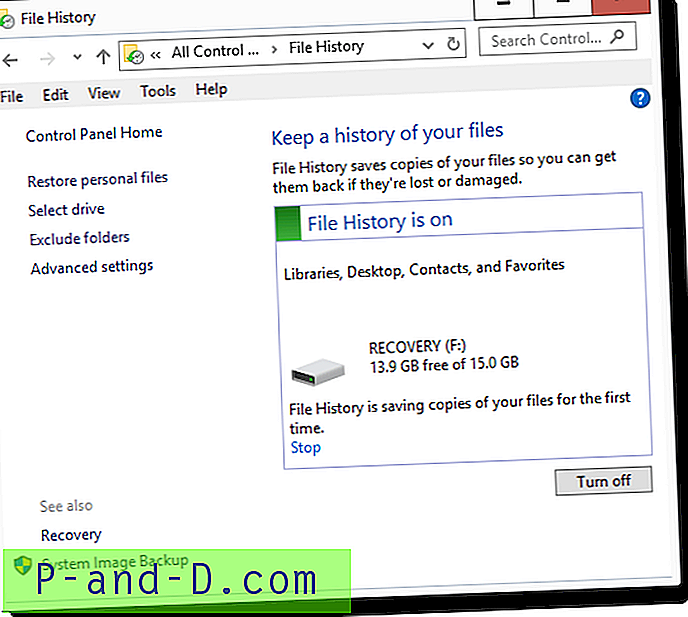
Lisää kansiot tai kirjastot, jotka haluat sulkea pois, ja napsauta Tallenna muutokset. Tiedostohistoria käynnistää varmuuskopion automaattisesti.
Joillekin käyttäjille poissulkemiset eivät toimi niin kuin pitäisi ... mutta se on toisen artikkelin kohdalla.
Jotta voit lisätä mukautettuja sijainteja, sinun on luotava mukautettu kirjasto ja sisällytettävä niihin sijainnit, ja tiedostohistoria varmuuskopioi automaattisesti mukautettuun kirjastoon sisältyvät kansiot.
Lisäasetukset
On Lisäasetukset-sivu, johon pääset napsauttamalla Lisäasetukset-linkkiä vasemmassa ruudussa. Täällä voit asettaa kuinka usein varmuuskopio tehdään ja kuinka kauan varmuuskopio tallennetaan. Asetin kaivoksen joka tunti (oletus) ja pitämään varmuuskopioita 3 kuukautta.
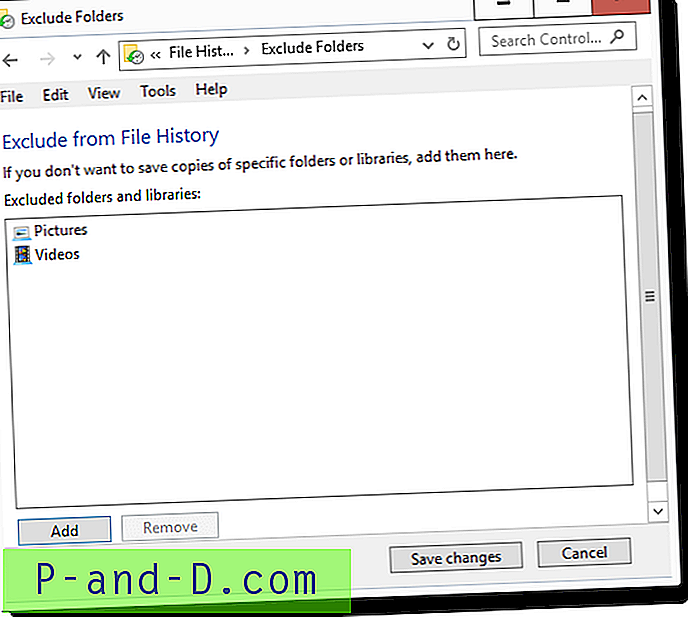
HomeGroup-luokassa on vaihtoehto nimeltä Suosittele tätä asemaa . Kun tämä vaihtoehto valitaan, ulkoinen asema on käytettävissä muissa kotiryhmäsi tietokoneissa ja Windows 8 tai 10 -käyttöjärjestelmässä. Tämän vaihtoehdon valitseminen luo tiedostojaon ja asettaa sen käytettäväksi HomeUsers-ryhmälle, jotta se voidaan nimetä tiedostohistoriaan. varmuuskopiot useille tietokoneille. Jako sijaitsee \\ tietokoneen nimi \ FileHistory1 osoittamalla ulkoisen aseman FileHistory- kansioon.
Suosittelin tätä asemaa kotiryhmässäni, ja se näkyi Windows 8 -tietokoneeni Tiedostohistoria-valintaikkunassa nimellä " (F :) W10-PC ", ja myös sieltä varmuuskopiointi onnistuneesti.
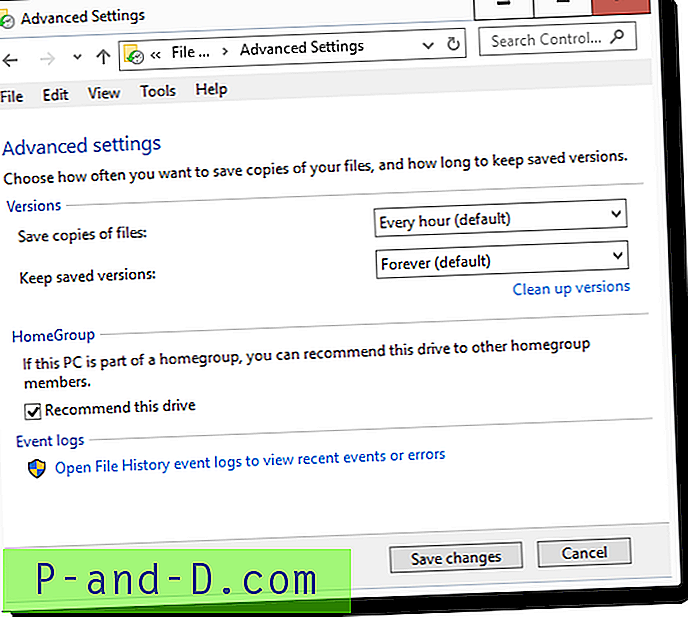
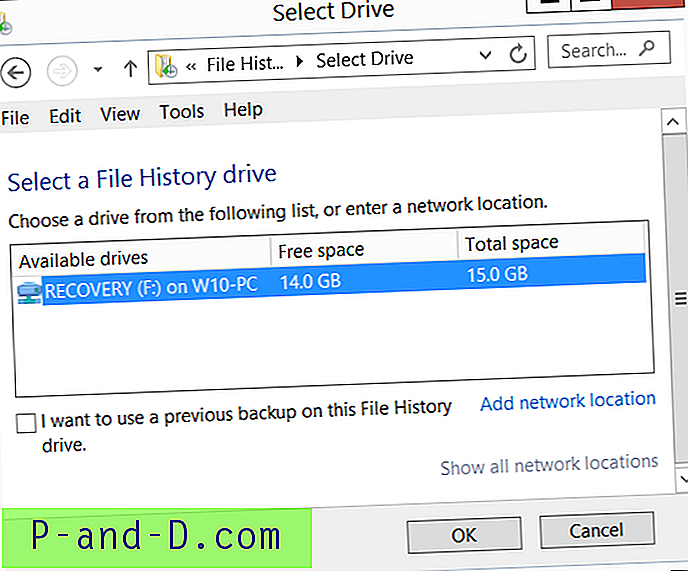
Toinen Lisäasetukset-sivun vaihtoehto, jota kannattaa ehkä pitää silmällä silloin tällöin, on Avaa tiedostohistoria -tapahtumalokit, jotta voit tarkastella viimeaikaisia tapahtumia tai virheitä . Napsauttamalla tätä vaihtoehtoa, avautuu tapahtumalokien katseluohjelma, suoraan tiedostohistorian varmuuslokeihin, jotka sijaitsevat osoitteessa:
Sovellukset ja palvelulokit -> Microsoft -> Windows -> FileHistory-Engine -> File History varmuusloki
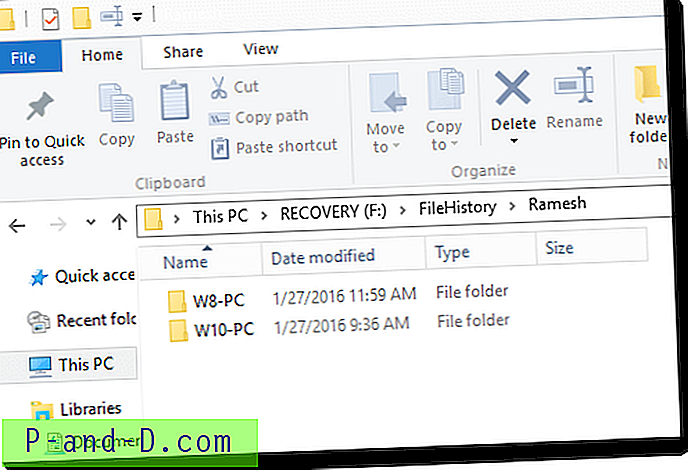
Minun tapauksessani tiedostohistoria oli ohittanut tiedoston varmuuskopioinnin, koska se ylitti selvästi MAX_PATH-rajan. Tiedosto oli tallennettu verkkosivu, joka sisälsi pitkän tiedostonimen, ja tiedostohistoria piti ohittaa sen. Tätä varten tiedostohistoria ei osoittanut interaktiivista virheviestiä, mutta oli hiljaa kirjoittanut epäonnistuneen tapahtuman lokiin. Jos kohtaat tätä MAX_PATH-ongelmaa, kopioi tiedosto tai kansio. Joten, tarkista tämä tiedostohistorian varmuusloki ainakin kerran hetki!
Aiempien varmuuskopioiden palauttaminen tiedostohistoriasta
Jos haluat palauttaa tiedoston aiemman version tiedostohistorian varmuuskopiosta, napsauta hiiren kakkospainikkeella tiettyä tiedostoa ja valitse Ominaisuudet. Napsauta Edellinen versiot -välilehteä. Tässä välilehdessä luetellaan kaikki saatavilla olevat tiedoston versiot, ei vain tiedostohistorian varmuuskopioista, mutta myös palautuspisteistä tai Windowsin varmuuskopioinnista ja palauttamisesta, jos olit käyttänyt Varmuuskopiointi ja palauttaminen -työkalua aiemmin.
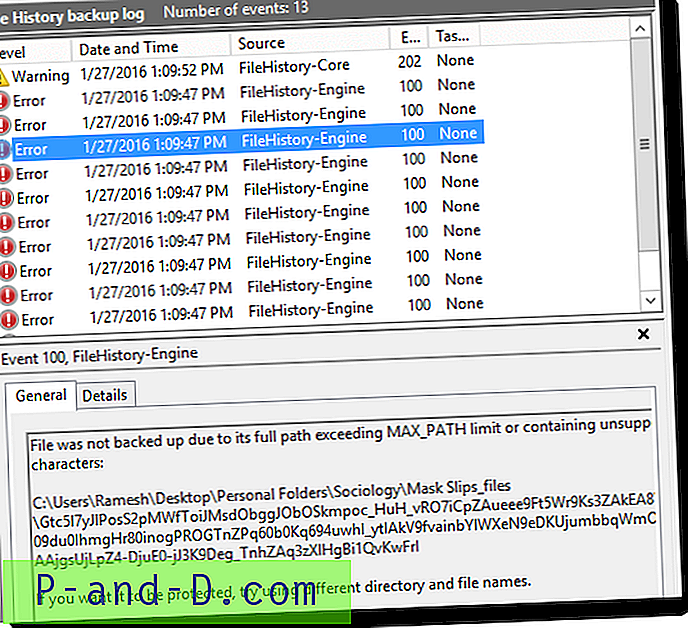
Kysymys kuuluu, kuinka valita tarvitsemasi versio luettelosta ja mistä lähteestä? Voit valita version päivämäärä-aikaleiman perusteella. Toinen vaihtoehto on lisätä sijainti- sarake otsikkoon napsauttamalla hiiren kakkospainikkeella sarakkeen otsikkoa ja napsauttamalla Lisää…. Valitse sijainti ja napsauta OK.
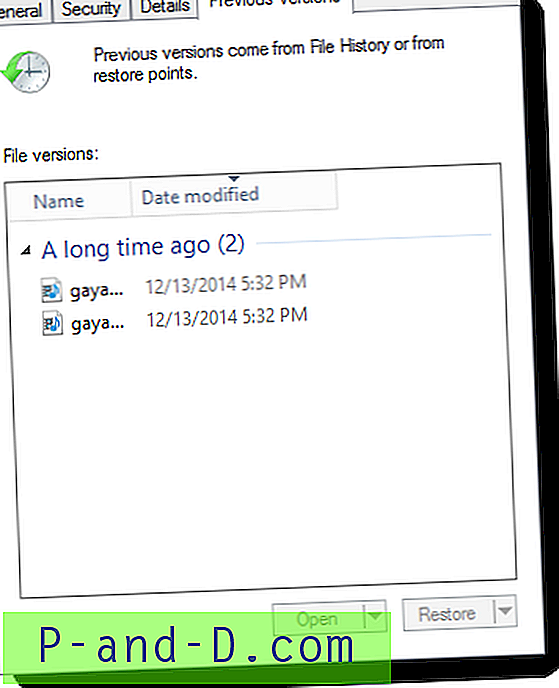
Tässä luetellaan myös lähteen sijainti jokaiselle saatavissa olevan tiedoston versiolle ja lähdesovelluksen nimi, jolla on aiempi versio tiedostosta. Valitse haluamasi versio ja napsauta Avaa tai Palauta-painiketta, sen mukaan, kumpi on käytettävissä. Tiedostohistorian versioissa Avaa- painike ja alavaihtoehto Avaa tiedostohistoriassa olisivat aktiiviset, ja Varmuuskopiointi- ja palautusversioissa Palauta- painike ja alavaihtoehto Palauta ... olisivat aktiiviset.
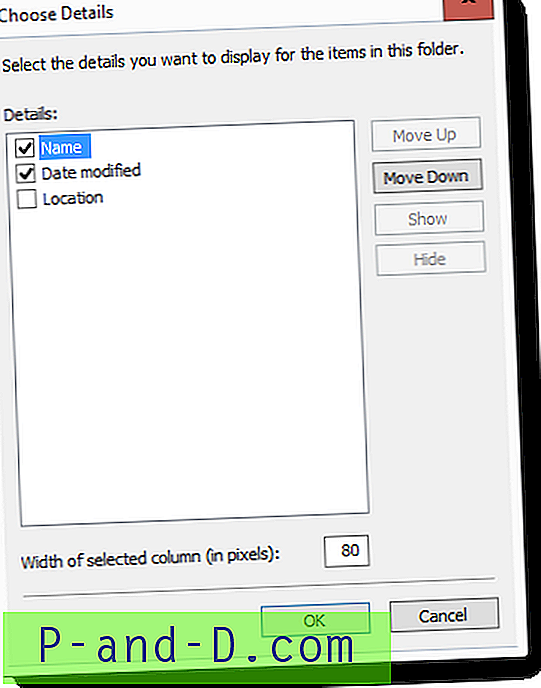
Voit tarkastella tiedostohistorian koko varmuuskopiokokoelmaa, joka sisältää kaikki tiedostoversiot, napsauttamalla myös Tiedostohistorian ohjauspaneelin Palauta henkilökohtaiset tiedostot -kohtaa, kuten yllä olevassa ensimmäisessä kuvakaappauksessa. Voit vaihtoehtoisesti suorittaa FileHistory.exe-tiedoston suorittamalla Suorita tai Etsi. Tämä avaa mukavan käyttöliittymän, jossa voit selata File Explorerin tapaista kokoelmaa ja palauttaa tarvitsemasi.
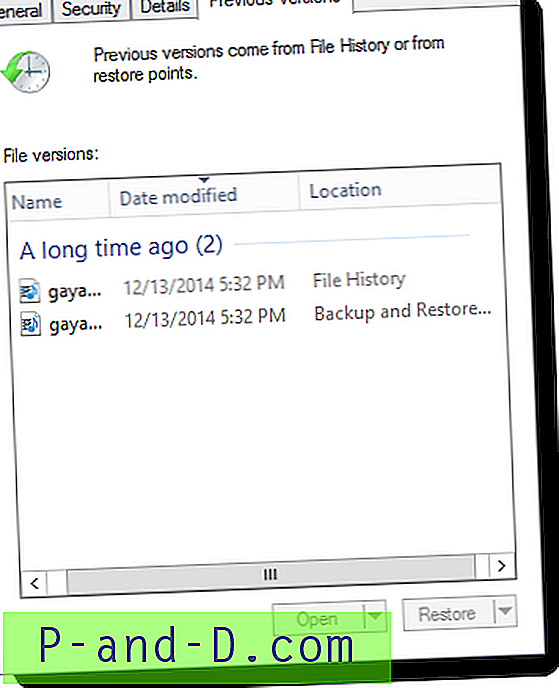
Katso myös: Kuinka poistaa vanhempia tiedostoversioita tiedostohistorian varmuuskopiosta?
Tiedostohistorian käyttäminen on aivan yksinkertaista, mutta tämä artikkeli on kirjoitettu korostamaan joitain hienoja asioita, jotka jätetään usein huomiotta Windows 10: n tiedostohistoriassa. Jos pidit tästä artikkelista, älä unohda pudottaa kommentteja.