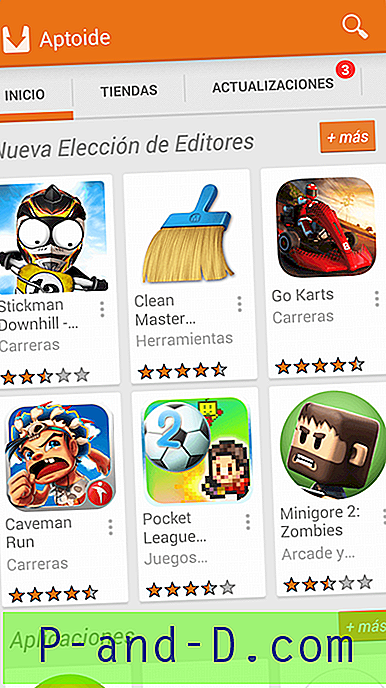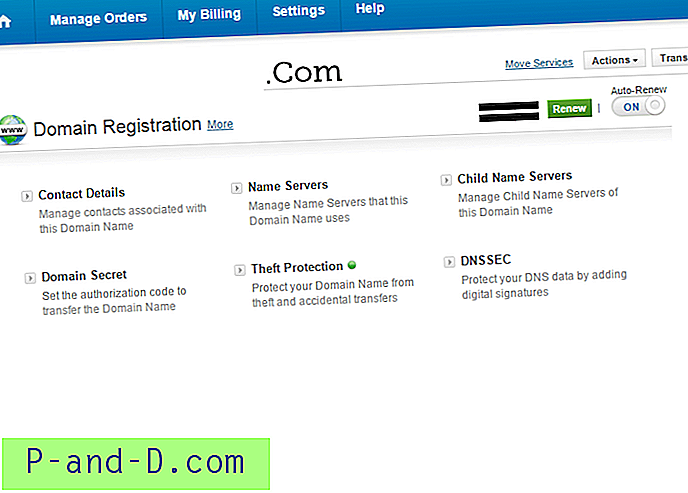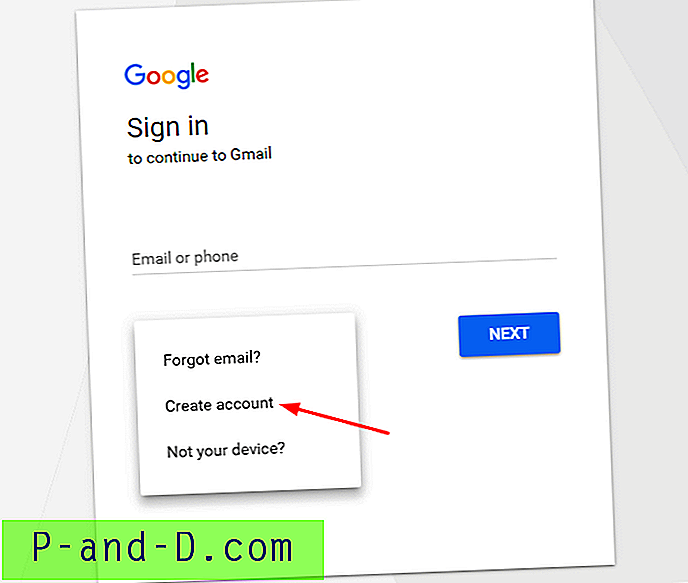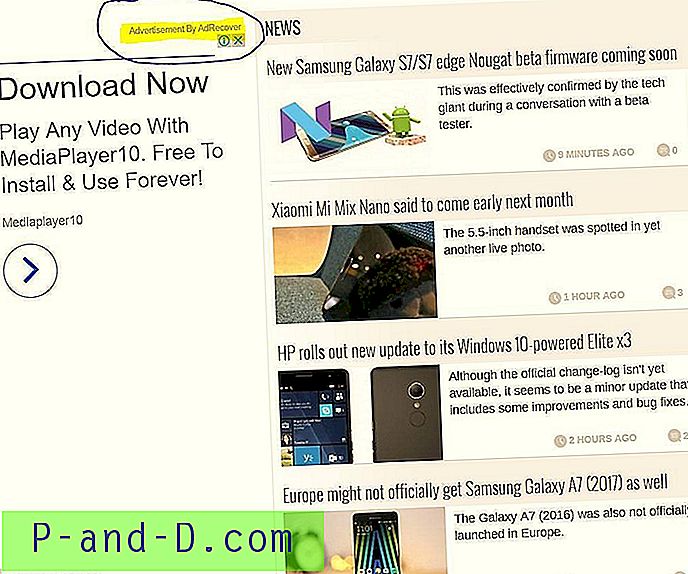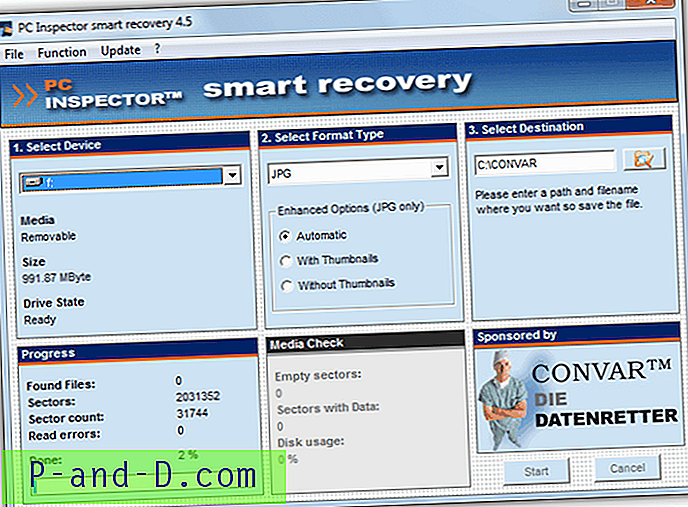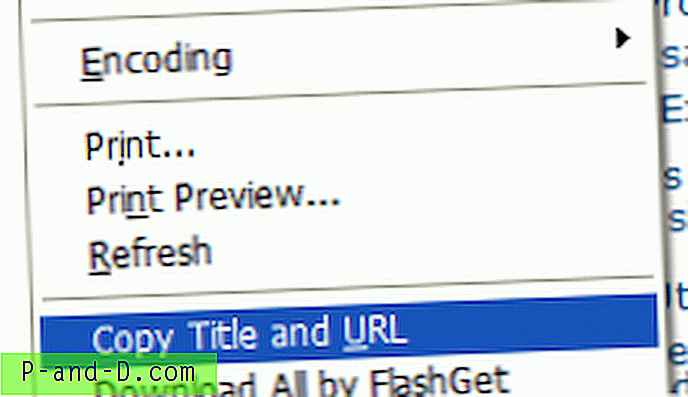Tilin järjestelmänvalvojan oikeuksien ja oikeuksien menettäminen on samanlainen kuin kadonneen salasanan tilanne, ja se on yksi pahimmista lukitustilanteista, joissa käyttäjä ei voi suorittaa mitään, joka vaatii korkeutta.
Jos käyttäjätilisi on menettänyt järjestelmänvalvojan oikeudet, se voi johtua haittaohjelmasta. Tai olet saattanut asettaa itsellesi tahattomasti ”Tavallinen käyttäjä” tiliasetuksissa tai määrittänyt paikallisen suojauskäytännön tai käyttäjätilin ryhmän jäsenyyden väärin.
Tämä tarkoittaa, että et voi palata takaisin Käyttäjätilin asetukset -sivulle ja asettaa itsesi järjestelmänvalvojaksi. Tällöin UAC-valintaikkunan Kyllä- painike poistetaan käytöstä tai näkyy harmaana.

Pahinta saattaa olla, että useimmilla käyttäjillä ei ole toista tai vaihtoehtoista järjestelmänvalvojan tiliä tietokoneellaan. Ja he eivät olisi koskaan aktivoineet sisäänrakennettua järjestelmänvalvojan tiliä (sen pitäminen käytöstä on joka tapauksessa turvallisuutta varten).
Tilanteessa käyttäjällä on edelleen nämä vaihtoehdot palautusasetusten (Windows Recovery Environment) kautta saadakseen takaisin kadonneet järjestelmänvalvojan oikeudet ja oikeudet.
Tämän artikkelin ohjeet ja kuvakaappaukset ovat Windows 10 -tietokonetta, mutta käsitteen tulisi koskea myös Windows 8: ta ja sitä aikaisempaa versiota.
Palauta menettäneet järjestelmänvalvojan oikeudet Windowsin palautusympäristön avulla:- Vaihe 1: Käytä Windowsin palautusympäristöä
- Vaihe 2: Palauta kadonneet järjestelmänvalvojan oikeudet Windowsin palautusympäristön avulla
- Vaihtoehto 1: Suorita järjestelmän palauttamisen palautus Windows RE: stä
- Vaihtoehto 2: Aktivoi sisäänrakennettu järjestelmänvalvojan tili ja kirjaudu sisään turvatilasta.
- Vaihtoehto 3: Muokkaa rekisteriä offline-tilassa, jotta sisäänrakennettu järjestelmänvalvojan tili voidaan ottaa käyttöön ja korjata käyttäjätilin ryhmäjäsenyys.
- Vaihe 3: Vaihda käyttäjätilisi järjestelmänvalvojaksi vahvistamalla ryhmäjäsenyys
Alustava vaihe: Käytä Windowsin palautusympäristöä
- Käynnistä järjestelmä Windows-asennusvälineellä tai palautusasemalla, jos olet jo luonut sellaisen. Jos sinulla ei ole sellaista, lataa Windows 10 ISO ja luo sitten käynnistyvä media toisesta tietokoneesta.
- Napsauta Seuraava -painiketta Windowsin asennussivulla, joka tulee näkyviin, kun käynnistät Windowsin asennusvälineellä
- Napsauta Korjaa tietokoneesi .

- Napsauta Windowsin palautusasetukset -valikossa Vianmääritys ja napsauta sitten Lisäasetukset.

Näin pääset Windows RE Advanced Options -valikkoon. Noudata nyt mitä tahansa seuraavista tavoista palauttaaksesi käyttäjätilisi.
Palauta menetetyt järjestelmänvalvojan oikeudet Windowsin palautusympäristön avulla
Alla on kolme vaihtoehtoa. Valitse yksi sinulle parhaiten sopivista menetelmistä. Jos olet ottanut järjestelmän palautuksen käyttöön ja menetit järjestelmänvalvojan oikeudet vasta äskettäin, voit kumota järjestelmän palauttamisen aiheuttamat vahingot kuten vaihtoehdossa 1.
Jos olet poistanut Järjestelmän palauttaminen käytöstä, voit palauttaa järjestelmänvalvojan oikeudet käyttäjätilillesi vaihtoehdon 2 tai 3 vaiheiden mukaisesti.
Vaihtoehto 1: Järjestelmän palauttamisen palautus Windowsin palautusympäristöstä
Jos haluat järjestelmän palautuksen palautuksen, toimi seuraavasti:
Järjestelmän palauttamisen palautus korvaa koko rekisterin pesäkkeet edellisestä tilannekuvasta. Tämä on kätevä vaihtoehto, jos ryhmäsi jäsenyyttä muutettiin äskettäin; Järjestelmän palauttaminen palauttaisi aiemmat asetukset.
- Napsauta Palautusasetukset-kohdassa Järjestelmän palauttaminen .
- Sinua pyydetään valitsemaan kohdekäyttöjärjestelmä . Valitse käyttöjärjestelmä.
- Napsauta Seuraava Järjestelmän palauttaminen -ikkunassa.

- Napsauta Näytä lisää palautuspisteitä -valintaruutua (jos käytettävissä)
- Valitse sopiva palautuspiste luettelosta sen päivämäärän perusteella, jolloin järjestelmä toimi kunnolla.

- Napsauta Seuraava ja napsauta Valmis.

Vaihtoehto 2: Ota sisäänrakennettu järjestelmänvalvoja käyttöön ja korjaa käyttäjätilin ryhmäjäsenyys
Käytä Windows 10 -asennuslevyä tai USB-käynnistysvälinettä Windowsin palautusympäristöön yllä annettujen ohjeiden mukaisesti.
- Napsauta Palautusasetukset-valikossa Vianmääritys ja napsauta sitten Lisäasetukset.
- Napsauta Komentorivi.
- Kirjoita komentorivi-ikkunaan seuraava komento ja paina ENTER:
verkkokäyttäjän järjestelmänvalvoja / aktiivinen: kyllä

- Kirjoita
exitpalataksesi Palautusvaihtoehdot-valikkoon. - Poistu ja jatka Windows 10: ään.
- Kun pääset kirjautumisnäyttöön, pidä Vaihto-näppäintä painettuna, kun valitset Virta-kuvaketta, ja napsauta sitten Käynnistä uudelleen.
- Tietokone käynnistyy uudelleen Valitse vaihtoehto -näyttöön. Valitse Vianmääritys → Lisäasetukset → Käynnistysasetukset → Käynnistä uudelleen.
- Kun tietokoneesi on käynnistynyt uudelleen, näet luettelon vaihtoehdoista. Valitse
4taiF4käynnistääksesi tietokoneesi vikasietotilassa, tai valitse 5 tai F5 vikasietotilaan verkon avulla. - Kirjaudu sisään järjestelmänvalvojana turvatilasta.
Kun olet kirjautunut sisään sisäänrakennettuna järjestelmänvalvojana, voit luoda uuden käyttäjätilin, jolla on järjestelmänvalvojan oikeudet. Tai korjaa alkuperäisen tilisi ryhmäjäsenyys, joka on menettänyt järjestelmänvalvojan oikeudet.
Vaihtoehto 3: Rekisterin muokkaaminen takaoven luomiseksi asettamalla virheenkorjaaja
Vaihtoehtoisesti voit muokata rekisteriä offline-tilassa helpottaaksesi (takaovi-menetelmää) ryhmän jäsenyyden muutosta kirjautumisnäytöltä.
Napsauta Palautusasetukset -kohdassa Komentorivi .
Tietoja tästä takaoven menetelmästä : Jos olet huomannut, kirjautumisnäytössä näkyy Helppokäyttö-painike, joka käynnistää esteettömyysasetukset; napsauttamalla sitä käynnistetään tiedosto utilman.exe. Joten mitä teemme, on saada Windows kutsumaan komentokehotteeseen, kun napsautat Esteettömyysasetukset-painiketta, liittämällä komentokehote tämän suoritettavan debuggeriin. Tämä on takaoven menetelmä, jonka avulla saat täyden järjestelmänvalvojan pääsyn järjestelmään.
Sethc.exe- tai utilman.exe-tiedostoa käynnistävä virheenkorjausmenetelmä on jo katettu erilaisilla tekniikan sivustoilla, joten en ole ensimmäinen tai ainoa, joka löysi sen. Olen todella huomannut, että sama tekniikka toimii myös Atbroker.exe : ssä, Windows 10: ssä. Tämän viestin tarkoituksena on kuvata takaovi-menetelmää kuvakaappauksia käyttämällä, jotta se hyödyttäisi tavallisia käyttäjiä laillisessa käytössä.
- Seuraa artikkelin ohjeita Rekisteröinnin offline-tilassa muokkaaminen Windowsin palautusympäristön avulla? ja lataa OHJELMISTO- rekisterin pesä.
- Lisää viaman.exe-virheenkorjausarvo, mainitsemalla debuggerina cmd.exe. Luo alaavain nimeltä “utilman.exe” tämän näppäimen alle:
HKEY_USERS \ MyKey \ Microsoft \ Windows NT \ CurrentVersion \ Image File Execution Options \ utilman.exe
(Olettaen, että käytit nimeä MyKey, kun latasit pesän.)
- Luo utilman.exe-avaimeen merkkijonoarvo (REG_SZ) nimeltä Debugger
- Kaksoisnapsauta Debuggeria ja aseta sen arvotiedoksi
c:\windows\system32\cmd.exeNäin sen pitäisi näyttää.

Toimittajan huomautus: Voit myös asettaa vianetsinnän atbroker.exe-sovellukselle samalla tavalla. Jokainen heistä tekee ja toimii yhtä hyvin. Jos olet asettamassa “debugger” -arvoa Atbroker.exe-tiedostolle, käynnistämään debugger (tässä tapauksessa komentokehote) sinun on napsautettava lukitusnäyttöä kerran, aivan kuten yleensä Windowsin sisään kirjautuessa. Se avaa sinulle täydellisen etuoikeutetun komentokehotteen, josta voit muuttaa tilisi asetuksia.
- Varmista, että poistat pesän ja poistu sitten rekisterieditorista
- Napsauta Jatka poistuaksesi ja jatka Windows-käyttöjärjestelmään.
- Napsauta Windowsin kirjautumisnäytössä saavutettavuus (Helppokäyttöisyys) -painiketta. Tämän pitäisi nyt avata komentokehote-ikkuna.
- On aika vahvistaa käyttäjätilin ryhmäjäsenyys tai ottaa sisäänrakennettu järjestelmänvalvoja, jonka haluat:
Aktivoi sisäänrakennettu järjestelmänvalvojan tili kirjoittamalla:
verkkokäyttäjän järjestelmänvalvoja / aktiivinen: kyllä

Korjaa käyttäjän tilin jäsenyys asettamalla se järjestelmänvalvojaksi kirjoittamalla :
net paikallisryhmän järjestelmänvalvojat käyttäjänimi / add
Jos esimerkiksi käyttäjän tilisi nimi on John, kirjoita:
net paikallisryhmän järjestelmänvalvojat john / add
 Lisätietoja ja näyttökuvia tilien ryhmäjäsenyyden muuttamisesta on tämän artikkelin lopussa olevassa osiossa Korjaa käyttäjätilisi ryhmäjäsenyys ↓.
Lisätietoja ja näyttökuvia tilien ryhmäjäsenyyden muuttamisesta on tämän artikkelin lopussa olevassa osiossa Korjaa käyttäjätilisi ryhmäjäsenyys ↓.Pikavinkki: Voit käynnistää komentorivi-ikkunassa Käyttäjätilien käyttöliittymä korjataksesi ryhmäsi jäsenyyden, ottaa käyttöön sisäänrakennetun järjestelmänvalvojan tilin tai palauttaa paikallisten käyttäjätilin salasanat. Suorita komento
CONTROL USERPASSWORDS2taiLUSRMGR.MSC(Windows Pro Editions tai uudempi) - Sulje nyt yllä olevassa vaiheessa 3 luotu takaovi. Sinun ei tarvitse palaa takaisin palautusympäristöön avaimen poistamiseksi. Voit tehdä sen Windowsin sisällä. Voit sulkea takaoven poistamalla tämän avaimen rekisterieditorilla, kun olet kirjautunut sisään käyttäjätilillesi:
HKEY_LOCAL_MACHINE \ SOFTWARE \ Microsoft \ Windows NT \ CurrentVersion \ Image File Execution Options \ utilman.exe
Tämä on tärkeä askel . Jos tämä takaovi jätetään sellaisenaan, kuka tahansa, jolla on pääsy järjestelmään, voi pelata huonoja temppuja sinua vastaan.
Korjaa vioittuneen käyttäjätilin ryhmäjäsenyys (Aseta tilisi järjestelmänvalvojaksi)
Kun olet suorittanut yhden kolmesta yllä olevasta vaihtoehdosta, sinun on korjattava alkuperäisen (vioittuneen) käyttäjätilisi ryhmäjäsenyys. Vioittunut tili voi näkyä tavallisena käyttäjänä tai vieraana - eli se ei ole Järjestelmänvalvojat- ryhmän jäsen.
Voit tarkastella tilien ryhmäjäsenyyttä suorittamalla control userpasswords2 -komennon Suorita-valintaikkunassa.
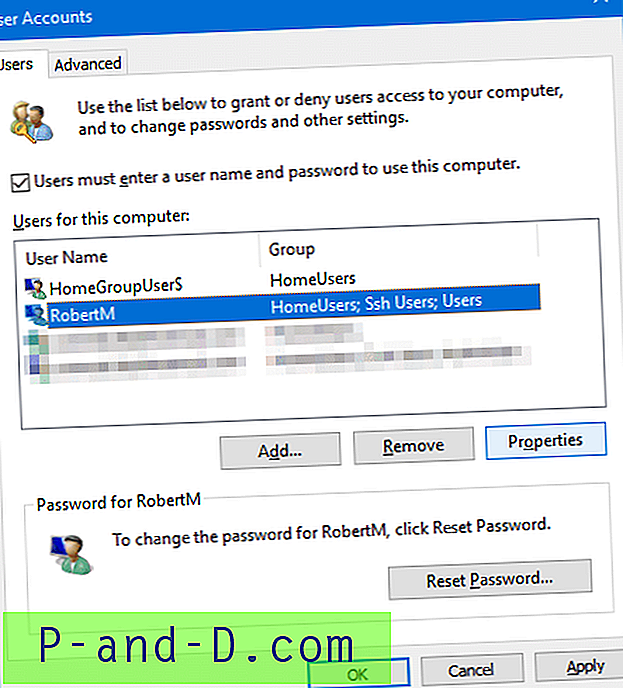
Voit korjata käyttäjätiliryhmäjäsenyyden ja tehdä siitä järjestelmänvalvojan yllä esitetyssä käyttäjätilit-valintaikkunassa:
- Valitse tili → Ominaisuudet → Ryhmän jäsenyys → Järjestelmänvalvoja → OK.

Vaihtoehtoisesti komentokehotteen kautta:
Avaa kohotettu komentokehote ja kirjoita seuraava komento:
net paikallisryhmän järjestelmänvalvojat {käyttäjänimi} / add Esimerkki: Jos käyttäjänimi on RobertM, suorita tämä komento:
net paikallisryhmän järjestelmänvalvojat RobertM / add
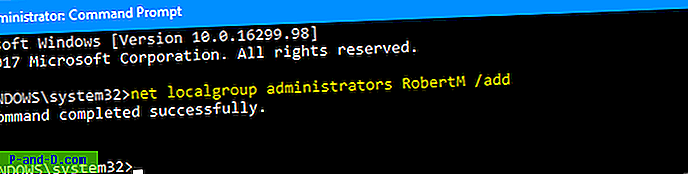
Sulje ja avaa control userpasswords2 -valintaikkuna uudelleen. Huomaat, että tässä esimerkissä tili RobertM on tehty järjestelmänvalvojaksi.
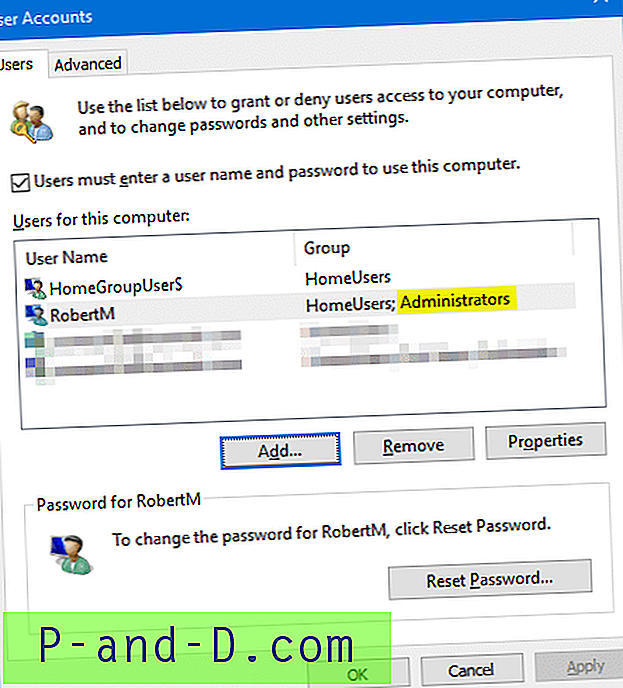
Kirjaudu sisään käyttäjätilille ja katso onko oikeudet ja käyttöoikeudet palautettu ja pystytkö suorittamaan korotettuja ohjelmia. Testaa tiliä jonkin aikaa. Jos kaikki toimii sillä tilillä hyvin, voit poistaa sisäisen järjestelmänvalvojan tilin käytöstä. Käynnistä komentokehote järjestelmänvalvojana ja suorita seuraava komento:
verkkokäyttäjän järjestelmänvalvoja / aktiivinen: ei
Paina Enter.
Toivottavasti tämä opas auttoi palauttamaan käyttäjätilisi järjestelmänvalvojan oikeudet tai käyttöoikeudet tai palauttamaan kadonneen paikallisen käyttäjätilin salasanan Windows 10: ssä ja aiemmissa versioissa.








 Lisätietoja ja näyttökuvia tilien ryhmäjäsenyyden muuttamisesta on tämän artikkelin lopussa olevassa osiossa Korjaa käyttäjätilisi ryhmäjäsenyys ↓.
Lisätietoja ja näyttökuvia tilien ryhmäjäsenyyden muuttamisesta on tämän artikkelin lopussa olevassa osiossa Korjaa käyttäjätilisi ryhmäjäsenyys ↓.