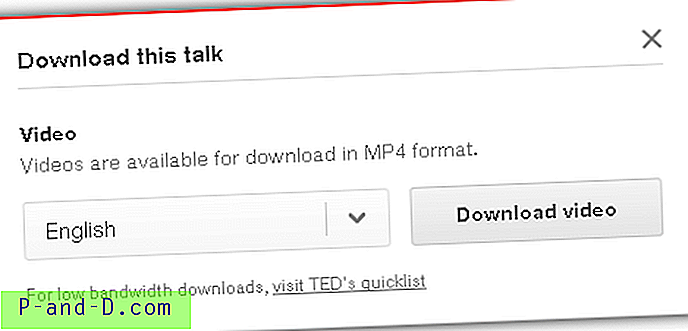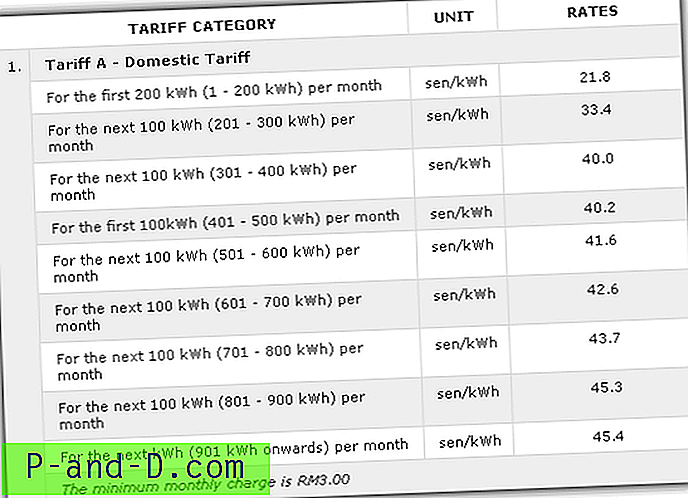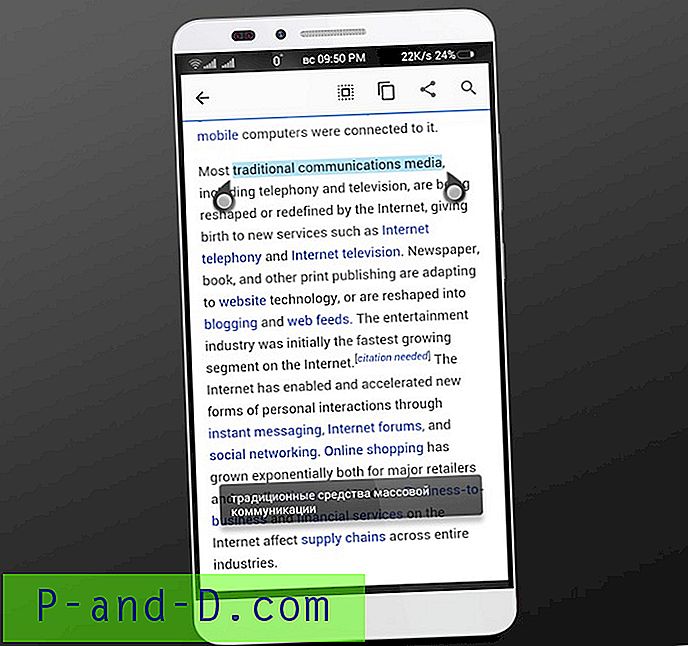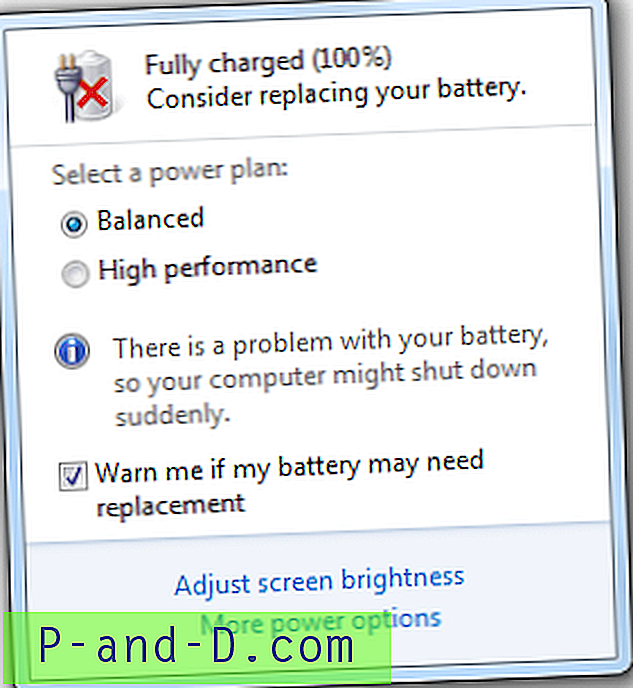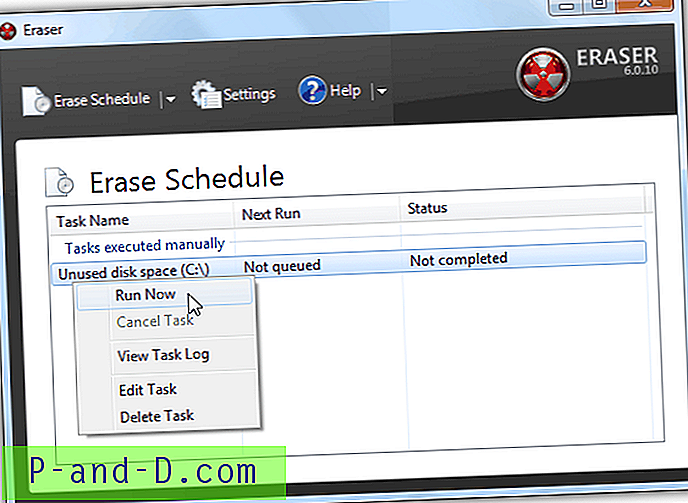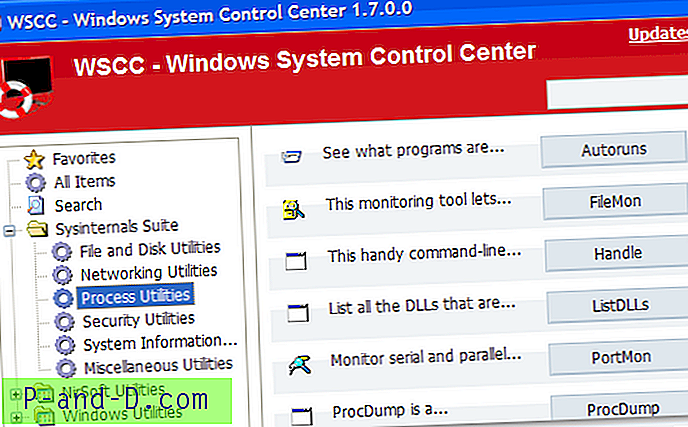Windows 10 Action Center näyttää sovellus- ja järjestelmäilmoitukset ja tarjoaa pikatoimintopainikkeet, jotta käyttäjät pääsevät helposti yleisimmin käytetyille asetussivuille.
Oletusarvon mukaan Windows 10 Action Center -paneeli sulkeutuu automaattisesti, kun se menettää aktiivisen ikkunan tarkennuksen - kun käyttäjä napsauttaa ohjelmaikkunaa tai muualla. Tässä on rekisterimerkki, jonka vuoksi Action Center -paneeli pysyy aina näytöllä, kunnes suljet sen manuaalisesti.
Kun työskentelin Process Monitor -sovelluksen kanssa, löysin “DisableLightDismiss” -rekisteriarvon, joka asetettuna arvoon 1 aiheuttaa toimintakeskuksen pysymään näytöllä sen käynnistämisen jälkeen.
Jos mietit tämän rekisterieditorin tarkoituksenmukaisuudesta, huomaa, että on ihmisiä, jotka haluavat, että Action Center -paneeli kiinnitetään aina näytön oikealle puolelle. Olen nähnyt pari tällaista käyttäjien pyyntöä, ja tästä syystä tämä viesti.
Tee toimintakeskus aina avoinna
Käynnistä Regedit.exe ja siirry:
HKEY_LOCAL_MACHINE \ SOFTWARE \ Microsoft \ Windows \ CurrentVersion \ ImmersiveShell \ Launcher
Luo DWORD-arvo nimeltä DisableLightDismiss ja aseta sen arvoksi 1
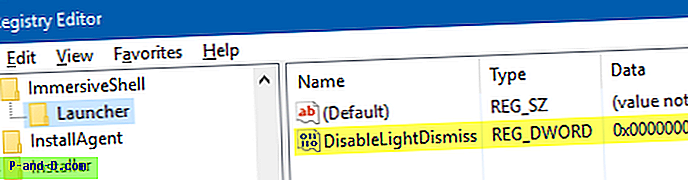
Poistu rekisterieditorista.
Avaa nyt Action Center -paneeli painamalla WinKey + A tai napsauttamalla sen ilmoitusaluekuvaketta. Napsauta Käynnistä-painiketta tai missä tahansa toimintakeskuksen ulkopuolella. Näet, että Action Center -paneeli pysyy auki näytössä, vaikka se menettäisi ikkunan tarkennuksen.
Se pysyy näytöllä kelluvana paneelina sen sijaan, että se olisi telakoituna tai kiinnitettynä; mikä tarkoittaa, että osa ohjelmistoikkunoista jää piiloon Action Center -paneelin taakse. Se on suuri haitta.
Voit sulkea toimintakeskuksen tekemällä yhden seuraavista:
- Napsauta Action Center -paneelia ja paina {ESC}
- Paina WinKey + A
- Napsauta Toimintokeskus-kuvaketta ilmoitusalueella, joka toimii kytkentäkytkimenä.
Tämä rekisterieditori toimii Windows 10 v1607: ssä (vuosipäivän päivitys), mutta minulla ei ole ollut mahdollisuutta testata sitä v1511: ssä.