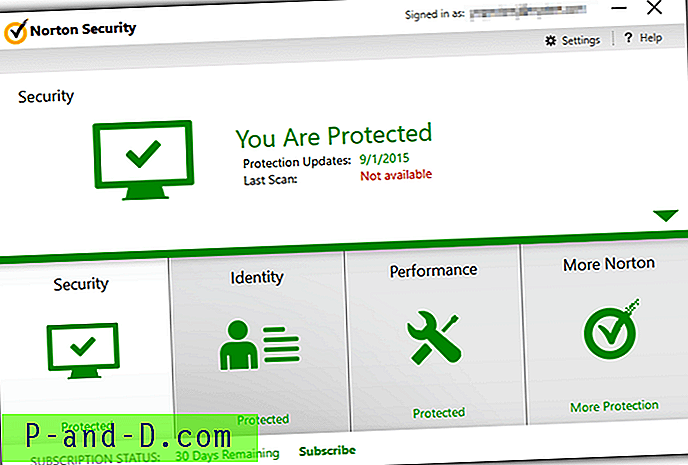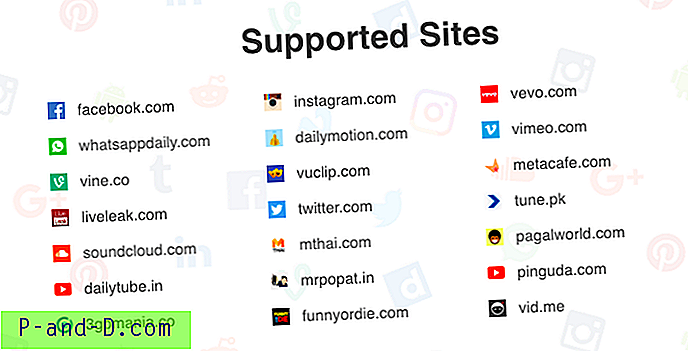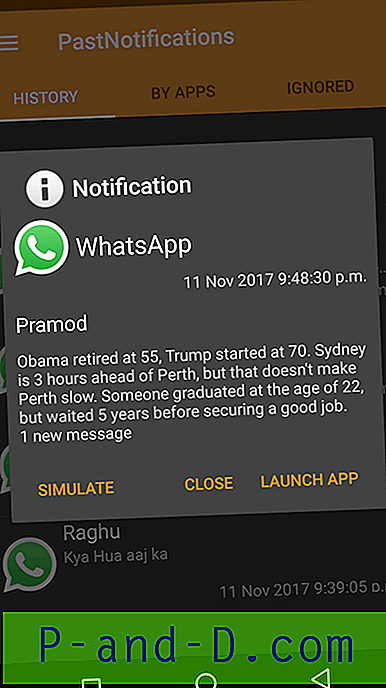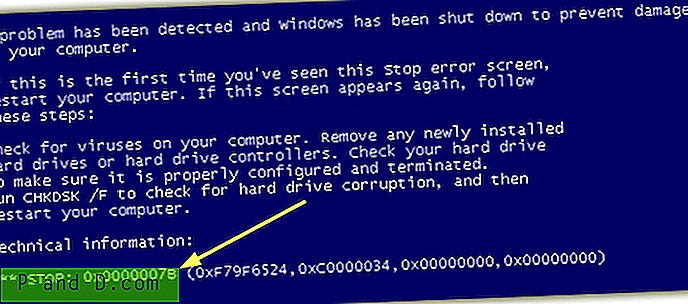Kun avaat ohjelma- tai kansioikkunan, se voi näyttää siltä, että se on minimoitu tehtäväpalkkiin, mutta ikkuna ei tule näkyviin, kun napsautetaan tehtäväpalkkikuvaketta. Tai ohjelmaikkuna voi näkyä osittain näytöltä.
Näin tapahtuu, jos olit laajentanut näytön toiseen monitoriin aikaisemmin, siirtänyt ohjelman ikkunat sinne ja unohtanut siirtyä takaisin yhden näytön asetuksiin. Kun siirrät kansion tai ohjelmaikkunan laajennettuun näyttöön ja suljet ikkunan, ikkunan sijainti (x, y) tallennetaan (useimmat sovellukset). Joten myöhemmin unohdat kytkeä toisen näytön päälle etkä ymmärrä, että ohjelmasi näkyvät siellä.
Esimerkiksi Notepad päivittää viimeisen ikkunan sijaintinsa rekisterissä:
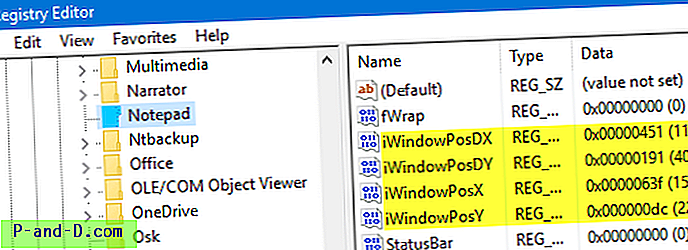
Näiden rekisteriasetusten poistaminen aiheuttaa Notepadin näkymisen ensisijaisessa näytössä. Niissä sovelluksissa, jotka eivät tallenna viimeistä ikkunapaikkaa, niiden oletusarvo on ensisijainen näyttö avattaessa. Vahvistin sen pienellä kirjoittamallani ohjelmalla, joka ei tallenna ikkuna-asetuksia. Joten se on sovelluskohtaisen ikkunan sijainnin asia, sen sijaan, että käyttöjärjestelmä muistaa ohjelmaikkunan ja näytön sijainnin.
Palauta Windowsin ulkopuolella oleva näyttö näkymäporttiin
Nopein tapa näyttää kaikki avoimet ohjelmaikkunat ensisijaisella näytöllä on painaa WinKey + P ja valita vain PC-näyttö. Jos et laajenna näyttöä, mutta käytät vain toista näyttöä, kuten useat kannettavien tietokoneiden käyttäjät, valitse Vain toinen näyttö .
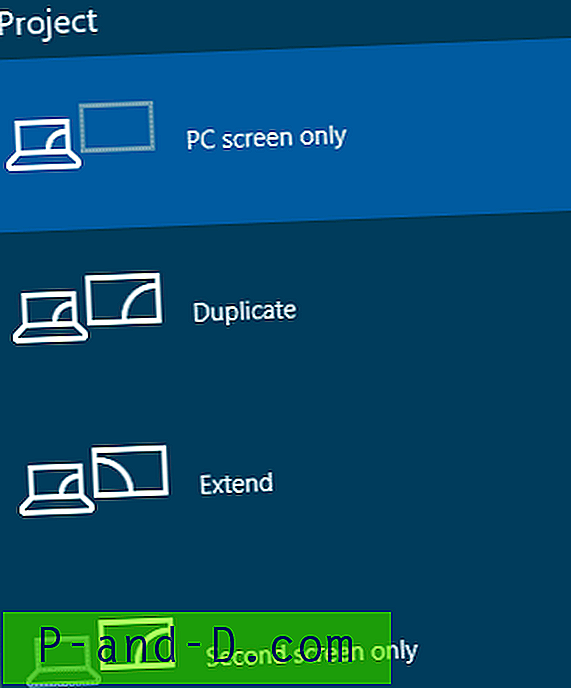
Tämä tuo kaikki ikkunat takaisin ensisijaisen näytön ikkunaan missä ne olivat koskaan ennen. Tämä koskee myös työpöydän kuvakkeita, jotka on aikaisemmin siirretty toiseen tai laajennettuun näyttöön.
Ohjelmaikkunat avaavat näytön jopa yhden näytön asetuksissa?
Jos ohjelmaikkunat avautuvat näyttöruudulta eivätkä ole näkyvissä, voit palauttaa piilotetun ikkunan näkymäalueelle jollain seuraavista kolmesta menetelmästä:
Tapa 1: Vaihda Näytä työpöytä kahdesti
- Näytä työpöytä painamalla Winkey + D.
- Paina Winkey + D vaihtaaksesi (näytä avoimet ikkunat).
Tämä tuo piilotetun ikkunan takaisin näyttöporttiin useimmissa tapauksissa.
Tapa 2: Käytä Cascade-ikkunoita tai Näytä ikkunat pinottuja vaihtoehtoja
Napsauta hiiren kakkospainikkeella tehtäväpalkkia ja valitse Cascade-ikkunat tai Näytä ikkunoiden pinotut asetukset.
Tapa 3: Käytä Siirrä-vaihtoehtoa ohjelman tehtäväpalkin kuvakkeen pikavalikossa
Voit siirtää ikkunan takaisin katseltavalle alueelle näppäimistön tai hiiren avulla seuraavasti:
- Tee näytön ulkopuolella oleva ikkuna aktiiviseksi ikkunaksi käyttämällä Alt + Tab, Win + Tab tai napsauttamalla ohjelman tehtäväpalkin painiketta.
- Pidä Vaihto-näppäintä painettuna ja napsauta hiiren kakkospainikkeella kyseisen ohjelman tehtäväpalkkipainiketta
- Napsauta Siirrä .
- Kun kohdistin muuttuu 4-puolisiksi nuoliksi, siirrä ikkuna takaisin haluamaasi kohtaan näytön näppäimistön nuolinäppäimillä. Kun olet valinnut Siirrä, sinun pitäisi myös pystyä palauttamaan ikkuna haluttuun sijaintiin hiirellä.