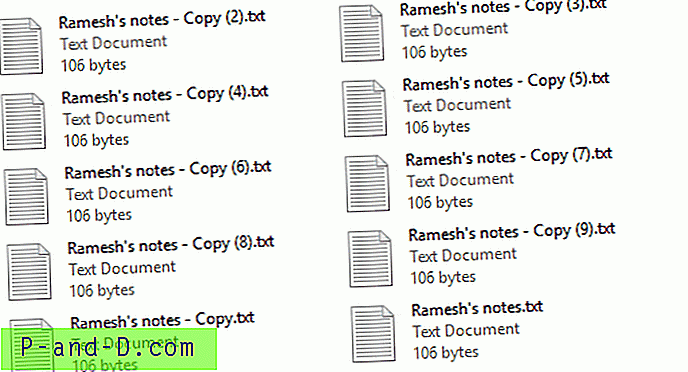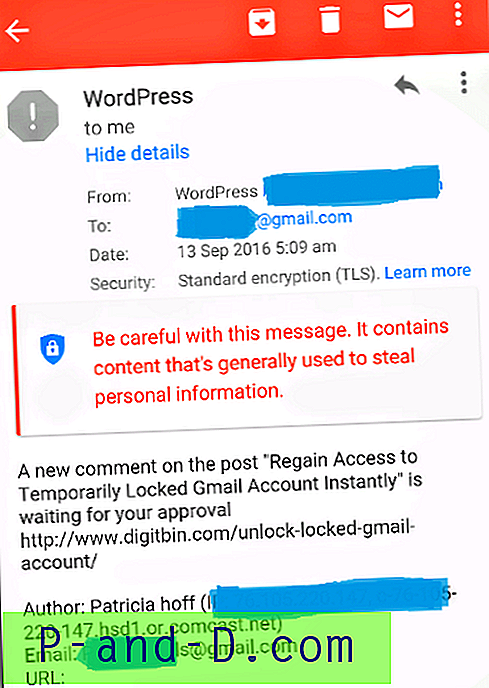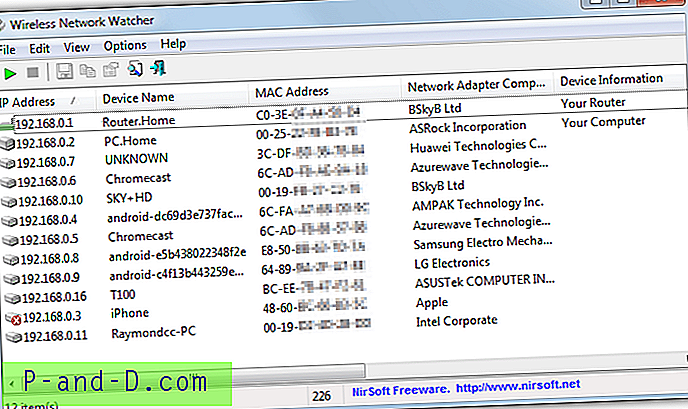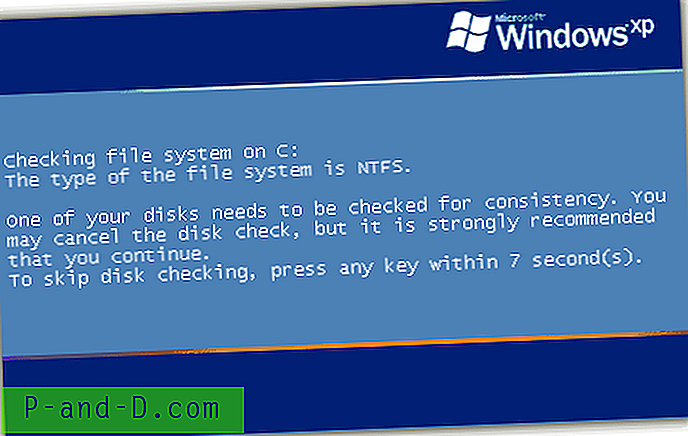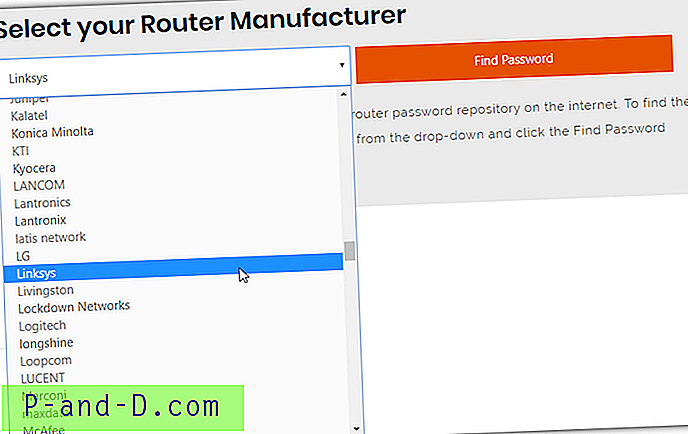Windows 10: ssä käyttöön otettu nopea pääsy korvaa Suosikkitoiminto, joka on olemassa Windowsin aiemmissa versioissa. Sen avulla voit kiinnittää suosikkikansiosi, ja siinä luetellaan myös usein käytettävät kansiot.
Lisäksi File Explorer 10 -sovellus näyttää oletuksena erityiset käyttäjän kansiot yläosassa sekä tämän tietokoneen alapuolelle kiinnitetyssä navigointiruudussa. Kuorikansiot, nimittäin 3D-objektit, työpöytä, asiakirjat, lataukset, musiikki, kuvat ja videot, näkyvät kannen yläpuolella. Nämä kansiokuvakkeet sotkevat näkymää ja työntävät levyasemakategorian alaspäin, josta jotkut käyttäjät eivät pidä.
Tässä artikkelissa kerrotaan, kuinka voit poistaa pikakäytön ja myös piilottaa erityiskansiot tämän tietokoneen näkymästä - sekä oikealta että navigointiruudulta.
Sisällysluettelo
- Poista pikakäyttö Explorer-selausruudusta
- Windows 10 v1607 tai uudempi
- Windows 10 v1511 tai uudempi
- Poista käyttäjän kansiot tästä PC-näkymästä
- Poista OneDrive-, verkko- ja HomeGroup-kuvakkeet
Pikakäyttö- ja käyttäjäkansioiden poistaminen (kohdasta “Tämä tietokone”)
”Pikakäytön” poistaminen Windows 10 File Explorer -sovelluksesta
Windows 10 Anniversary Update -sovelluksen (v1607) mukana tulee uusi rekisterieditori pikakäytön poistamiseksi. Poista pikakäyttö seuraavasti:
- Käynnistä rekisterieditori (Regedit.exe) ja siirry osoitteeseen:
HKEY_LOCAL_MACHINE \ SOFTWARE \ Microsoft \ Windows \ CurrentVersion \ Explorer
- Luo 32-bittinen DWORD-arvo nimeltä HubMode
- Aseta HubMode-arvotietoksi
1
- Sulje kaikki kansiot ja avaa explorer uudelleen. Pikakäyttöosion pitäisi olla poissa nyt. Jos se edelleen ilmestyy, kirjaudu ulos ja kirjaudu sisään tai käynnistä Resurssienhallintakuori uudelleen.
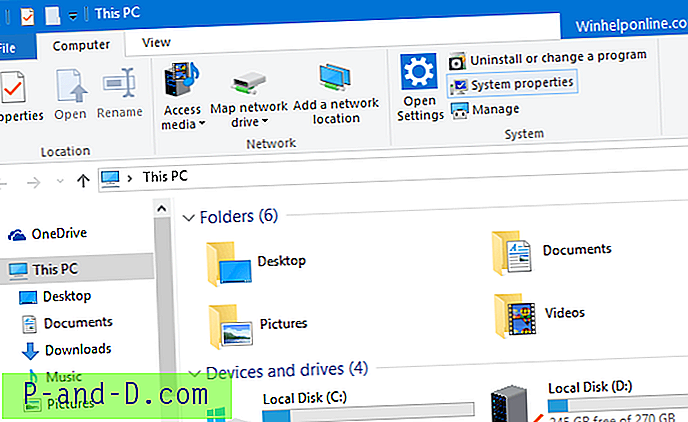
REG-tiedosto yllä olevaa muokkausta varten: Lataa invalid_quickaccess_hubmode.zip
Pikakäyttö piilotettuna navigointiruudussa, voit silti käyttää Pikakäytön kotinäkymää luomalla pikakuvakkeen seuraavalla kohteella:
tutkimusmaton kuori ::: {679F85CB-0220-4080-B29B-5540CC05AAB6} Tai voit suorittaa seuraavan Shell-komennon Suorita-valintaikkunassa (WinKey + R):
kuori ::: {679F85CB-0220-4080-B29B-5540CC05AAB6} 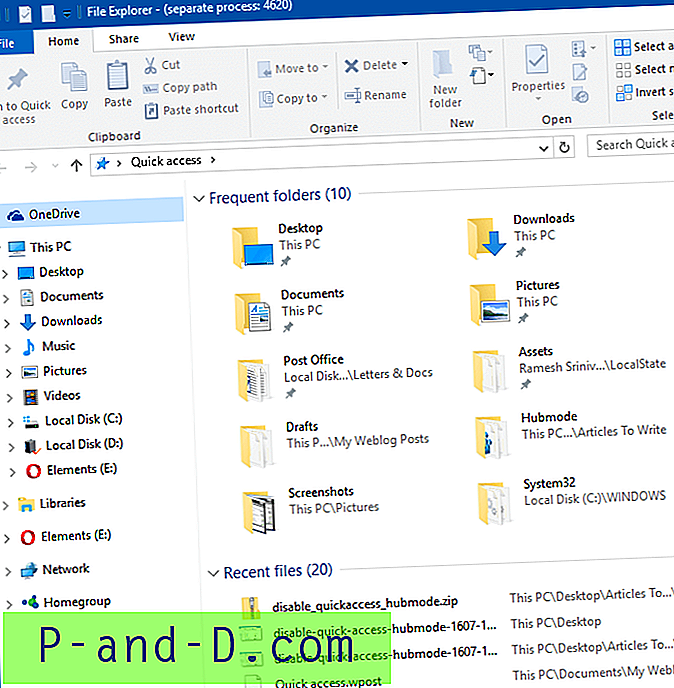
Pikakäyttöön tarkoitettu kotinäkymä näyttää viimeisimmät tiedostot ja usein olevat kansiot, mutta pikakäyttö on poistunut vasemmasta ruudusta.
Yllä oleva rekisterieditori poistaa käytöstä kaikkien käyttäjän tilien pikakäytön.
Windows 10 v1511 tai uudempi
Tämä menetelmä toimii (mutta pienellä alla mainitulla sivuvaikutuksella) kaikissa Windows 10 -versioissa, alkaen rakennuksesta v1511 tai uudempaan. Temppu on nollata shell-kansion määritteet käyttämällä Microsoftin lähettämää SFGAO Flags -dokumentaatiota.
- Siirry seuraavaan haaraan rekisterieditorissa:
HKEY_CURRENT_USER \ SOFTWARE \ Classes \ CLSID
- Luo alaavain nimeltä {679f85cb-0220-4080-b29b-5540cc05aab6}
- Luo {679f85cb-0220-4080-b29b-5540cc05aab6} -kohdassa alaavain nimeltään ShellFolder
- Valitse ShellFolder . Luo oikeanpuoleisessa ruudussa DWORD-32-bittinen arvo, nimeltään Attribuutit
- Kaksoisnapsauta Attribuutit ja aseta sen arvotiedoksi a0600000 (Hex).
Tämä piilottaa Pikakäyttö-osan File Explorer -sovelluksesta.
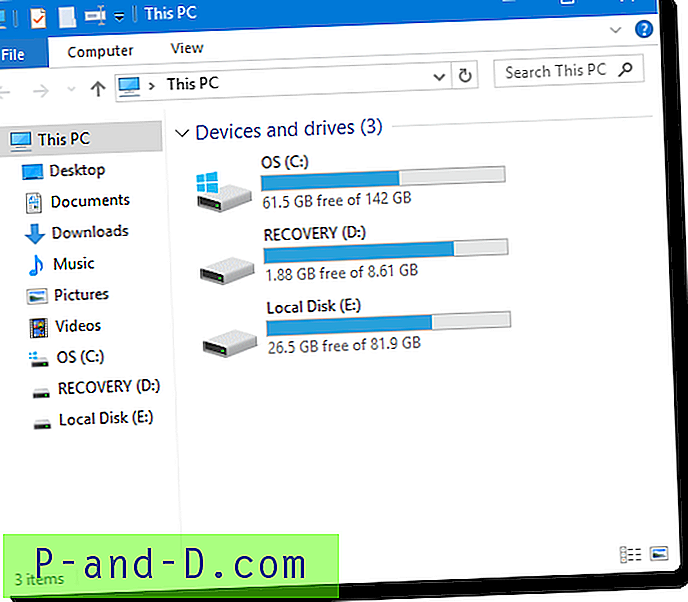
Yllä olevan muokkauksen rekisteritiedosto: Lataa hide-quickaccess.zip
Pieni sivuvaikutus
Valitettavasti yllä olevalla rekisterimenetelmällä “Attribuuttien” nollaamiseksi a0600000: lle ei ole mitään sivuvaikutusta. Se rikkoo vetämistoiminnot navigointiruudussa. Asetuksen asettamisen jälkeen mitään ei tapahdu, jos vedät tiedoston tai kansion tiedostojärjestelmän sijaintiin Tämän tietokoneen alapuolella navigointiruudussa.
Kun olen testannut eri arvoilla, olen huomannut, että a0600000: n sijaan, jos asetat sen 88000 (0x00088000), voit piilottaa pikakäytön ja säilyttää samalla vetämistoiminnot navigointiruudussa. Pikakäyttökuvaketta (sinistä tähteä) ei kuitenkaan poisteta; se näyttää himmeältä tai aavemaiselta eikä ole niin näkyvä kuin ennen.
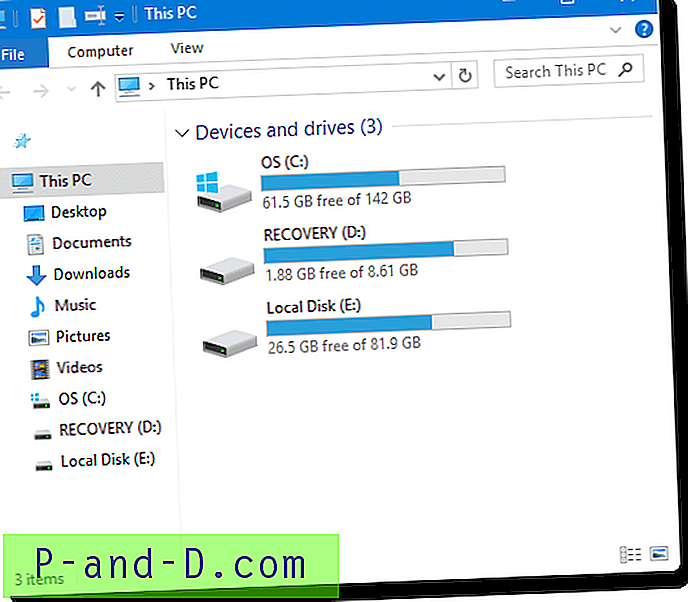
Tuo asemaluettelo huipulle
Kohteiden oletusasettelu, kun valitset tämän tietokoneen File Explorerissa, on, että erikoiskansiot näkyvät yläosassa. Laitteet ja asemat -osa voidaan siirtää alkuun lajittelemalla ryhmät laskevassa järjestyksessä.
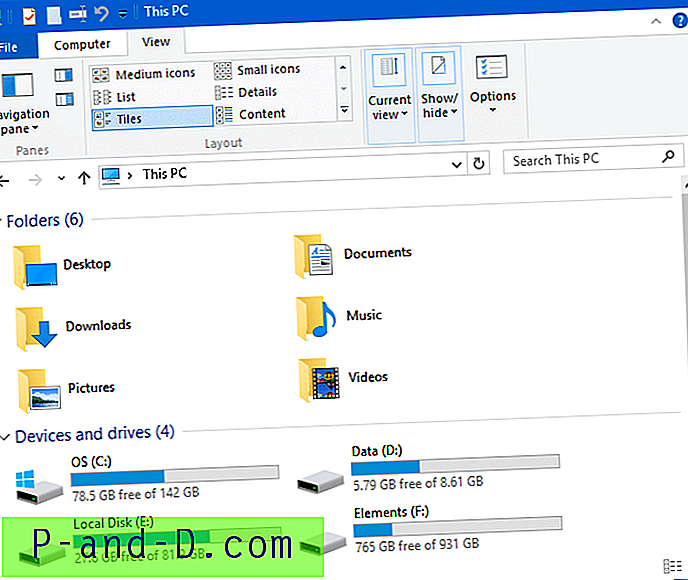
Napsauta hiiren kakkospainikkeella tyhjää aluetta File Explorerissa, napsauta ”Ryhmittele” ja napsauta Laskeva . Voit tehdä saman myös nauhasta.
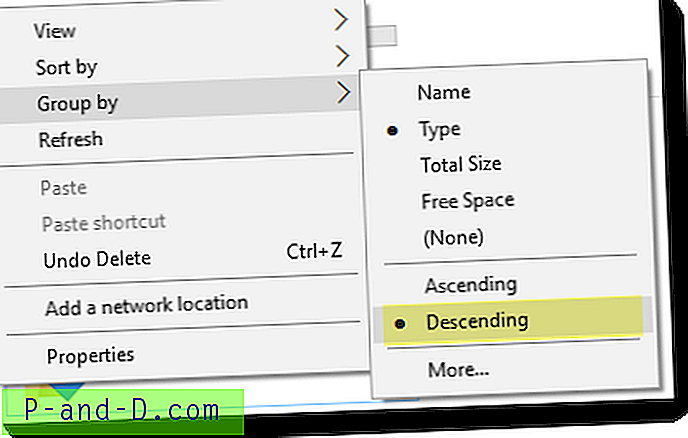
Lisäksi Kansiot- osio voidaan minimoida napsauttamalla chevronia, jos et käytä sitä usein. Voit kuitenkin käyttää näitä kuorikansioita navigointiruudun kautta.
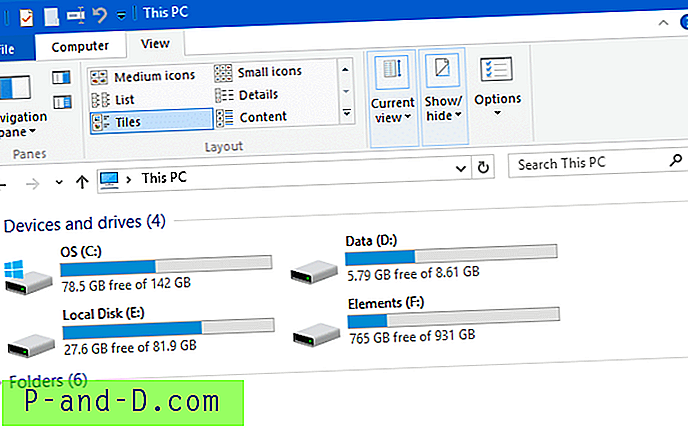
Mutta jos haluat poistaa erikoiskansioita -osiossa Tämän PC-näkymän, sinun on muokattava rekisteriä tai automatisoitava asetus käyttämällä .reg-tiedostoja, jotka ovat saatavana kunkin alla olevan osan lopussa.
Käyttäjäkansioiden poistaminen tästä tietokoneesta
Poista käyttäjän kansiot tästä tietokoneesta, nimittäin työpöytä, asiakirjat, lataukset, musiikki, kuvat, videot ja 3D-objektit seuraavasti:
- Käynnistä
regedit.exeja siirry seuraavaan haaraan:HKEY_CURRENT_USER \ SOFTWARE \ Microsoft \ Windows \ CurrentVersion \ Explorer
- Luo
HideMyComputerIconsnimeltäHideMyComputerIcons - Valitse
HideMyComputerIcons. Luo oikeanpuoleisessa ruudussa DWORD (32-bittinen) arvo, arvonimellä {GUID} -merkkijono. Kunkin shell-kansion {GUID} -merkkijono on alla.Jokaiselle piilotettavalle shell-kansiolle on luotava uusi {GUID} -arvo, tyyppi REG_DWORD, ja asetettava sen tiedoksi 1 .
{GUID} Merkkijono Shell-kansion nimi {0DB7E03F-FC29-4DC6-9020-FF41B59E513A} 3d esineitä {B4BFCC3A-DB2C-424C-B029-7FE99A87C641} pöytä- {D3162B92-9365-467A-956B-92703ACA08AF} asiakirjat {088E3905-0323-4B02-9826-5D99428E115F} Lataukset {3DFDF296-DBEC-4FB4-81D1-6A3438BCF4DE} musiikki {24AD3AD4-A569-4530-98E1-AB02F9417AA8} kuvat {F86FA3AB-70D2-4FC7-9C99-FCBF05467F3A} Videot - Aseta kaikkien näiden GUID-arvojen arvotiedot
1.1arvotiedot piilottaa kuorikansion; arvot0osoittavat sen tämän tietokoneen alla. HideMyComputerIcons- rekisteriavain toimii hyvin kaikissa Windows-versioissa, mukaan lukien Windows 10.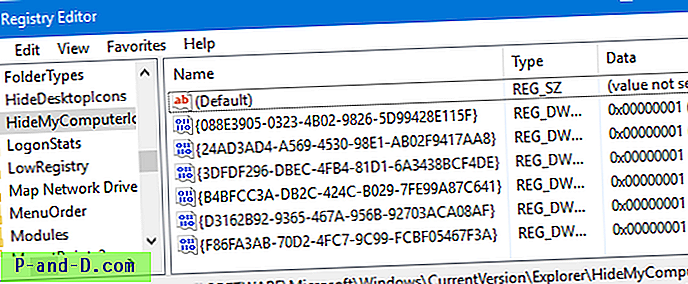
Yllä olevan rekisteritiedosto: Lataa hide-6folders.zip, pura sisältö ja tallenna ne kansioon. Kaksoisnapsauta hide-6folders.reg suorittaaksesi sen. Muutokset otetaan käyttöön välittömästi ilman uudelleenkäynnistystä.
LIITTYVÄT : Poista 3D Objects -kansio tästä tietokoneesta Windows 10 -käyttöjärjestelmässäOneDrive-, verkko- ja HomeGroup-kuvakkeiden poistaminen
Voit poistaa muut ylimääräiset kohteet navigointiruudusta, kuten OneDrive, Network ja Homegroup, poistamalla asiaankuuluvat {GUID} -avaimet Namespace- rekisteriavaimista, jotka sijaitsevat osoitteessa:
HKEY_LOCAL_MACHINE \ SOFTWARE \ Microsoft \ Windows \ CurrentVersion \ Explorer \ Desktop \ NameSpace HKEY_CURRENT_USER \ SOFTWARE \ Microsoft \ Windows \ CurrentVersion \ Explorer \ Desktop \ NameSpace
Jokainen NameSpace- näppäimen alapuolella oleva alaavain (“avain”, ei “arvo”) edustaa kuorihakemistoa . Ne, joista aiomme päästä eroon, luetellaan alla:
| {GUID} Merkkijono | Shell-kansion nimi |
| {018D5C66-4533-4307-9B53-224DE2ED1FE6} | onedrive |
| {B4FB3F98-C1EA-428D-A78A-D1F5659CBA93} | kotiryhmä |
| {F02C1A0D-BE21-4350-88B0-7367FC96EF3C} | verkko |
Poista molemmissa yllä olevissa kahdessa rekisteripaikassa (toinen on koko järjestelmän laajuinen ja toinen on käyttäjää kohden), poista aiemmin mainitut {GUID} -näppäimet nimiavaimen alla.
Kirjaudu ulos ja kirjaudu sisään tai käynnistä Resurssienhallinnan Shell uudelleen puhtaan uudelleen nähdäksesi muutokset.
REG-tiedosto yllä olevaa muokkausta varten: Lataa hide-pinted-shellfolders.zip, pura sisältö ja tallenna se kansioon. Zip-tiedosto sisältää erilliset .reg-tiedostot OneDrive-, Homegroup- ja Network-kohteiden piilottamiseksi tai näyttämiseksi. Kaksoisnapsauta tarvittavaa .reg-tiedostoa.
Tiedostonhallinnan pitäisi nyt näyttää tältä:

Toivottavasti yllä olevat menetelmät auttoivat sinua poistamaan pikakäytön ja poistamaan shell-kansiot, nimittäin kolmiulotteiset esineet, asiakirjat, lataukset, musiikki jne. File Explorer -sovelluksen Tämä tietokone -näkymässä Windows 10: ssä.

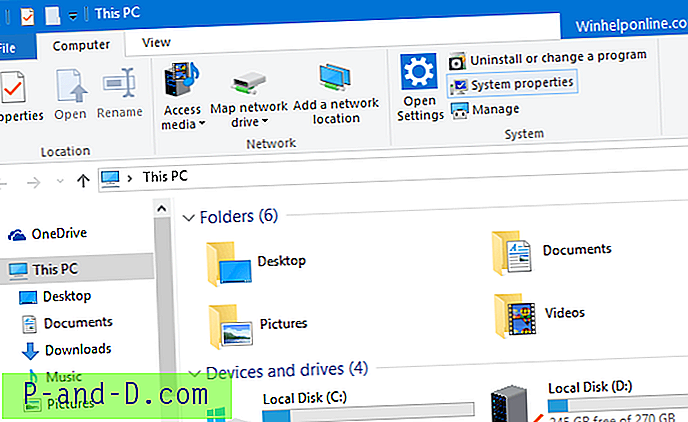
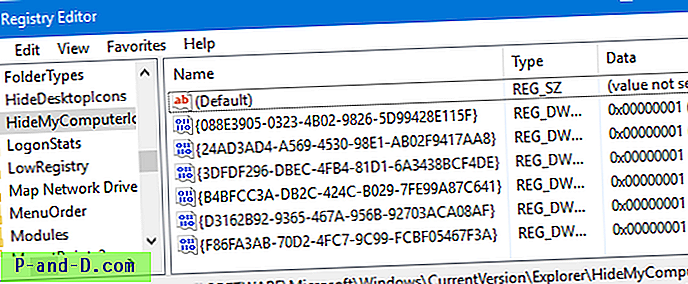
![Poista esto ja käy verkkosivuston järjestelmänvalvojan estämissä sivustoissa [7 Solutions]](http://p-and-d.com/img/tech-tips/772/unblock-visit-sites-blocked-network-administrator.jpg)