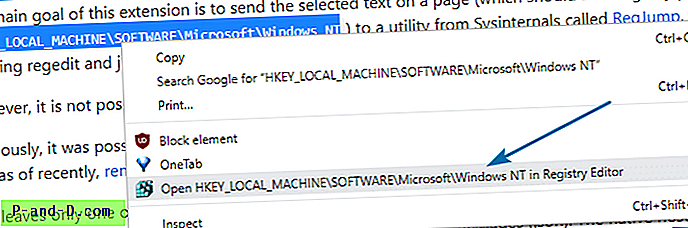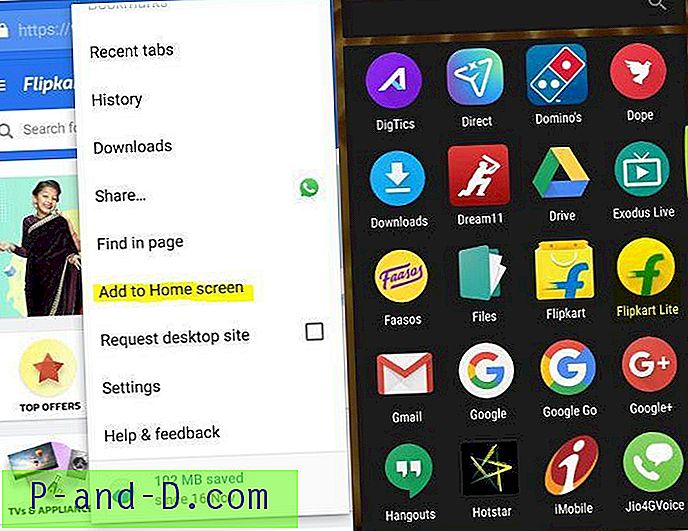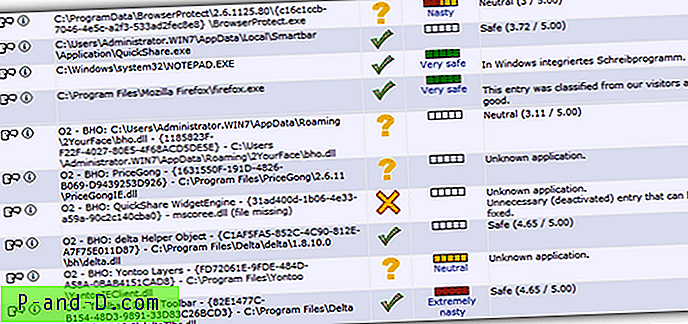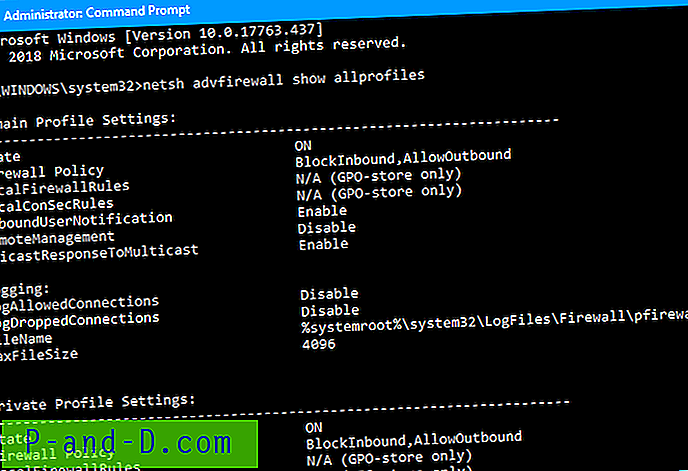Lähettäjä-valikon paljon hyödyllinen sähköpostin vastaanottaja -komento auttaa sinua nopeasti liittämään tiedostoja sähköpostiisi, jos järjestelmään on asennettu työpöydän sähköpostiohjelma (jolla on yksinkertainen MAPI-tuki). Valitettavasti Viestit-sovellusliittymän puhelua käyttävä Lähetä vastaanottaja -ominaisuus ei tue sisäänrakennettua Mail-sovellusta.
Mutta on edelleen tapa lähettää tai liittää tiedostoja suoraan "Uusi posti" - tai kirjoitusikkunaan Mail-sovelluksessa automaattisesti File Explorer -sovelluksella.
Jaa-ominaisuus, jota tukee Modern Apps
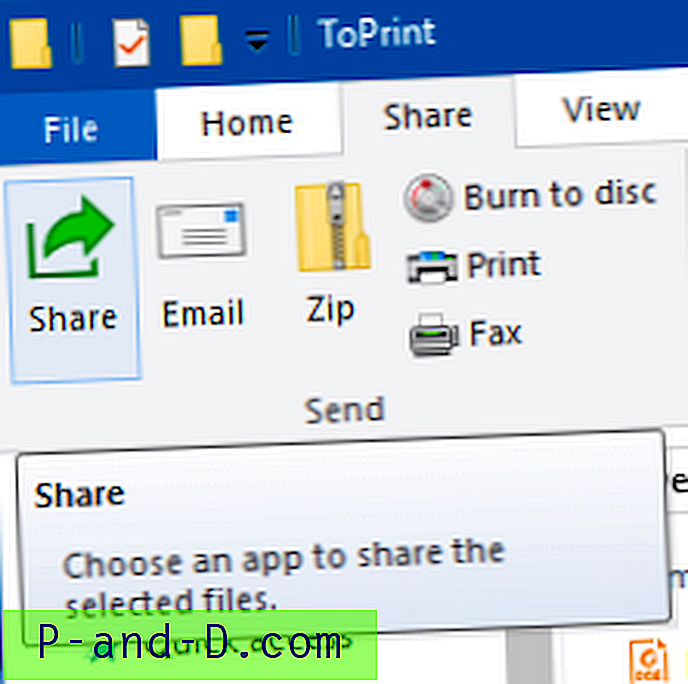
Modernit tai UWP-sovellukset tukevat ”Jaa” -ominaisuutta, jonka sovelluskehittäjät voivat ottaa käyttöön sovelluksissaan, mainitsemalla tuetut tiedot ja tiedostomuodot. Windows 10: n sisäänrakennettu Mail-sovellus mahdollistaa tiedostojen lähettämisen tai jakamisen File Explorerin kautta oletuksena ja tukee kaikkia tiedostotyyppejä.
Vaikka sovellus tukee kaikkia uuteen postiikkunaan liitettäviä tiedostotunnisteita, on tärkeää huomata, että Outlook Mail -palvelu estää tietyt riskitiedostotyyppien lähettämisen turvallisuussyistä.
Liitä tiedostot ”Uusi posti” -viestiin File Resurssienhallinnan avulla
Avaa kansio, joka sisältää liitettävät tiedostot ja lähetetään sähköpostitse. Valitse tiedostot. Napsauta File Explorer “Jaa” -välilehdessä Jaa-painiketta.
Huomaa: Nauhan ”Sähköposti” -painike toimii samalla tavalla kuin Lähetä> Sähköpostin vastaanottaja (tarvitsee työpöytäpostiohjelmaa).
Näytölle ilmestyy moderni jako-käyttöliittymä, joka näyttää luettelon jakamista tukevista sovelluksista. Valitse luettelosta ” Mail ” -sovellus.
Tämä luo uuden sähköpostiviestin ja liittää siihen valitut tiedostot automaattisesti.
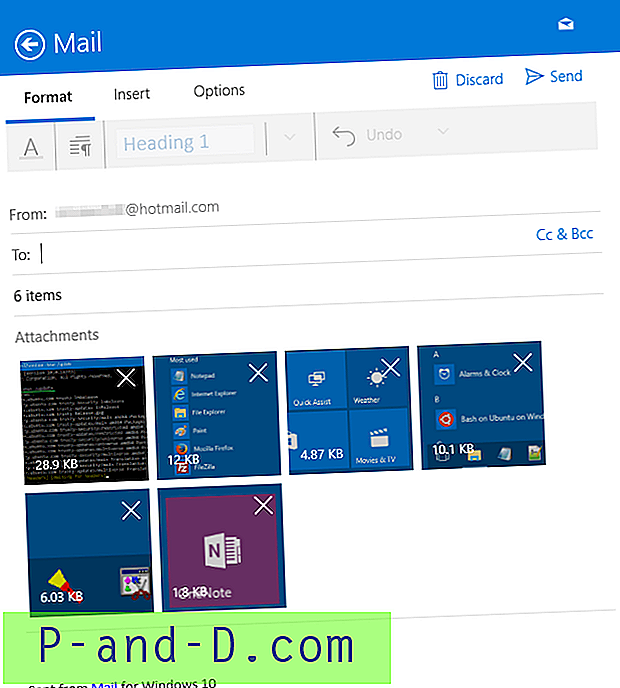
Lisää ”Jaa” hiiren kakkospainikkeella -valikkoon (valinnainen)
Voit lisätä eniten, ellei kaikkia nauhakomentoja pikavalikkoon pääsyn helpottamiseksi. Tässä on rekisterin mukautus, joka lisää ”Jaa” -komennon tiedostojen hiiren kakkospainikkeella -valikkoon.
Windowsin rekisterieditorin versio 5.00 [HKEY_CLASSES_ROOT \ * \ shell \ Windows.ModernShare] "CommandStateSync" = "" "ExplorerCommandHandler" = "{e2bf9676-5f8f-435c-97eb-11607a5bedf7}" "Icon" = "ntshrui.dll "" ImpliedSelectionModel "= sana: 00000000 Kopioi yllä olevat rivit Muistioon ja tallenna tiedosto nimellä share-command.reg . Kaksoisnapsauta .reg-tiedostoa asettaaksesi asetukset rekisteriin. Nyt voit napsauttaa tiedostoa hiiren kakkospainikkeella ja käyttää Jaa-komentoa.
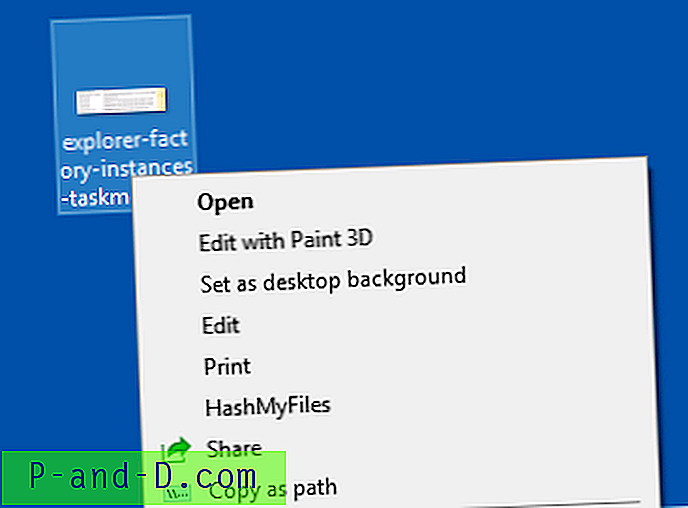
Ja moderni Jaa käyttöliittymä ilmestyy. Huomaa, että aiemmissa Windows 10 -versioissa Jaa-ruutu ilmestyi oikealle. Käyttöliittymä on nyt suunniteltu uudelleen ja se näkyy näytön keskellä seuraavan kaltaisena:
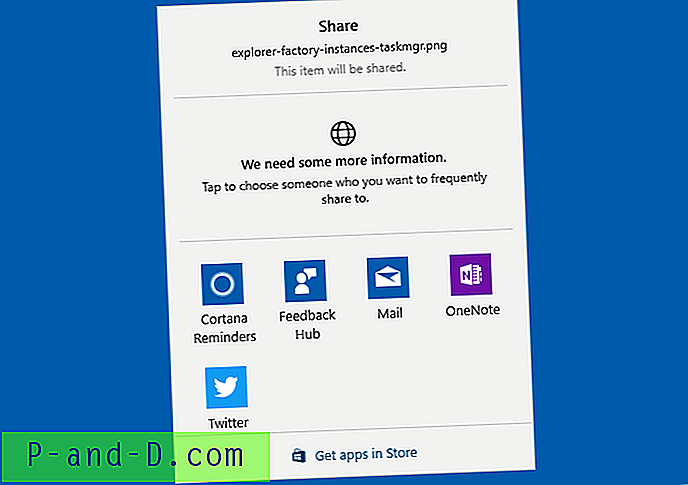
Katso myös
Jakaminen kohdesovellukseesi - Windows-sovelluskehittäjäblogi
Virhe ”Pyydetyn toimenpiteen suorittamiseen ei ole liitetty sähköpostiohjelmaa”, kun tiedostoa lähetetään postitse