Jos yhteys on hidas tai rajattu, on välttämätöntä seurata taustalla mahdollisesti tapahtuvia latauksia. Tämä viesti selittää, kuinka ja millä nopeudella voidaan löytää, mitkä ohjelmat käyttävät parhaillaan Internetiä tai siirtävät tietoja etäpalvelimelle ja etäpalvelimelta. Paljon hyödyllinen sisäänrakennettu työkalu, joka ei todennäköisesti ole niin näkyvä loppukäyttäjien keskuudessa, Resource Monitor näyttää tarvitsemasi tiedot.
Resurssien valvonnan avulla verkko- / Internet-toiminnan löytäminen
Avaa Task Manager ja napsauta Suorituskyky-välilehteä.
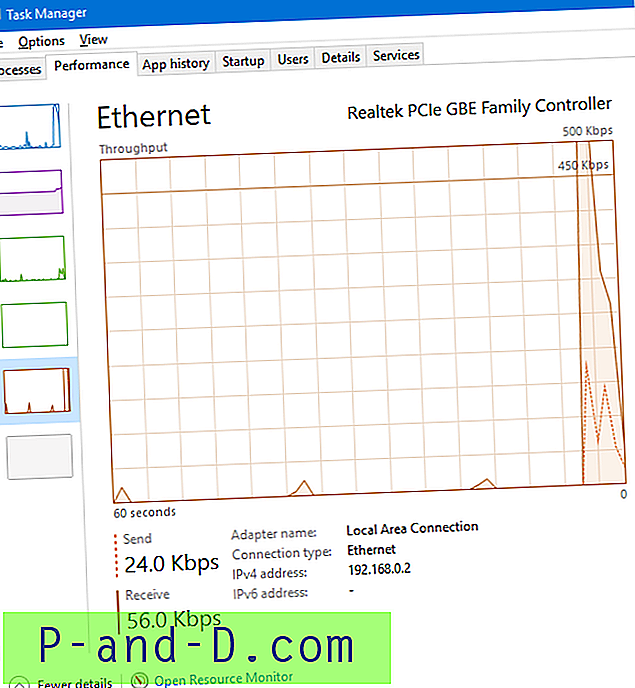
Reaaliaikaiset tiedonsiirtonopeudet esitetään siellä, mutta tietoja on tarkennettava edelleen. Napsauta siis napsauttamalla alla olevaa Open Resource Monitor -linkkiä, joka käynnistää resmon.exe . Resurssien valvonta-käyttöliittymä näyttää tältä:
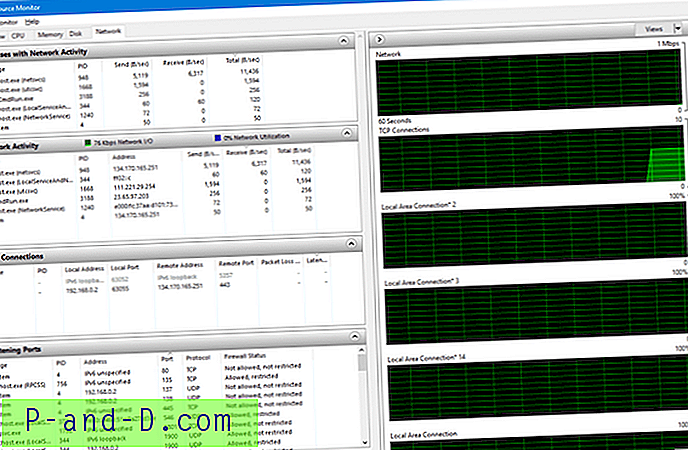
(Klikkaa suurentaaksesi)
Prosessit verkkotoiminnalla
Ensimmäisessä osassa, "Prosessit verkkotoiminnolla", esitetään prosessin nimi, prosessin tunnus, lähetys, vastaanotto ja kokonaistiedot (tavu / sek). Vastaanotto (B / sec) -sarake näyttää, millä nopeudella prosessi lataa jotain.
Suodata tulokset prosessin mukaan napsauttamalla prosessin valintaruutua.
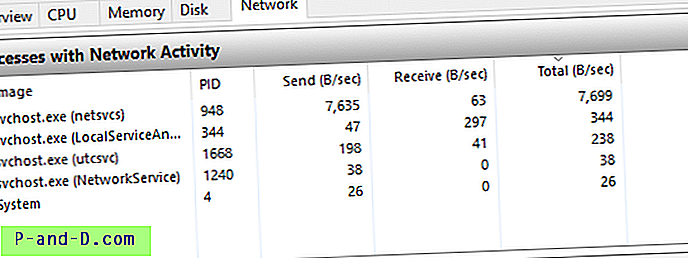
Lukuun ottamatta Svchost.exe-ohjelmaa, mikään muu ohjelma ei pääse Internetiin tällä hetkellä. Saadaksesi lisätietoja tietystä svchost.exe-esiintymästä (joka voi isännöidä useita palveluita) suorita komento tasklist / svc komentokehotteesta. Tai käytä Task Manager -sovellusta tarkastellaksesi palveluita, jotka suorittavat jokaista Svchost.exe-esiintymää. Vastaa tulosteen prosessitunnusta ja tarkista kyseisessä Svchost-esimerkissä toimivat palvelut. Todennäköisesti se olisi Windows Update ( wuauserv ) tai Background Intelligent Transfer Service ( BITS ).
Pikavinkki: Jos haluat tietää mitä ladataan tarkalleen, napsauta Levy-välilehteä ja tarkista Levyn toiminta -kohdan kohdat. Voit vaihtoehtoisesti käyttää prosessimonitoria.
Verkkotoiminta
Seuraava osa näyttää lisätietoja, kuten etäosoitteen jokaisesta prosessista, joka on luonut etäyhteyden. Jos IP-osoitteita ei määritetä verkkotunnukseksi, voit tehdä IP-haun verkossa selvittääksesi, mikä yritys omistaa kyseisen IP-osoitteen.
Jos outo ohjelma on yhteydessä Internetiin, katkaise yhteys Internetiin heti, tee varmuuskopio tavaroistasi ja suorita perusteellinen haittaohjelmien tarkistus.
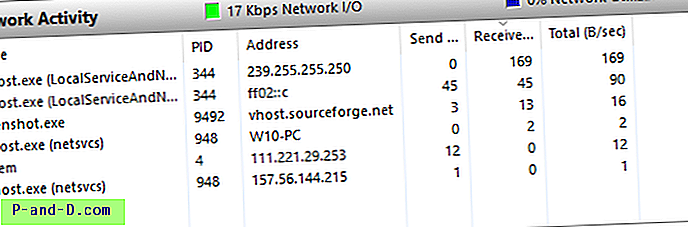
Huomaa: Vain selventämiseksi .. Greenshot.exe ei ilmestynyt, kun otin ensimmäisen kuvakaappauksen; prosessi aloitti lähtevän yhteyden vasta myöhemmin.
TCP-yhteydet
Kolmas osa näyttää paikallisen osoitteen, paikallisen portin, etäkäytön, etäportin, paketin häviämisen ja viiveen oletuksena. Lähetä / vastaanota-tavuja ei näytetä oletusarvoisesti, koska kaksi edellä olevaa kohtaa näyttää nämä tiedot jo. Mutta tarvittaessa voit lisätä näitä lisää sarakkeita napsauttamalla hiiren kakkospainikkeella sarakkeen otsikkoa, napsauttamalla Valitse sarakkeet ja ottamalla käyttöön Lähetä, vastaanota ja Yhteensä.
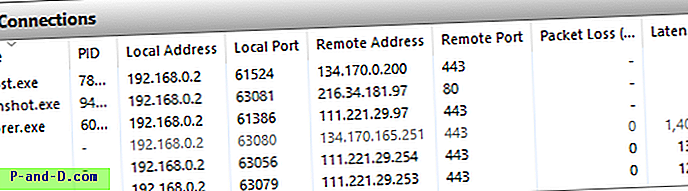
Tämä on samanlainen kuin tulosteet, jotka saat, kun suoritat "netstat -ao" komentoriviltä.
Kuunteluportit
Viimeisessä osassa esitetään kuunteluportit kullakin prosessilla, odottaen saapuvaa yhteyttä.
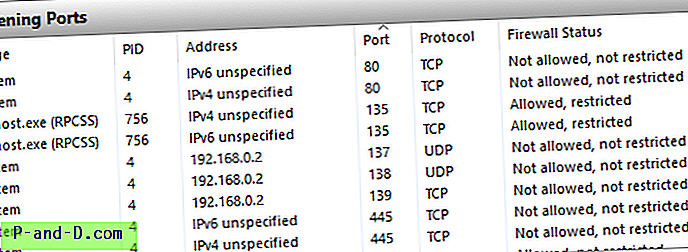
Jos haluat kopioida tiedot mistä tahansa näistä osioista, valitse kaikki merkinnät ja paina CTRL + C. Lista kopioidaan leikepöydälle välilehti erotetussa muodossa.
Windowsin palomuuri oletusasetuksillaan et voi hallita lähtevien yhteyksien etäpalvelinta ja taustalatauksia, paitsi jos määrität asianmukaiset lähtevät säännöt Windowsin palomuurin (edistyneiden tietoturva) laajennuksen avulla. Se tapahtui kerran tapauksessani, kun olen asentanut Google Drive tietokoneelleni tarkistamaan jonkun asetuksen, 3 Gt + tiedot kului tunnissa ilman, että minä tekisin mitään.
Myöhemmin löysin, mikä tarkalleen käytti kaistanleveyttä. Kävi ilmi, että minulla oli kopio Windows 10 ISO -sovelluksesta Google Drivessa, joka oli varastoitu muutama kuukausi sitten, ja Google Drive -ohjelmisto latasi (synkronoi) sen järjestelmään automaattisesti.
Jos luulet, että jokin ohjelma syö tällä hetkellä kaistanleveyttäsi suhteettomasti, selvitä se Resource Monitor -ohjelmalla.
Se siitä! Sivuhuomautuksena Task Manager näyttää kaistanleveyden kulutuksen sovelluskohtaisesti (vain nykyaikaiset sovellukset) Sovellushistoria-välilehdellä. Jos se näyttää Valokuvat-sovelluksen suurimpana kaistanleveyden kuluttajana, olet todennäköisesti ottanut OneDrive-vaihtoehdon käyttöön Valokuvat-sovelluksen asetuksissa.
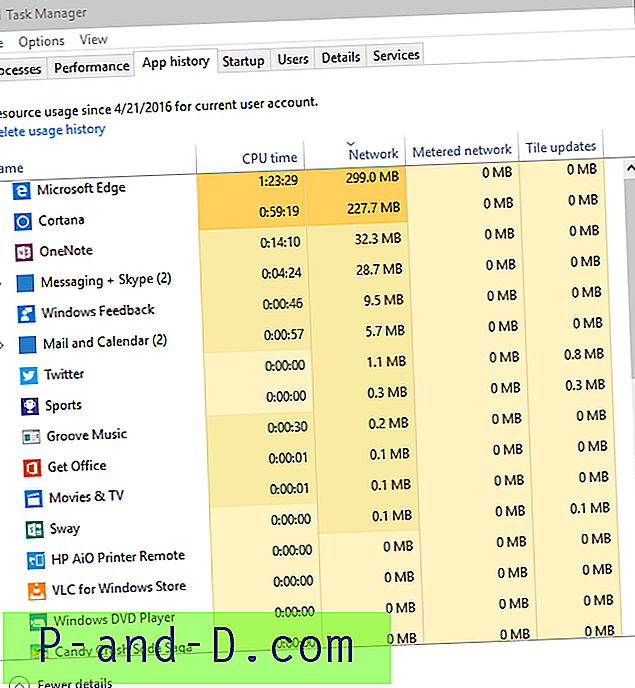
Se on niin paljon kuin sisäänrakennetut työkalut voivat tehdä, ja se on enemmän kuin riittävä loppukäyttäjille. Jos sinun on tehtävä paljon syvällisempi analyysi, tutustu WireSharkiin.
[Liittyvät]
Saatko "Kansio / tiedosto käytössä" -viestin yrittäessäsi poistaa tiedostoa tai kansiota? Resurssien seuranta voi selvittää, mikä ohjelma käyttää tällä hetkellä tiedostoa. Katso ohjeet Resurssien valvonnan avulla löytääksesi, mikä prosessi on lukinnut tietyn tiedoston Windowsissa.
![[Päivitetty] Lataa Samsung Smart Switch Windows PC: lle ilmaiseksi!](http://p-and-d.com/img/tech-tips/259/download-samsung-smart-switch.png)
![[Temppu] Pelaa JioTV: tä ilman Jio SIM-korttia](http://p-and-d.com/img/mobiles/972/play-jiotv-without-jio-sim-card.jpg)
!['Ei enää näytettäviä viestejä tällä hetkellä' Facebook Newsfeed [4 Solutions]](http://p-and-d.com/img/other/326/there-are-no-more-posts-show-right-now-facebook-newsfeed.png)


