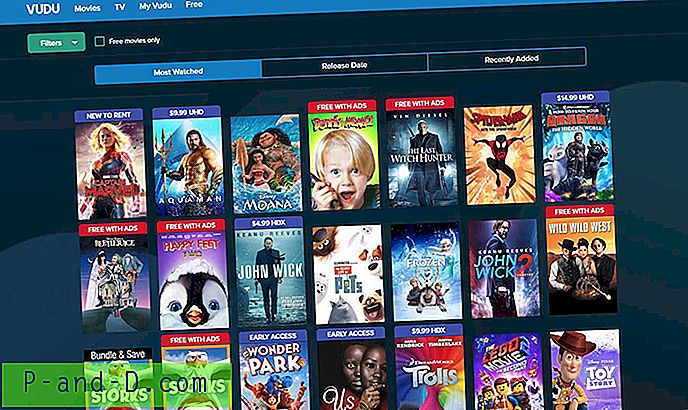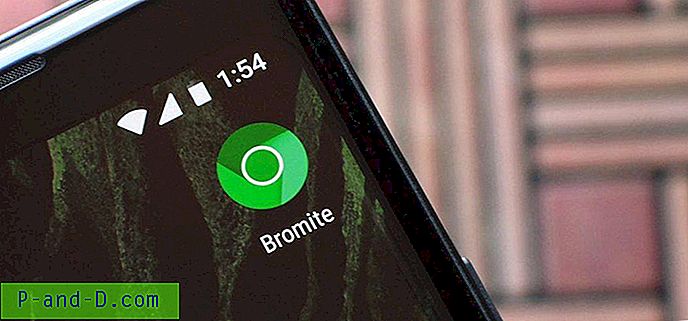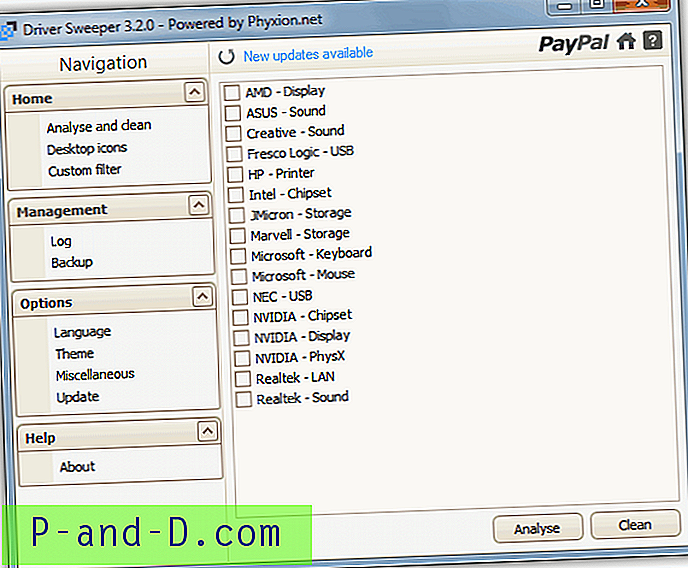Skype on integroitu Outlook.com-verkkopostiin ja sallii keskustelun kontaktien kanssa asentamatta Skypen työpöytäohjelmaa. Sen lisäksi, että lähetät pikaviestejä, tiedostoja ja valokuvia, voit soittaa myös video- tai äänipuheluita asentamalla Skype-verkkosovittimen selaimeesi. Voit käyttää Skypeä Outlook.comista napsauttamalla keskustelukuvaketta selaimen näytön oikeassa yläkulmassa. Sinut kirjataan sisään automaattisesti, kun yhteyshenkilöt näkyvät muutamassa sekunnissa. Profiilikuvaketta napsauttamalla voit muuttaa tilan tilasta käytettävissä olevasta, häiriintymättömäksi tai näkymättömäksi.

Tämä ominaisuus on varmasti hyödyllinen, jotta saat nopeasti online-yhteyden Skypessä, etenkin julkisella tietokoneella, joka estää kolmansien osapuolien sovellusten asentamisen. Se voi myös olla ärsyttävää, koska joka kerta kun kirjaudut sisään Outlook.com-verkkopostiisi, kirjaudut myös automaattisesti Skype-tiliisi napsauttamatta edes Skype-keskustelukuvaketta. Joskus haluat vain tarkistaa sähköpostisi etkä halua, että yhteystietosi tietävät, että olet online-tilassa Skypessä. Valitettavasti Skypeä ei voi poistaa käytöstä Outlook.com-palvelussa.
Tutkimuksemme perusteella havaitsimme, että Outlook.com muodostaa yhteyden automaattisesti useisiin Skype-isäntänimiin, ja kaikkien niiden estäminen tietenkin estää sinua muodostamasta yhteyttä Skypeen Outlookissa. Olemme rajoittaneet sen vain yhteen isäntänimeen ja estämiseen, mikä estää tehokkaasti web-pohjaisen Skypen yhteyden muodostamisen. Selain vetää JavaScript-tiedoston (SkypeBootstrap.min.js) Skypen sisällönjakeluverkon (CDN) palvelimelta (swx.cdn.skype.com). JavaScript alkaa suorittaa todennusta yhdellä kahdesta isäntäkoneesta, jotka ovat a.config.skype.com tai b.config.skype.com.
Tässä näytämme sinulle viisi eri tapaa estää Skypeä kirjautumasta automaattisesti sisään, kun olet kirjautunut sisään Outlook.com-verkkopostiisi. 1. HOSTS-tiedosto
HOSTS-tiedosto on tavallinen tekstitiedosto, joka löytyy useimmista nykypäivän käyttöjärjestelmistä. Sen tarkoituksena on yhdistää isäntänimi (alias domain name) manuaalisesti IP-osoitteeseen. Yleinen käyttö on estää verkkosivustoa pääsemästä Internetiin kartoittamalla sen isäntänimi väärään IP-osoitteeseen, kuten 0.0.0.0. Tämä tarkoittaa, että HOSTS voi toimia primitiivisenä palomuurina, yleisenä IP-estäjänä ja jopa mainosten estäjänä.
Siksi voimme HOSTS-ohjelmalla estää pääsyn sivulle swx.cdn.skype.com ja estää Skypeä lataamasta Javascript-tiedostoa. HOSTS toimii koko järjestelmässä, joten lohko on tehokas kaikissa asennetuissa selaimissa.
Muokkaa HOSTS-tiedostoa manuaalisesti
Tavanomainen tapa muokata HOSTSia on avata tiedosto Muistiossa ja tehdä muutoksia. Kokenut käyttäjät voivat tietysti käyttää toista tekstieditoria, kuten Notepadd ++.
1. Järjestelmänvalvojan oikeuksiin liittyvien ongelmien välttämiseksi HOSTEja muokattaessa on suositeltavaa napsauttaa hiiren kakkospainikkeella Käynnistä-valikossa olevaa Notepad-pikakuvaketta ja valita ”Suorita järjestelmänvalvojana”. Avaa Notepad normaalisti, jos tiedät, että sinulla on täydet järjestelmänvalvojan oikeudet.
2. Siirry kohtaan Tiedosto> Avaa (Ctrl + O) ja vaihda tiedostotunnisteen suodatin kohdasta ”Tekstidokumentit (* .txt)” arvoksi ”Kaikki tiedostot (*. *)”.
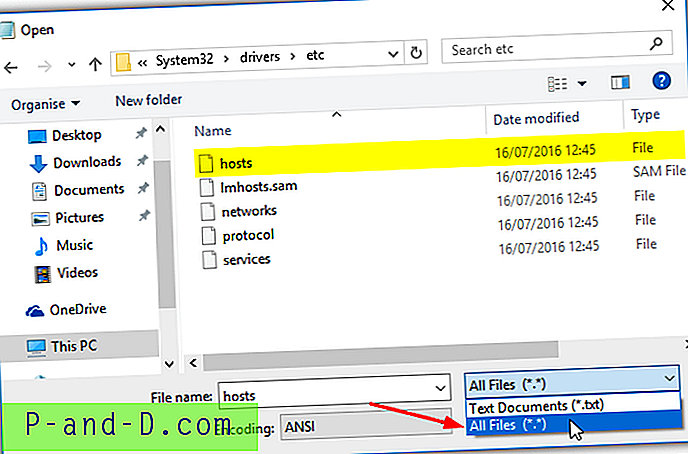
3. Selaa ja avaa Windows HOSTS-tiedosto, joka on seuraavassa paikassa:
C: \ Windows \ System32 \ Drivers \ etc
Lisää seuraava merkintä tiedoston lopussa olevalle uudelle riville:
0.0.0.0 swx.cdn.skype.com
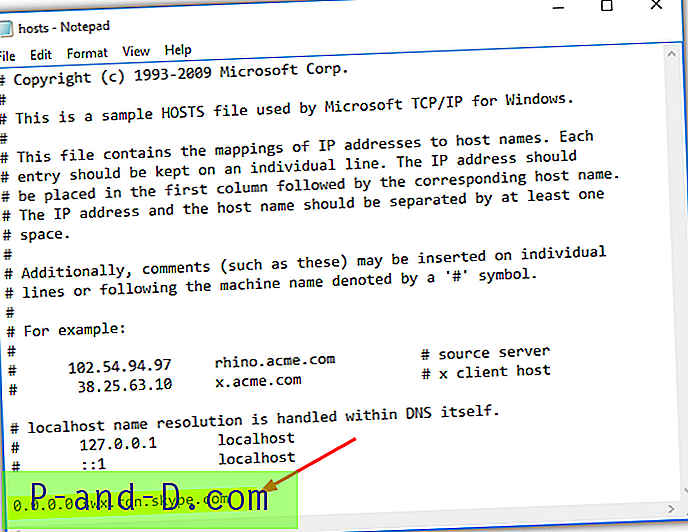
4. Siirry kohtaan Tiedosto> Tallenna tai paina Ctrl + S ja sulje Muistio.
Uusi kartoitus alkaa heti. Sinun on todennäköisesti tyhjennettävä selaimesi välimuisti ja suljettava / avattava selain uudelleen varmistaaksesi, että esto tulee voimaan.
Muokkaa HOSTS-sovellusta Raymondcc Quick HOSTS Editor -ohjelmalla
Ympärillä on muutama omistettu HOSTS-tiedostoeditori, kuten HostsMan. Olemme luoneet yksinkertaisen työkalun, jonka avulla voit nopeasti poistaa tai lisätä uuden merkinnän Windowsin HOSTS-tiedostoon. Sitä ei ole suunniteltu muokkaamaan useita merkintöjä kerralla, vaan sen sijaan on hyödyllistä lisätä tai poistaa nopeasti yksi tai kaksi merkintää nopeasti.
Avaa vain Quick HOSTS Edit (järjestelmänvalvojan oikeudet vaaditaan), jätä IP-osoite oletusarvoon ja lisää seuraava isäntänimi -ruutuun:
swx.cdn.skype.com
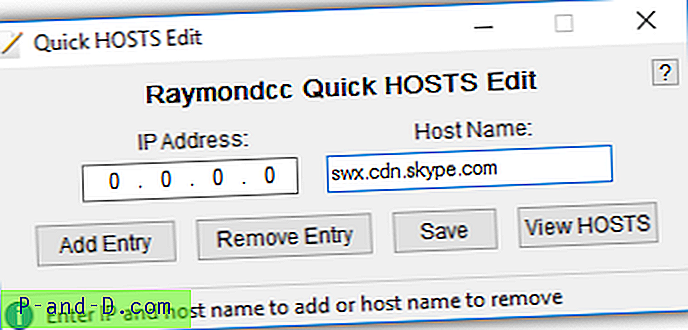
Paina Lisää merkintä, voit vaihtoehtoisesti käyttää View HOSTS -painiketta tarkistaaksesi, onko merkintä lisätty oikein tiedoston loppuun. Paina Tallenna, kun haluat sitoutua muutokseen järjestelmän HOSTS-tiedostoon. Quick HOSTS Edit toimii väliaikaisessa HOSTS-tiedoston kopiossa, kunnes painat Tallenna tai sulje ikkuna -painikkeita kirjoittaaksesi muutokset todelliseen HOSTS-tiedostoon.
Lataa Raymondcc Quick HOSTS Edit
2. Virustorjuntaohjelmisto
Toinen helppo tapa estää pääsy tiettyyn verkkotunnukseen tai verkkosivustoon on suojausohjelmistosi kautta. Suurimmassa osassa palomuuria ja HIPS-ohjelmistoja voidaan asettaa estoluettelo ja jotkut itsenäiset virustorjuntaohjelmat voivat myös estää yksittäisiä osoitteita. Avast on suosituin ilmainen virustentorjunta, ja siinä on sivuston estävä ominaisuus, joten näytämme sinulle, kuinka se asetetaan.
1. Avaa Avast-pääkäyttöliittymä ja paina Asetukset vasemmassa alakulmassa. Napsauta Komponentit ja paina sitten Mukauta- linkkiä Web-suojaukseen.
2. Paina sivun esto vasemmalla ja valitse valintaruutu salliaksesi sivuston estämisen. Lisää osoitekenttään seuraava:
https://swx.cdn.skype.com
Tähtimerkki lisätään automaattisesti. Napsauta OK ja sulje kaikki avoimet Avast-ikkunat.
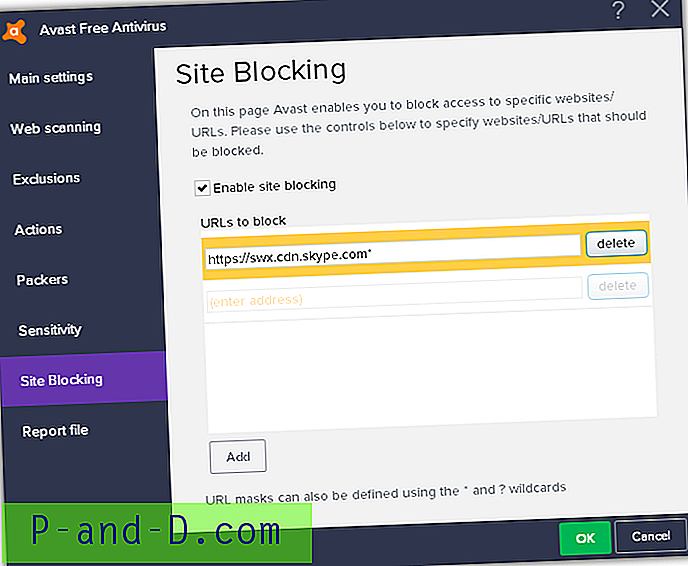
Vaikutus on välitön ja skype.com estetään seuraavan kerran kun vierailet Outlook-verkkosivustolla tai päivität sivun. Jos Skype latautuu edelleen, tyhjennä selaimen välimuisti, koska SkypeBootstrap.min.js-kopio tallennetaan todennäköisesti paikallisesti.
Koska AVG Free Antivirus on nyt Avast-ohjelmiston omistama ja ylläpitämä, siinä on myös täsmälleen sama sivustojen esto -ominaisuus, joka toimii samalla tavalla.
3. Verkkoselaimen mainosten estäjä
Yksi suosikeistamme ja yksi arvostetuimmista mainosten estäjistä, uBlock Origin, voi myös estää verkkotunnuksia ja osoitteita. uBlock Origin on suunniteltu yleisen käytön estäjäksi, mutta tunnetaan laajimmin mainonnan, seurannan ja haittaohjelmien verkkotunnuksen estämisessä. Näin estetään Skypen lataaminen sivulle outlook.com käyttämällä uBlock Origin -sovellusta.
1. Jos sinulla ei vielä ole, lataa ja asenna selaimeesi uBlock Origin:
uBlock Origin for Chrome | uBlock Origin for Firefox | uBlock Origin for Edge (Windows Storessa)
2. Napsauta selaimen uBlock Origin -kuvaketta ja avaa kojetaulu napsauttamalla sen ikkunan yläosassa olevaa mustaa palkkia. Valitse ”Olen edistynyt käyttäjä” -ruutu.
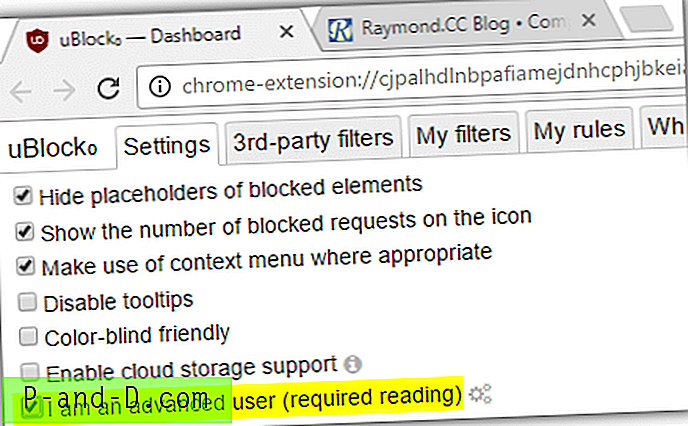
3. Siirry Outlook.com-verkkopostiin ja napsauta uBlock Origin -kuvaketta uudelleen. Nyt näet kaikki sivulla olevat yhteydet ja niihin liittyvät säännöt ikkunassa ja ovatko ne sallittuja vai estettyjä. Vieritä luetteloa alaspäin, kunnes näet skype.com, ja paina sitten oikeanpuoleisessa sarakkeessa olevaa punaista ruutua.
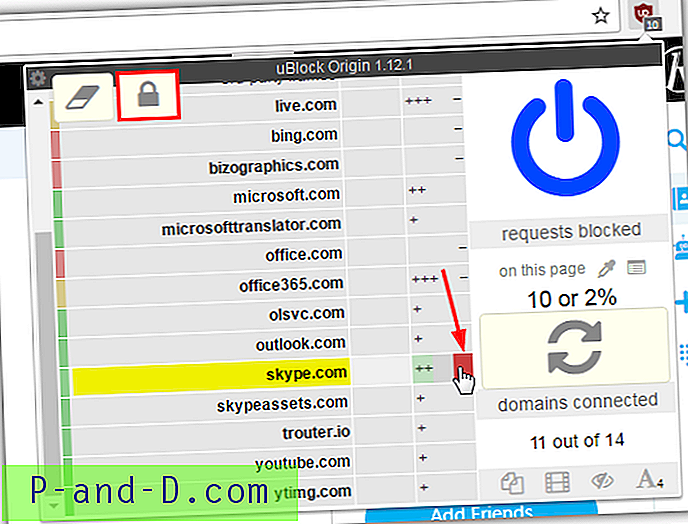
4. Napsauta vasemmassa yläkulmassa olevaa riippulukkoa tehdäksesi muutokset ja päivittääksesi sivun, Skype ei enää lataudu.
UBlock Originin oikea sarake estää vain tietyn sivun, kun taas vasen sarake estää kaikki sivustot. Yhden sivun määrittäminen tarkoittaa, että voit silti käyttää Skype.com-verkkosivustoa ja Skype for Web -selainta. Tätä menetelmää suositellaan, jos haluat poistaa Skypen käytöstä vain Outlook.com-sivustossa eikä missään muualla.
4. Reititin
Useimmat nykyaikaiset laajakaistareitittimet on varustettu palomuurilla, ja monissa on myös oma sivustojen esto-ominaisuus. Jokaisella reitittimen valmistajalla ja mallissa, joka sisältää sivuston estämisen, on oma toteutuksensa, joten meidän ei ole mahdollista kattaa kaikkea. Meillä on kaksi ISP: n toimittamaa reititintä ja yksi sivuston estävä toiminto löytyy palomuurin määritysasetuksista kohdasta Domain Blocking.
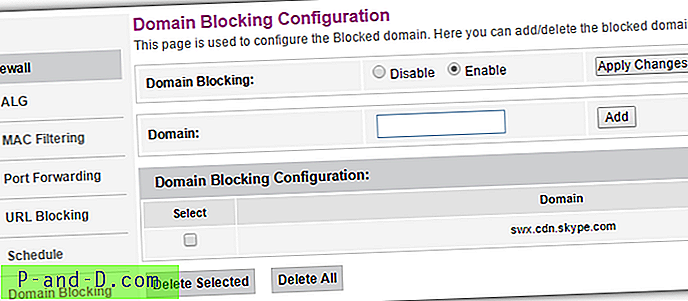
Toisen reitittimen kanssa asetusta kutsutaan Suojaus-osiossa Estä sivustoja. Tämän reitittimen toiminto mahdollistaa myös tiettyjen avainsanojen, ei vain verkkotunnusten, estämisen.
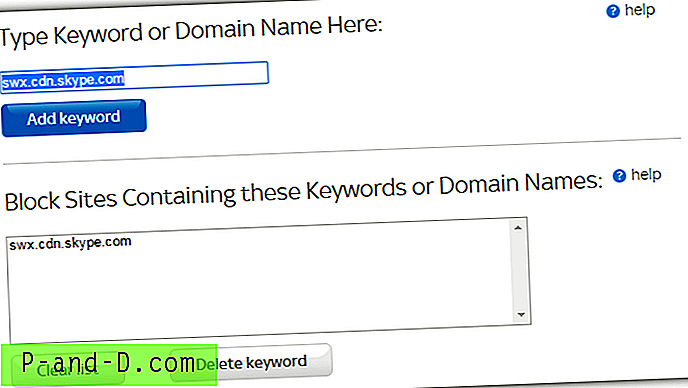
Oman sivustosi tai verkkotunnuksesi estävä ominaisuus pitäisi löytää samanlaisesta sijainnista. Aktivoi vain vaihtoehto ja lisää swx.cdn.skype.com estettäväksi osoitteeksi, sitten tallenna tai käytä asetuksia. Saatat joutua sulkemaan ja avaamaan selaimesi uudelleen, jotta muutokset tulevat voimaan.
5. Verkkotunnusten nimijärjestelmä (DNS)
Tämä viides tapa estää Skypeä kirjautumasta sisään Outlook.com on estää DNS-tasolla. Suurin osa kolmannen osapuolen DNS-palveluista ei salli mukautettujen verkkotunnusten ja verkkosivustojen estämistä, mutta OpenDNS: llä on tämä kyky. OpenDNS on erittäin konfiguroitavissa ja auttaa estämään haittaohjelmia ja tietojenkalastelualueita samalla, kun sisällön suodattaminen suojaa sisältöä, kuten aikuista ja laitonta materiaalia.
OpenDNS: n käytön ongelma on, että prosessi on enemmän mukana kuin muut menetelmät. Etuna on myös se, että saat myös hyvän DNS-palvelun, jonka pitäisi tehdä Internetistäsi hieman nopeampaa ja turvallisempaa.
1. Tilaa ilmainen OpenDNS Home -tili, jota tarvitaan verkon DNS-palvelun mukauttamiseen. Kun olet luonut ja vahvistanut tilin, kirjaudu sisään.
2. Siirry OpenDNS-hallintapaneelin Asetukset- välilehteen ja napsauta LISÄÄ TÄMÄ VERKKO -painiketta. Anna uudelle verkolle nimi, kuten Koti tai MyInternet jne. Varmista, että ”Kyllä, se on dynaaminen” -ruutu on valittu, ja lataa sitten DNS-päivitys Windows-työkalulle täällä tai sivulla olevalla linkillä.
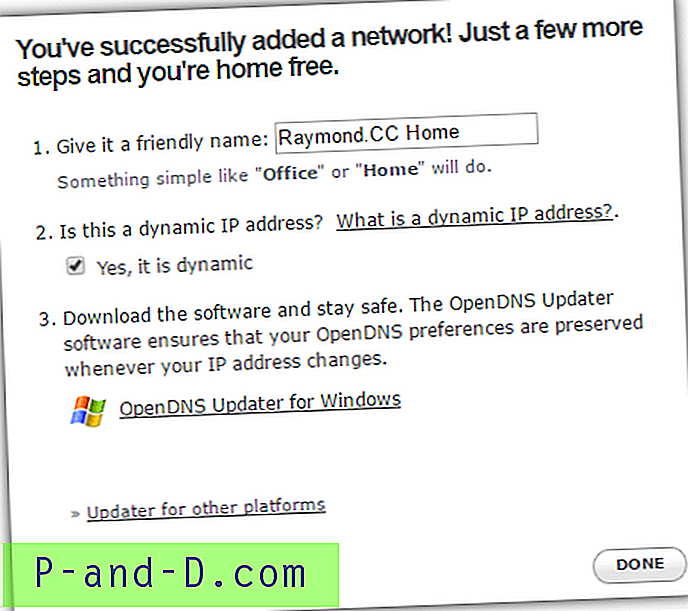
3. Verkko lisätään nyt luetteloon. Napsauta verkon IP-osoitetta hallitaksesi asetuksia. Verkkosisällön suodatussivun alaosassa on kohta ”Hallitse yksittäisiä verkkotunnuksia”. Varmista, että suodatustapa on ”Estä aina” ja lisää Skype-verkkotunnuksen URL-osoite laatikkoon:
swx.cdn.skype.com
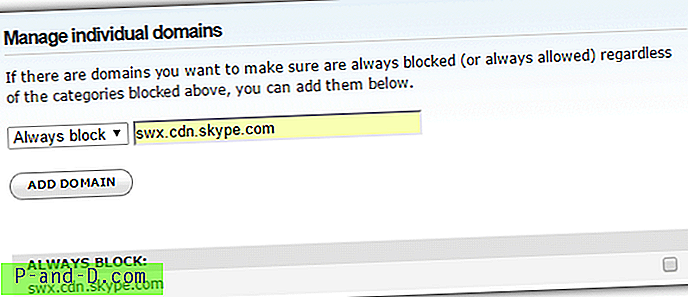
Lisää Skype-merkintä estoluetteloon painamalla ADD DOMAIN ja sitten Vahvista .
4. Nyt sinun on määritettävä Windows käyttämään OpenDNS-palvelua. OpenDNS-verkkosivustolla on manuaaliset DNS-asennusoppaat melkein kaikille laitetyypeille ja käyttöjärjestelmille. Helpoin tapa on kuitenkin käyttää pientä kannettavaa työkalua DNS-palvelun asettamiseen sinulle. Lataa julkinen DNS-palvelintyökalu, purkaa zip ja suorita suoritettava tiedosto.
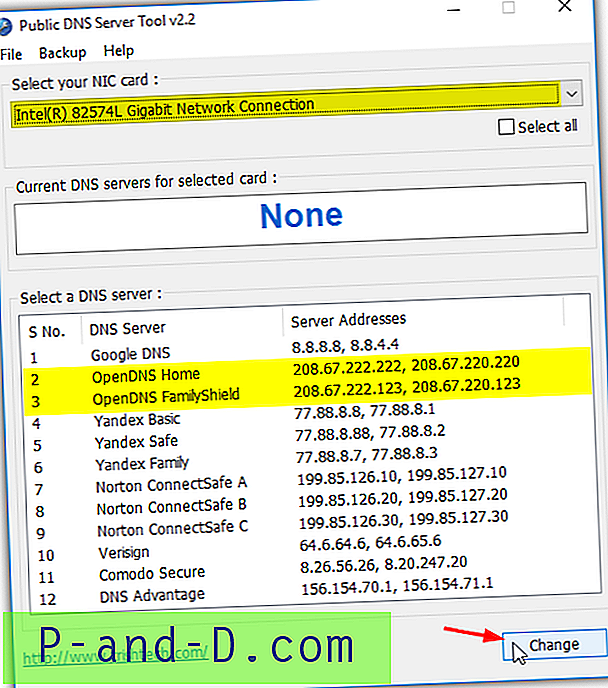
5. Siirry ensin Varmuuskopio> Varmuuskopio-valikkoon ja luo kopio nykyisestä DNS-määrityksestä. Valitse sitten verkkosovitin avattavasta valikosta (oletus olisi valittava), valitse luettelosta OpenDNS Home tai OpenDNS Family Shield ja paina lopuksi Vaihda- painiketta. Varmista, että OpenDNS-järjestelmän asennus onnistui, sulje / avaa selain uudelleen ja käy sitten OpenDNS-tervetulosivulla. Se antaa sinulle valinnan tai ristin merkitäksesi DNS-asennustilaa.
6. Tämä viimeinen vaihe on valinnainen ja koskee niitä Internet-yhteyksiä, joissa Internet-palveluntarjoaja määrittää eri IP-osoitteen joka kerta, kun laajakaistayhteys muodostuu uudelleen. Vaiheessa 2 ladattavaksi tarjottu OpenDNS Updater -työkalu muuttaa automaattisesti OpenDNS-tilisi IP-osoitteen Internet-palveluntarjoajan toimittamaan uuteen osoitteeseen. Jos IP-osoitteesi on dynaaminen etkä päivitä tiliä, määritetyt asetukset eivät toimi.
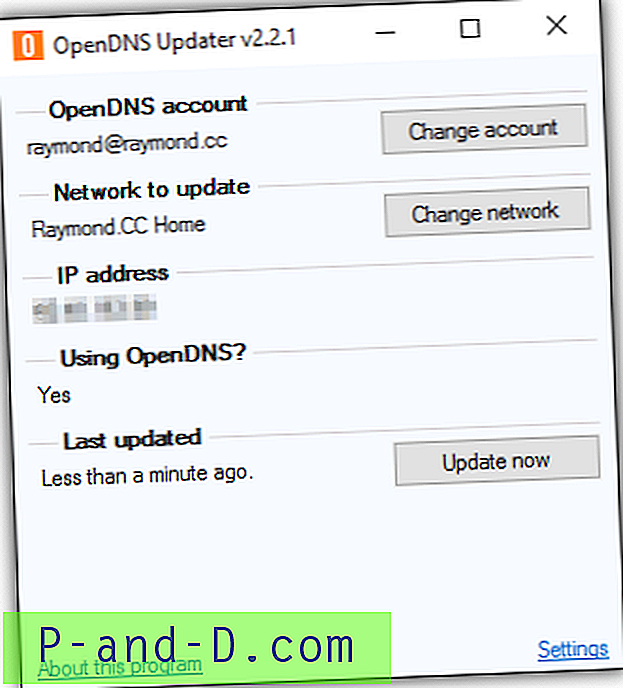
Asenna OpenDNS Updater ja käynnistämisen yhteydessä kirjaudu sisään OpenDNS-tilisi käyttöoikeustiedoilla. Tästä eteenpäin kaikki IP-osoitteesi muutokset lisätään automaattisesti OpenDNS-tiliisi.
Viimeinen huomautus: Jos haluat tarkistaa, onko jokin näistä Skype-palvelimen sisäänkirjautumisen estämismenetelmistä toiminut, liitä swx.cdn.skype.com URL-osoite selaimeesi. XML-tiedoston muutaman rivin näkeminen tarkoittaa, että sitä ei ole estetty. Yhteyden epäonnistuminen tai estetty viesti tarkoittaa, että se toimii oikein. Skype-kirjautuminen ei enää häiritse sinua.
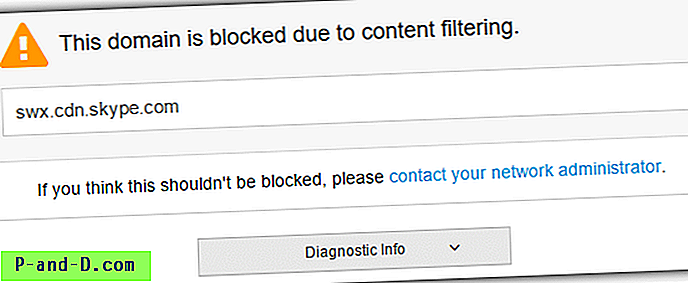
Kun yrität käyttää Skype-välilehteä Outlook-webmailissa ja URL-osoite on estetty onnistuneesti, sinulle esitetään yksinkertainen odottava animaatio.
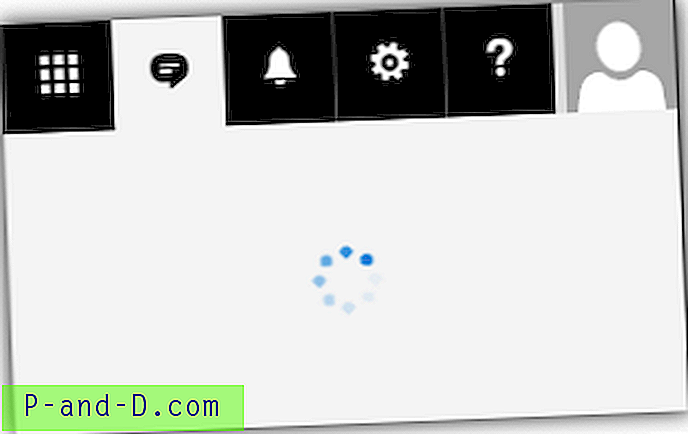
Tämä ei muutu ja välilehti istuu jatkuvasti siellä yrittäen ladata estettyä Javascript-tiedostoa. Skype ei kirjaudu sisään, kun esto on aktiivinen.