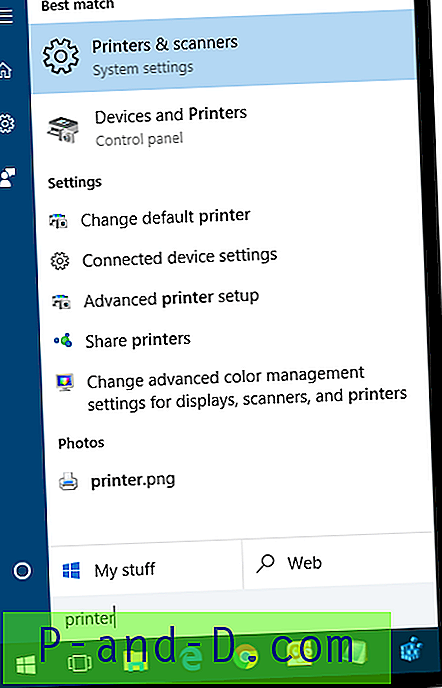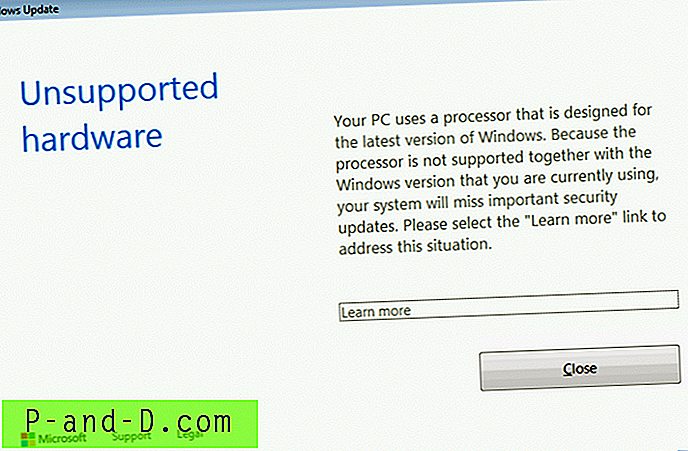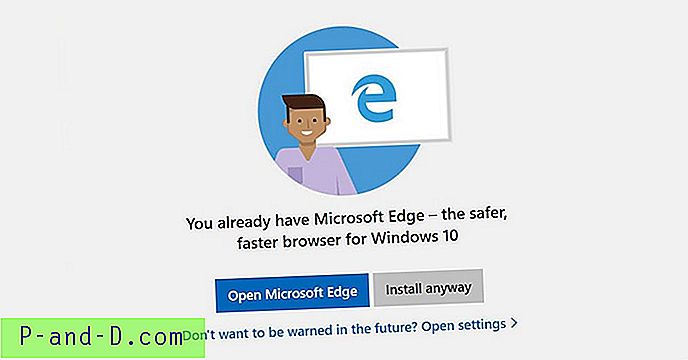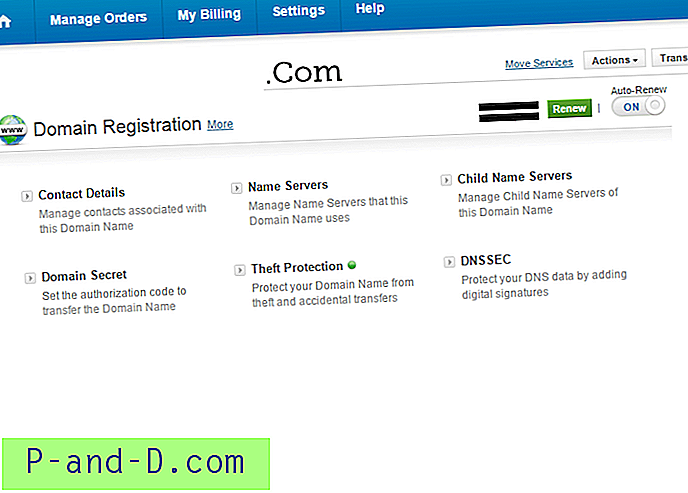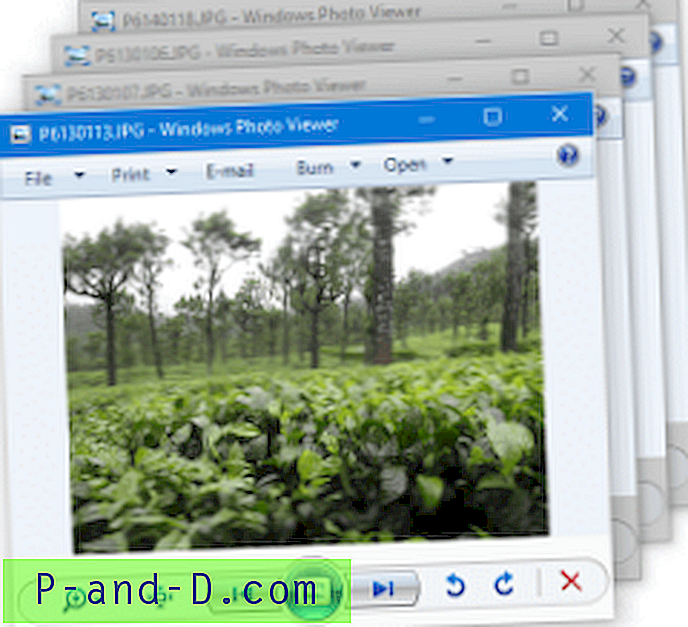Useat alustat ovat menossa pimeään tilaan nykyään. Syy tähän on yksinkertainen - se on hienoa! Henkilökohtaisesti olen suuri pimeän tilan fani ja olen ottanut käyttöön järjestelmääni sekä kädessä pidettävät laitteet. Olen MacBook-käyttäjä ja olen nähnyt valtavan muutoksen viimeisimmässä käyttöliittymäpäivityksessä - Mojavessa. Pimeä yötila, jossa on luonnonvalkoista tekstiä, todella auttaa asioiden hoitamisessa paremmin kuin perinteinen valkoinen tausta ja musta teksti.
Pimeän tilan käsite tuli lukutilasta, että erilaiset sovellukset, kuten Kindle, Google Books, jne. Ovat kehittyneet. Lämmin väri, viileä väri, yötila, lukutila jne. Olivat saatavilla viimeisen 10 vuoden ajan, eikö niin ?!
Anna syvälle sukeltaa mitä on pimeä tila, miten se otetaan käyttöön ja myös uusimpaan saatavana olevaan Google Appsiin, joka tukee pimeää tilaa ilman juurtumista.
Mikä on tumma- tai yötilan teema?
Kuten mainitsin, pimeän tilan käsite tuli lukemissovelluksista, joissa innokkaat lukijat pitivät kontrastiväristä varsinkin yöllä, kun he olivat nukkumassa. Sieltä tuli ilmaisu ”Yötila”. Pimeä tila muuttaa näytön väriä säätämään yön aikana lukemalla, jotta se olisi mukava ja vähentäisi silmien rasitusta. Tausta vaihdetaan tummemmaksi (ei täysin musta, mutta sanoisin, että se on tummanharmaa) ja teksti säädetään luonnonvalkoiseksi, jotta sekä tausta- että etuosayhdistelmä näyttävät viileältä.
Useiden testiajojen jälkeen tutkija havaitsi myös, että tumma tila auttaa jopa säästämään minkä tahansa laiteyksikön akun aikaa, koska se käyttää vähemmän valkoisen valon pikseliä. Voila! Näin näyttää MacBook Air -järjestelmäasetuksesi tummassa tilassa.
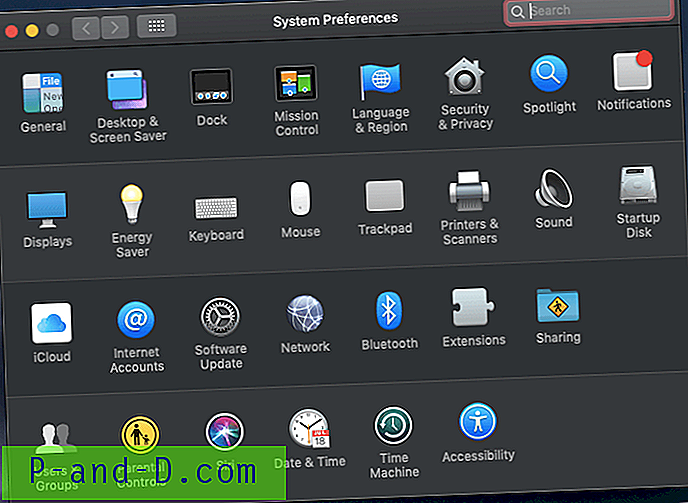
Kuinka ottaa pimeä tila käyttöön Android-puhelimessa?
Jokaiselle käyttöliittymälle on erilainen asetusvaihtoehto, eikä valitettavasti ole mahdollista kattaa kaikkia laitteita. Esimerkki: Xiami-puhelimilla on oma MIUI, joka on paljon erilainen kuin Samsungin käyttöliittymä ja OnePlus-käyttöliittymä. Mielestäni vaihtoehtoja on kuitenkin saatavana melkein samoissa Näyttö- ja väri- vaihtoehdoissa Asetukset- valikossa.
Tässä artikkelissa käsittelen pohjimmiltaan Lineage OS -käyttöliittymää (joka on myös Android-ohjelma) ja virallista Google-sovellusta, joka tukee tumman moodin ihoa tai teemaa.
Tässä on vaiheet tumman teeman käyttöönottamiseksi Android-puhelimessa:
- Avaa Asetukset- valikko
- Siirry Näyttöasetukset-kohtaan
- Napauta näytön lisäasetuksia
- Näet vaihtoehdon, kuten tyyli, napauta samaa
- Valitse ja aseta oletustyyliksi Tumma
- Käännä myös tumma tila -asetus oletusasetukseksi
- Voit myös vaihtaa ympäristön värin mihin tahansa, mitä haluat
- Siinä kaikki
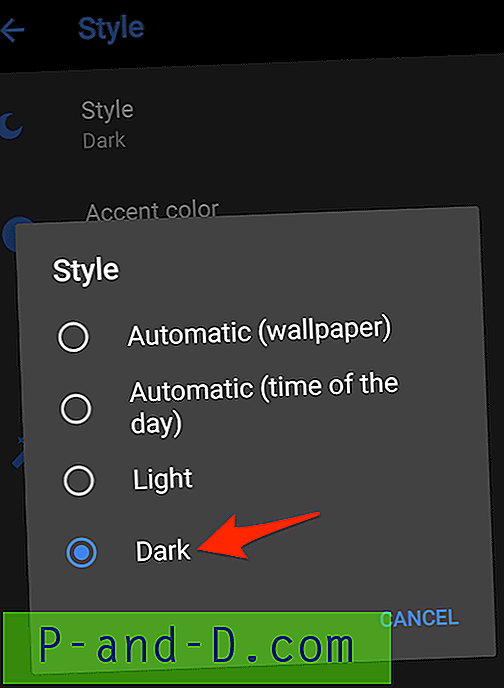
Nyt varastosi Android-käyttöjärjestelmä on määritetty pimeässä tilassa. Huomaat, että Asetukset-valikko ja ilmoituspalkki on kytketty päälle tumman ihonvärin kanssa. Voit edelleen tutkia Näyttöasetukset- vaihtoehtoja saadaksesi lisää räätälöintiä mieltymysten mukaan.
Google tumma tila Android-sovelluksissa (tuettu virallisesti)
Virallinen Google on alkanut tukea tummaa teemaa tai ihoa leikkikaupan suosituimmista sovelluksista, joita käytetään laajasti päivittäisiin tarkoituksiin. Sinun on kuitenkin otettava tumma teema -vaihtoehto manuaalisesti käyttöön kaikissa näissä sovelluksissa. Olen luetellut viralliset sovellukset ja vaiheet pimeän tai yötilan käyttöönottamiseksi jokaisessa sovelluksessa yhdessä videoteston kanssa. Toivottavasti löydät siitä hyödyllisen.
1. YouTube-sovellus
Opi ottamaan pimeän tilan teema käyttöön YouTube-sovelluksessa juurtumatta sitä. Yö- tai pimeä tila -vaihtoehto on saatavana sovelluksen uusimmalle versiolle.
Tässä on vaiheet tumman teeman käyttöönottamiseksi YouTube-sovelluksessa:
- Avaa YouTube-sovellus
- Napsauta profiilikuvaa avataksesi profiilin tai kanavasivun
- Vieritä Asetukset- välilehden alaosaan
- Valitse Yleinen- vaihtoehto
- Vaihda Pimeä teema -vaihtoehto, jotta tumma tila otetaan käyttöön
Voit myös poistaa tumman teeman käytöstä yllä olevien vaiheiden mukaisesti ja vaihtaa tumman tilan käytöstä poistamisen vaihtoehdon.
Kuinka ottaa tumma teematila käyttöön Android App YouTube -sovelluksessa?
Katso tämä video YouTubessa
Tilaa YouTube
2. Google-puhelin
Opi ottamaan käyttöön / poistamaan käytöstä tumma teematila Andriod Phone App -sovelluksessa. Jos sinulla on sekä puhelin- että yhteyssovelluksia, tämä asetus naamioi molemmat sovellukset.
Ota tumma teema käyttöön Android Phone App -sovelluksessa noudattamalla seuraavia ohjeita:
- Tarkista, onko käytössäsi sovelluksen uusin versio
- Avaa Google Phone -sovellus ja napsauta 3 pistettä saadaksesi vaihtoehtoja
- Valitse 2 vaihtoehtoa: Asetukset käytettävissä olevista vaihtoehdoista
- Valitse nyt ensimmäinen vaihtoehto - Näytä luettelon vaihtoehdot
- Vaihda Pimeä teema -vaihtoehto, kun haluat ottaa käyttöön pimeän tilan
Jos omistat jo tumman teeman tilan ja joudut poistamaan sen käytöstä, seuraa vain yllä olevia vaiheita ja kytke “Dark theme” pois käytöstä napsauttamalla 5 vaihetta.
Ota käyttöön / poista käytöstä tumma teema Android-puhelin- ja yhteyssovelluksille
Katso tämä video YouTubessa
Tilaa YouTube
Yksi käyttäjistäni on ilmoittanut, että salliminen tai poistaminen käytöstä on toisinaan harmaana ja et voi vaihtaa kytkintä. Syynä on Puhelinsovellus, Viestisovellus ja Yhteyssovellus on kytketty toisiinsa, ja tämän ongelman ratkaisemiseksi linkki pitäisi katkaista.
Seuraa ratkaisua ja korjaa nopeasti tumma teemavaihtoehto, joka ei toimi Yhteys- / puhelinsovelluksessa
- Avaa Android Message App
- Osoita 3 pistettä yläreunassa nähdäksesi asetukset / asetukset
- Valitse 5 vaihtoehtoa Poista tumma tila käytöstä
- Palaa Android-puhelimeen tai yhteyssovellukseen
- Valitse Asetukset ja myöhemmät näyttöasetukset osumalla 3 pistettä
- Nyt voit nähdä, että tumman teeman vaihtopainike on käytössä
Tämän pitäisi korjata ongelma ja ottaa käyttöön vaihtovaihtoehdot sekä Yhteyshenkilölle että Puhelinsovellukselle.
(RATKAISU) Tumma teemavaihtoehto ei toimi Android-yhteyshenkilössä / puhelinsovelluksessa
Katso tämä video YouTubessa
Tilaa YouTube
3. Ota yhteyttä sovellukseen
Opi ottamaan käyttöön tai poistamaan käytöstä pimeässä tilassa Google Contact App Android-älypuhelimella.
Tässä on vaiheet pimeän tilan ottamiseksi käyttöön tai poistamiseksi käytöstä Google Contact App -sovelluksessa:
- Avaa Google Contact App
- Napauta 3 vaakapalkkia avataksesi vasemman sivun navigointiruudun
- Vieritä alas ruudussa löytää vaihtoehto Ota tumma teema käyttöön
- Napauta vaihtoehtoa ja ota tumma teeman iho yhteyshenkilöille
Noudata samoja vaiheita ja sammuta tai poista käytöstä tumma teema sovelluksessa.
Kuinka ottaa pimeän tilan teema nopeasti käyttöön tai poistaa sen käytöstä Google Contact -sovelluksessa?
Katso tämä video YouTubessa
Tilaa YouTube
4. Android Message -sovellus
Opi ottamaan pimeän tilan teema käyttöön Andriod-puhelinviestisovelluksessa. Tämä vaihtoehto on käytettävissä vain uusimmalle versiolle, joten varmista, että Google Message -sovellus on ajan tasalla.
Pohjimmiltaan Android Message -sovelluksessa määritetty tumma teema on melko yksinkertainen ja helppo:
- Päivitä Viesti-sovellus uusimpaan versioon
- Avaa Viesti-sovellus ja napsauta 3 pistettä nähdäksesi vaihtoehdot
- Sinulla on (todennäköisesti) 5 vaihtoehto sanomalla Ota pimeä tila käyttöön
- Kosketa vaihtoehtoa nähdäksesi reaaliaikaiset muutokset
- Tarkista mukavuustasosi tumman tilan suhteen
Jos et pidä pimeästä tilasta, valitse sama vaihtoehto 5, joka sanoo Poista pimeä tila käytöstä .
Android-viestit voidaan synkronoida myös tietokoneella Messages for Web -sovelluksella, lue asennusoppaamme tänään!
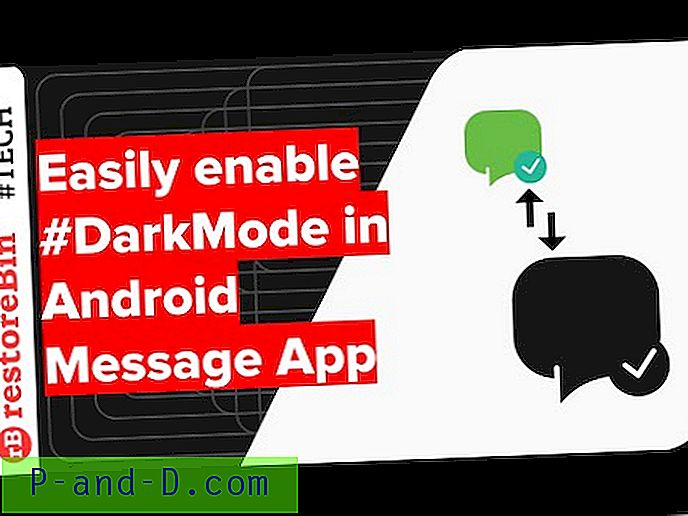
Katso tämä video YouTubessa
Tilaa YouTube
5. GBoard-sovellus
Opi muuttamaan GBoard - Googlen näppäimistösovelluksen teeman väri tumman ihon tilaksi paremman käytettävyyden saavuttamiseksi yöllä. Pohjimmiltaan se ei salli tumman tilan teemaa, mutta lisäksi muuttaa ihon väriä sopimaan tummaan tilaan.
Tässä on vaiheet GBoard-teeman värin muuttamiseksi yökuoreksi:
- Avaa GBoard- sovellus
- Valitse kolmas vaihtoehto Teema
- Valitse tumma väri tai mikä tahansa haluamasi väri
- Osoita Käytä muutoksia, jotta siitä tulee oletus

Katso tämä video YouTubessa
Tilaa YouTube
6. Google News App
Opi ottamaan tumma teemakuori helposti käyttöön Android-laitteen Google News App -sovelluksessa, jotta se näyttää viileämmältä ja kestää akun. Tumma-tilaa käytetään erityisesti yöaikaan, jotta silmät rasittavat vähemmän.
Voit ottaa Dark Theme -sovelluksen käyttöön Google News App -sovelluksessa seuraavasti:
- Avaa Google News App Android-älypuhelimessa
- Napauta profiilikuvaketta oikeassa yläkulmassa
- Valitse alemman ponnahdusikkunan Asetukset- vaihtoehto
- Etsi tummat teemavaihtoehdot asetuksista ja napauta
- Valitse haluamasi vaihtoehto tarpeitasi varten - käytä Aina- komentoa, jos haluat tehdä tummasta teematilasta uutissovelluksen oletusaseman
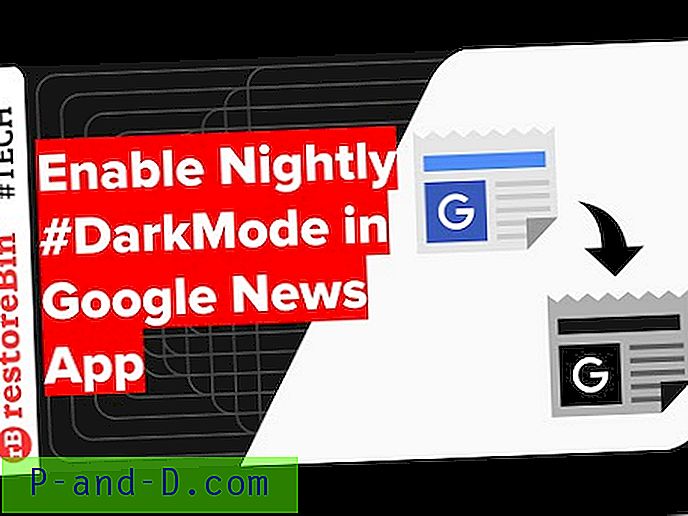
Katso tämä video YouTubessa
Tilaa YouTube
7. Google Clock App
Paras osa Google Clock App -sovellusta on, että se perii yötilan ihon järjestelmäasetuksista. Sinun ei tarvitse ottaa manuaalisesti käyttöön tummaa ihoa ja väriyhdistelmät korreloivat suoraan järjestelmän kanssa.
Voit kuitenkin tehdä pieniä säädöksiä Google Clock -sovelluksen yötilan korostusväriin:
- Avaa Google Clock App
- Osumaa kolmella pisteellä yläreunassa vaihtoehtojen saamiseksi
- Napauta Asetukset- vaihtoehtoa
- Vieritä Yötila- vaihtoehdon asetussivun alaosaan
- Vaihda painike ottaaksesi Yötila käyttöön hyvin himmeässä näytössä (pimeissä huoneissa)
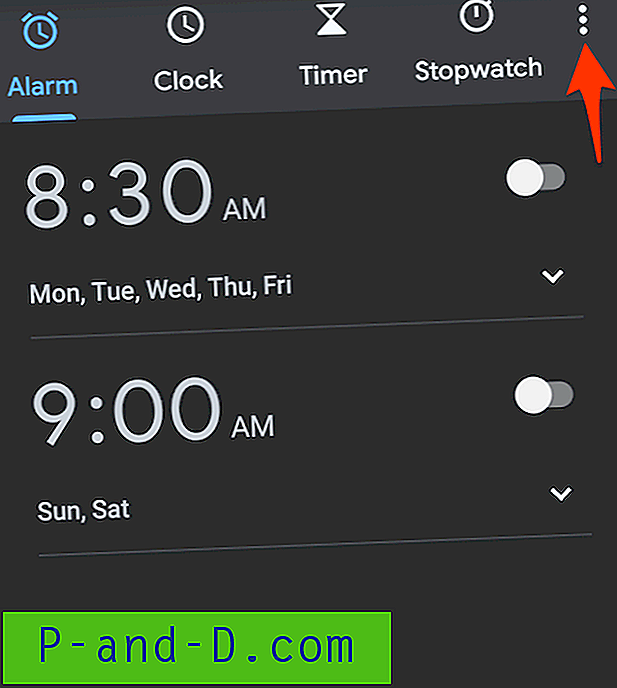
johtopäätös
Kuten mainitsin, käytän henkilökohtaisesti pimeän tai yötilan teemoja päivittäin. Vaikka päiväaika onkin, tumman moodin oletusasetuksena on oletuksena “aina” ja rakastan sitä todella. Rakastan erityisesti värejä, joita YouTube ja Google News App esittävät, kun olen jatkuvasti katselu- tai lukemistilassa.
Epävirallisesti voit saada tumman tilan myös Android Chrome -selaimessa, mutta tämä voi edellyttää älypuhelimen juurtumista tai kromipohjaisen selaimen käyttöä.
Mikä on sinun pimeä tila? Pidätkö siitä vai et? Ole hyvä ja pudota ajatuksesi. Kiitos!