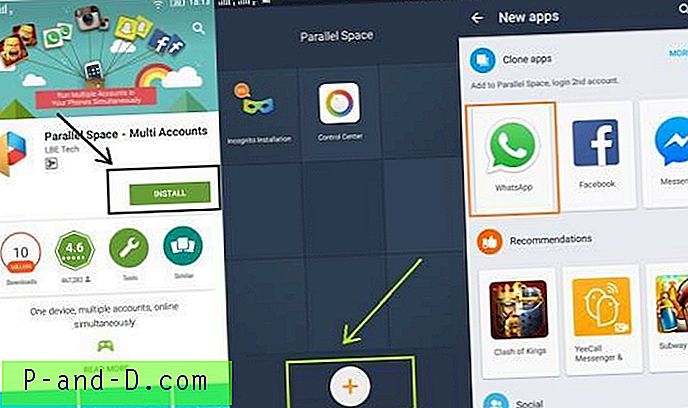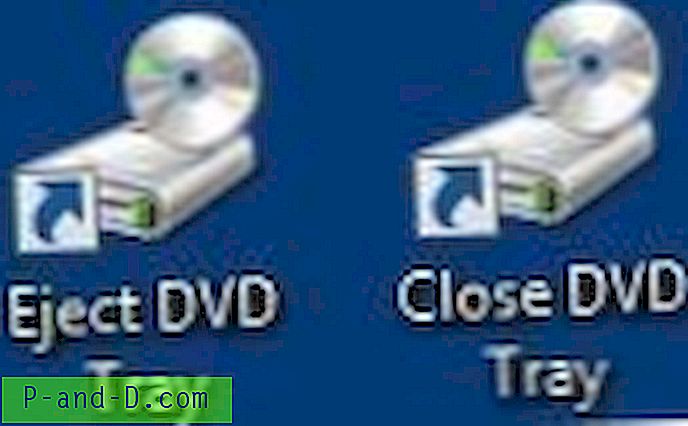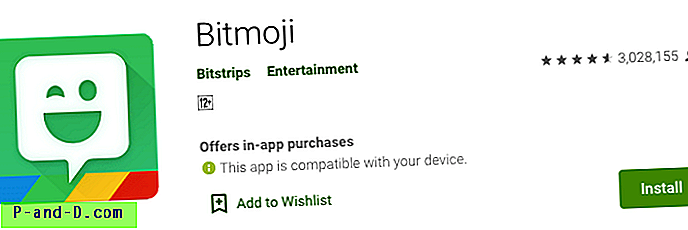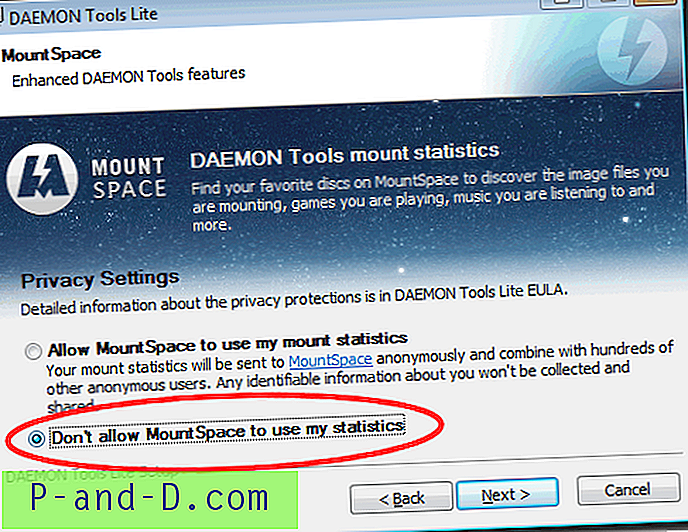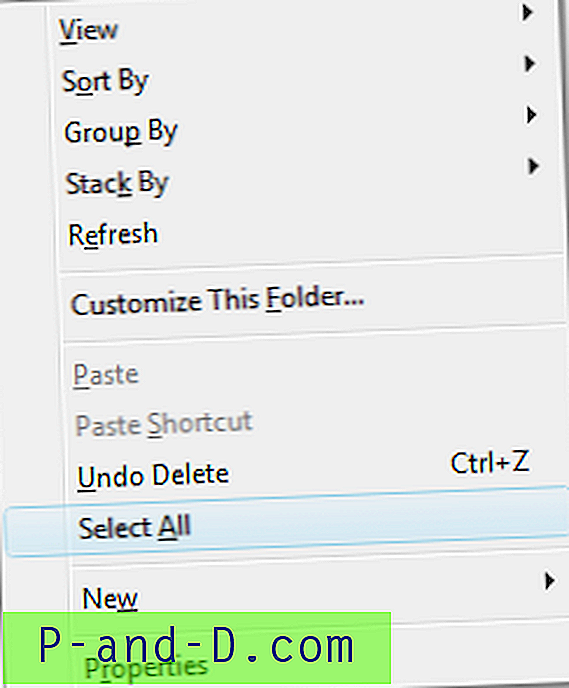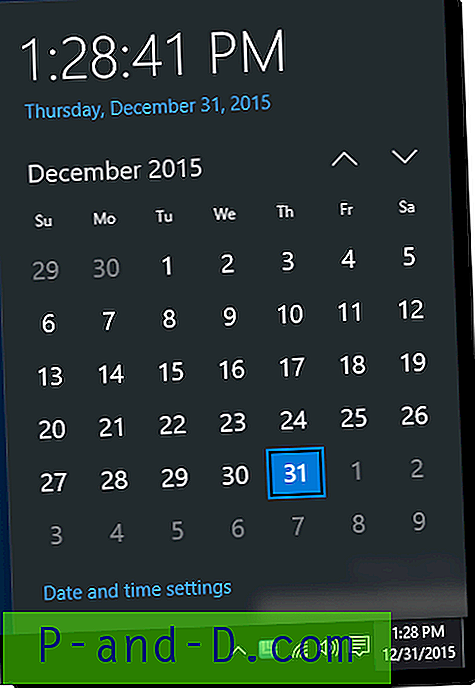Jos testaat jatkuvasti ohjelmistoja, kokeilet uusia Windows-asetuksia tai tarkistuksia tai tartut jopa tietoisesti omaan tietokoneesi haittaohjelmilla, on välttämätöntä, että sinulla on täydellinen kopio Windows-osiosta, jotta voit palauttaa sen sen tarkkaan tilaan aiemmin. aloit sekoittaa.
Vaikka et käyttäisi tietokonetta kovin usein tai sellaisiin tarkoituksiin, täydellinen varmuuskopiointi voi säästää aikaa ja rahaa, Windowsin ja kaikkien sovellusten uudelleenasentaminen olisi pitkä, työläs ja mahdollisesti kallis prosessi.
Norton Ghost oli tapana siirtyä levyaseman kuvankäsittelyohjelmaan, jos haluat luoda täydet varmuuskopiot koko Windows-järjestelmästä. Varmuuskopiokuvilla on etuna tiedostojen ja kansioiden varmuuskopiointi, koska ne tekevät täydellisen kopion kaikesta Windows-osiosta.
Vaikka se oli hyvä, Norton Ghost ei ollut ilmainen, ja se on kauan sitten lopetettu. Onneksi asiat ovat nyt erilaisia ja jopa Windows voi luoda järjestelmästä täydellisiä täyden kuvan varmuuskopioita, vaikka se voi olla hiukan joustamaton. Tässä näytämme sinulle 3 ilmaista sovellusta, jotka voivat tehdä täydet varmuuskopiot koko Windows-asennuksesta ja kuinka luoda kuvan järjestelmästäsi jokaisella.
Macrium Reflect Free
Macrium Reflect -version ilmaisesta versiosta on tullut yksi luotettavimmista ja arvostetuimmista kuvankäsittelyohjelmien palasista. On maksettuja versioita, jotka tarjoavat lisää toimintoja, kuten lisävarmuuskopioita, sähköposti-ilmoituksia, komentosarjoja ja salasanan salausta, mutta ilmainen versio luo täydelliset varmuuskopiokuvat helposti, toimii nopeasti ja voisi olla kaikki mitä tarvitset.
Macrium Reflect -varmuuskopion luominen
Kun lataat Macrium Reflect Free -tuotteen virallisesta lähteestä, CNET, se lataa suoritettavan ohjelman, jossa valitset haluamasi distron, ja lataa uusimman version määritettyyn kansioon. Muista napsauttaa Asetukset ja valita 32- tai 64-bittinen versio, joka vastaa sen tietokoneen arkkitehtuuria, johon aiot asentaa.
1. Lataa Macrium Reflect Free Edition, asenna ja käynnistä.
2. Valitse vasemmalla varmuuskopiointitehtävistä ” Luo kuva osioista, joita tarvitaan Windowsin varmuuskopiointiin ja palauttamiseen. ”Tämä valitsee automaattisesti kaikki osiot, joita Windows tarvitsee suorittaa, mukaan lukien piilotetut, järjestelmiin varatut osiot, jotka on luotu joillekin Windows-järjestelmille.

3. Jos esimerkiksi tämän asennuksen käynnistystiedostot sijaitsevat toisessa Windows-osiossa, joka on osa usean käynnistyksen järjestelmää, voit estää sen varmuuskopioinnin täältä. Selaa kansioon tai verkon sijaintiin tai valitse CD / DVD / BDR-asema, johon haluat tallentaa varmuuskopiotiedostot ja napsauta Seuraava.
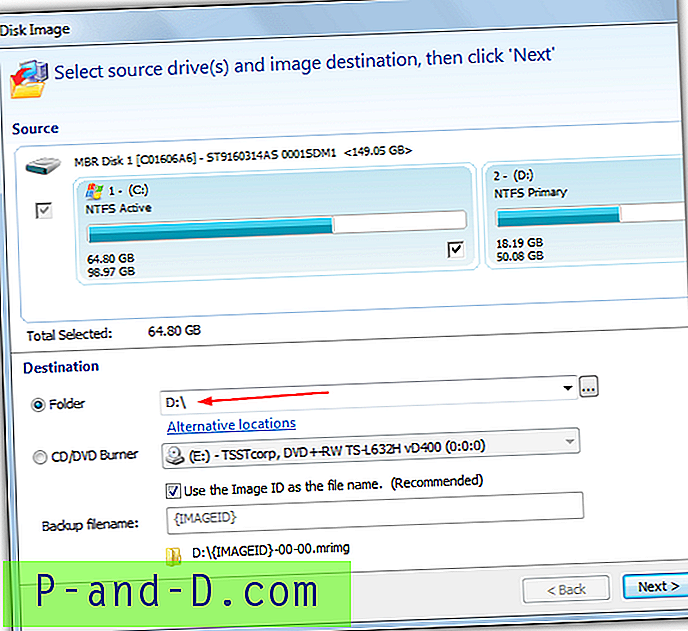
4. Yhteenveto-näyttö näyttää, missä voit muuttaa esimerkiksi pakkaustasoa Lisäasetukset-painikkeen avulla, mutta oletusasetukset ovat yleensä riittävän hyviä. Napsauta Valmis.
5. Viimeinen ikkuna antaa mahdollisuuden suorittaa varmuuskopio nyt ja myös tallentaa varmuuskopiointitehtävä XML-tiedostona, jotta voit suorittaa tämän tehtävän tulevaisuudessa yksinkertaisella kaksoisnapsautuksella. Napsauta OK tehdäksesi molemmat.
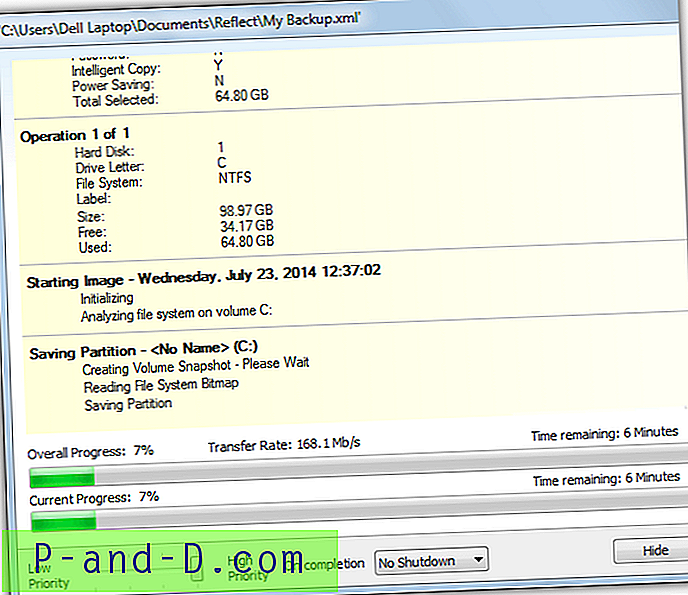
Kun kuvantaminen on valmis, sinulla pitäisi olla tiedosto satunnaisilla kirjaimilla ja numeroilla, joiden tunniste on .mrimg valitsemassasi kohdepaikassa.
Luo Macrium Reflect Rescue Media
Macrium-ohjelma hyppää sinut joka kerta, kun ajat sitä, kunnes päätät luoda pelastusvälineen. Tämä on hyvästä syystä, koska et voi palauttaa järjestelmäkuvaa ilman pelastuslevyä.
1. Jos olet aiemmin poistanut pelastusvälineiden muistutuksen, siirry kohtaan ”Muut tehtävät”> “ Luo pelastusvälineet ”.
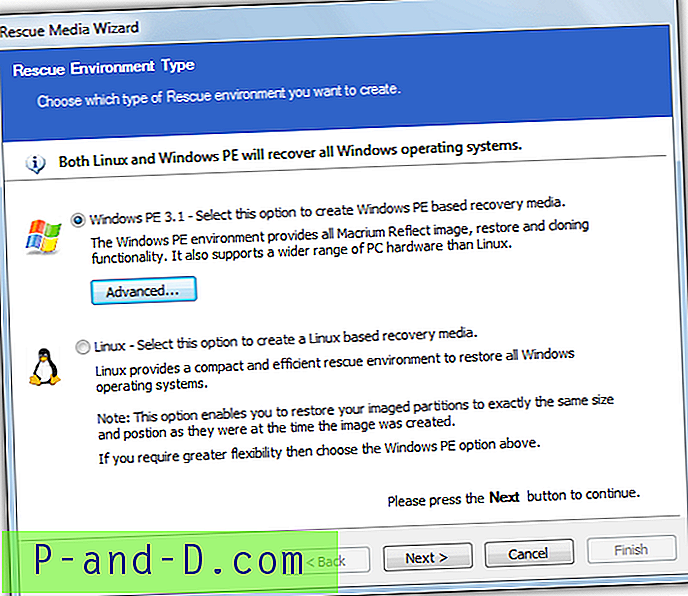
2. Sinulla on mahdollisuus luoda joko Windows-pohjainen tai Linux-pohjainen pelastuslevy. Windows-media on joustavampi, mutta lataamiseen tarvitaan ylimääräinen 100 Mt tiedostoja. Valitaan Windows PE -pelastusväline.
3. Valitse seuraavassa ikkunassa 32- tai 64-bittinen pelastuslevy ja napsauta Seuraava. Näyttöön tulee vaihtoehto, jonka avulla voit ladata tai selata ylimääräisiä PE-tiedostoja, jos sinulla ei vielä ole niitä.
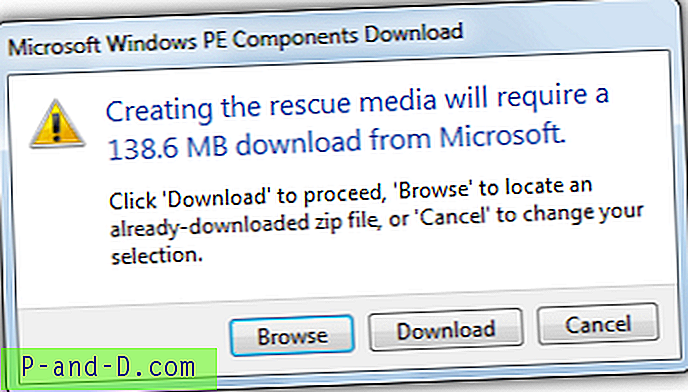
4. Lopuksi olet mediavalintanäytössä, jätä valintaruudut oletusasetusten kohdalla ja valitse, kirjoitetaanko pelastuslevy CD / DVD-levylle vai USB: lle ja napsauta Valmis, jos haluat, että media kirjoitetaan.
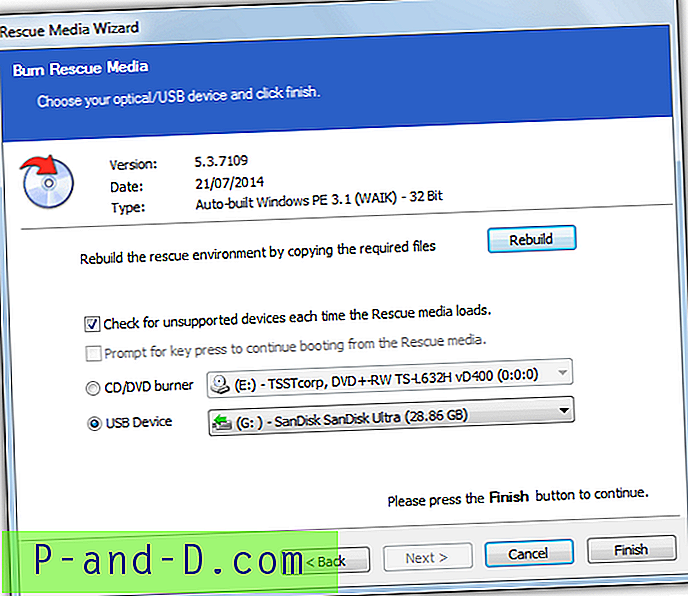
Kun Windows tarvitsee palauttamista, sinun on käynnistettävä tietokoneesi pelastus-CD: llä tai USB: llä. Macrium-ohjelman sisällä sen pitäisi tunnistaa varmuuskopio ja sinun on vain napsautettava ”Palauta kuva” ja noudatettava ohjeita. Jos varmuuskopiota ei löydy, etsi se manuaalisesti napsauttamalla ”Selaa kuvatiedostoa”. Macriumin käynnistysvälineet voivat myös tehdä varmuuskopioita.
Acronis True Image WD Edition ja Seagate DiscWizard
Acronis True Image on ehkä kultastandardi kuvantamisohjelmissa kotona ja pienessä yrityksessä. Se on hyvin tunnettu ja erittäin vankka, mutta Acronisilla itsellään ei ole ilmaista versiota ohjelmistosta. Kiinteän aseman valmistajille Western Digital ja Seagate on kuitenkin luotu erityisiä lisensoituja versioita. Niin kauan kuin sinulla on jonkin järjestelmään asennetun yrityksen asema (sisäinen tai ulkoinen), voit käyttää True Image -sovelluksen erityisversiota.
Luo kuva käyttämällä Acronis-erikoisversioita
Ominaisuusjoukko on huomattavasti pienempi kuin koko Acronis True Image -sovellus, mutta voit silti varmuuskopioida ja palauttaa kuvia, kloonata levyjä ja asentaa kuvia virtuaaliasemaina.
1. Lataa Acronis True Image WD Edition tai Seagate DiscWizard .
2. Asenna ja käynnistä ladattu versio laitteistostasi riippuen. Varmista, että olet ”Varmuuskopiointi ja palautus” -välilehdessä ja napsauta “ Levyn ja osion varmuuskopio ”
3. Kaikki varmuuskopiointiin tarvittavat vaihtoehdot pidetään tässä ikkunassa:
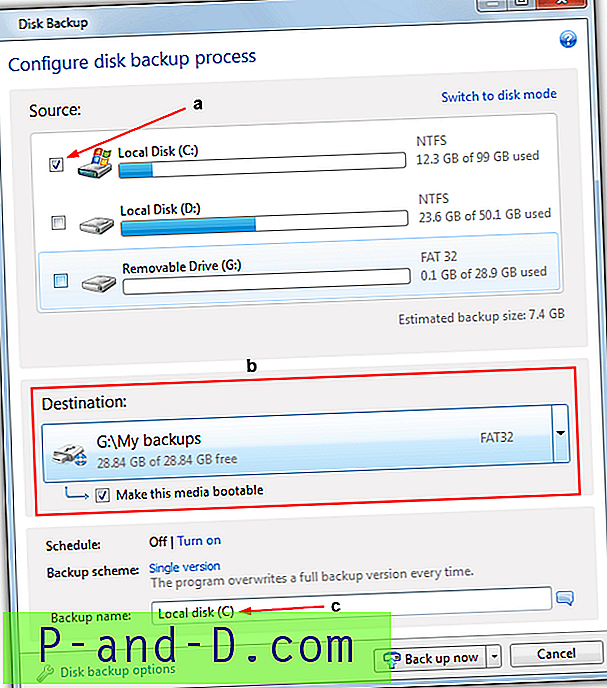
a) Valitse varmuuskopioitava Windows-osio, jos sinulla on myös järjestelmän varattu osio, se maksaa myös sen varmuuskopioinnin.
b) Valitse varmuuskopion kohde, se voi olla paikalliset asemat, ulkoiset laitteet, kuten USB tai CD / DVD, tai verkko (mukaan lukien NAS). Esiasetukset ovat saatavilla jo liitetyille asemille avattavassa valikossa.
"Tee tästä mediasta käynnistyvä" -vaihtoehto on arvokas, ja voit varmuuskopioida järjestelmän USB-liitäntään tai optiseen asemaan ja asettaa sen käynnistymään automaattisesti käyttämääsi Acronisin versioon. Tämä tarkoittaa, että se on varmuuskopiopaikka ja pelastusvälineet kaikki yhdessä, joten sinun ei tarvitse luoda erillistä pelastuslevyä.
c) Anna varmuuskopiointitehtävälle haluamasi nimi. Asetukset-painike sisältää useita asetuksia, kuten pre / post-komennot, validointi, jakaminen, kommentit, kuvakaappaus ja pakkaustaso, joita ei tarvitse muuttaa perusvarmuuskopion luomiseksi.
4. Aloita prosessi lopuksi “ Varmuuskopioi nyt ” -painikkeella.
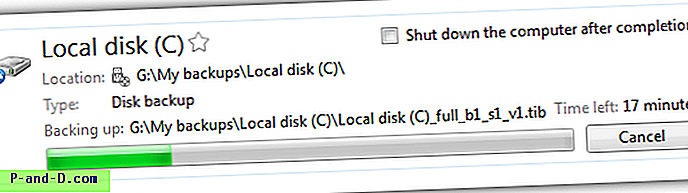
Varmuuskopiokuvat luodaan tiedostotunnuksella “.tib”.
Luo Acronis-pelastusväline
Jos olet ottanut ”Tee tästä mediasta käynnistyvä” -vaihtoehdon yllä olevassa osassa b, sinun ei tarvitse luoda erillistä pelastusvälinettä.
1. Suorita ohjelma ja napsauta ”Varmuuskopiointi ja palautus” -välilehdessä ” Luo käynnistyvä media ” ja napsauta sitten Seuraava.
2. Laita rasti toiseen ”Seagate DiscWizard” -ruutuun. Järjestelmäraportin sisällyttämistä ei tarvita ja se lisää uuden 140 Mt pelastusvälineelle. Napsauta Seuraava> Seuraava.
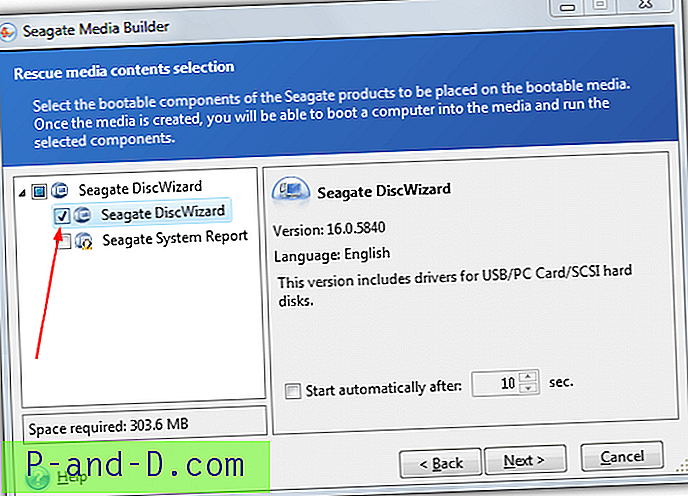
3. Tulostusmateriaalityypin valintaikkuna antaa sinun kirjoittaa pelastuslevyn optiseen asemaan, USB-muistitikkuun / kiintolevyyn tai luoda ISO-kuvan, jonka voit polttaa tai kirjoittaa myöhemmin. Varmista, että media on jo asetettu paikalleen, napsauta Seuraava ja jatka sitten seuraavassa ikkunassa kirjoittaaksesi pelastusvälineen.
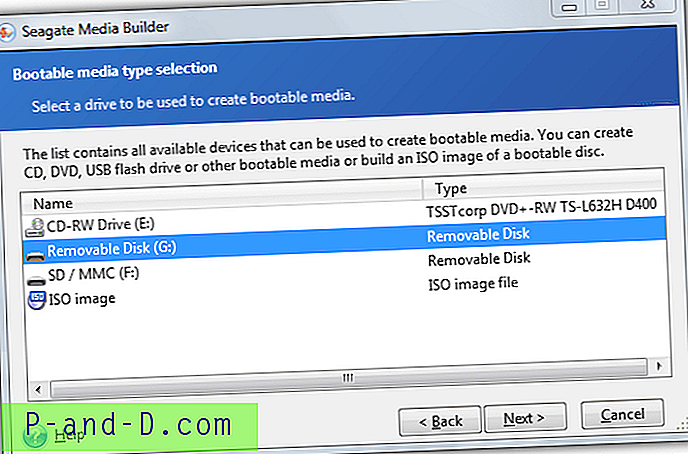
Käynnistä tarvittaessa pelastustietovälineiden kanssa valitsemalla vasemmalla olevasta luettelosta Palautus, napsauta ”Selaa varmuuskopioita” löytääksesi kuva, napsauta sitten “Levyn palautus” ja suorita ohjattu toiminto loppuun palauttamisen yhteydessä.
AOMEI Backupper
Kun tarkastelimme Backupperia kuvankäsittelyohjelmien nopeus- ja pakkaustesteillemme, meille tehtiin voimakas vaikutus. Ei ollut vain Backupperin työskentelyn nopeus, vaan myös pelkkä määrä ominaisuuksia, joita ohjelmalla on, kuten differentiaaliset ja inkrementaaliset varmuuskopiot, tiedostojen / kansioiden varmuuskopiointi, kloonaus ja salaus. Lisäksi Backupper Standard on täysin ilmainen henkilökohtaiseen ja kaupalliseen käyttöön.
Luo järjestelmäkuva AOMEI Backupper -sovelluksella
AOMEI: lla on kaksi versiota Backupperista, toinen toimii Windows XP - 8.1: ssä, toinen vain Windows 7 - 8.1: ssä, mutta on kooltaan 40 Mt pienempi.
1. Lataa AOMEI Backupper, asenna ja suorita ohjelma.
2. Napsauta vasemmalla olevaa ”Luo uusi varmuuskopio” tai Varmuuskopio-välilehteä. Napsauta ” Järjestelmän varmuuskopio ”.

3. Anna tehtävälle oikea nimi. Järjestelmän varmuuskopiointi valitsee vain tarvittavat osiot, joiden avulla Windows voi käynnistää varmuuskopion. Jos sinulla on järjestelmävarattu osio, se sisältyy myös. Napsauta ” Vaihe 2 ” ja valitse paikallinen kansio tai verkon osuus jne. Tallennuspaikaksi. Lisäasetukset, kuten salaus tai tiedostojen jakaminen, voidaan määrittää Varmuuskopiointi-painikkeesta. Napsauta “ Aloita varmuuskopiointi ”.
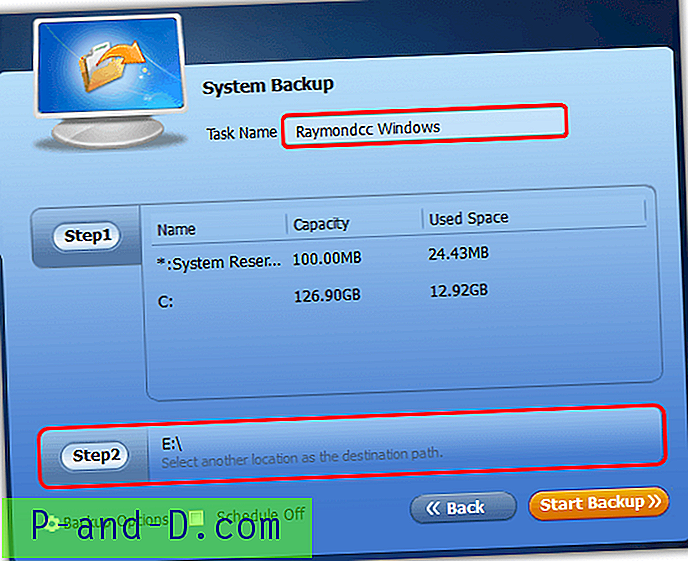
Valintaruutu on käytettävissä, jos haluat varmistaa täydellisen varmuuskopion eheyden. Kun se on valmis, se näkyy varmuuskopiointitehtävissä, joita voit lisätä siihen myöhemmin differentiaalisella / inkrementaalisella kuvalla tai tutkia, muokata tai asettaa aikataulua.
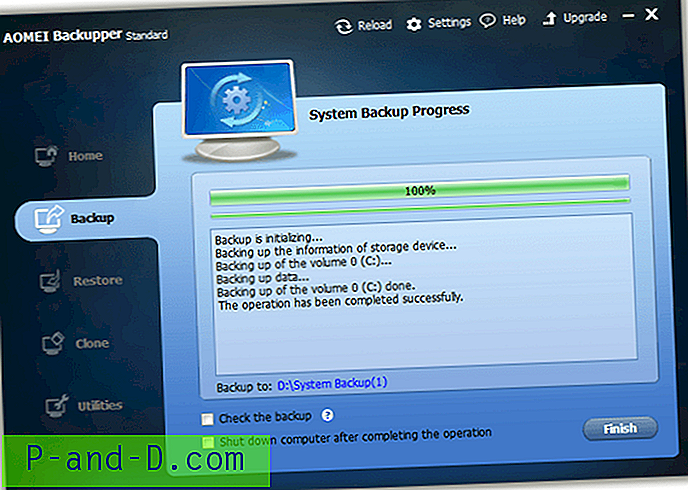
Luo käynnistettävä media varmuuskopioon
Backupperin Windows 7/8 -versio ei voi luoda Linuxin pelastusvälineitä (se on erillinen lataus), joten tässä luomme Windows PE -version.
1. Käynnistä Backupper ja siirry kohtaan Apuohjelmat> ” Luo käynnistettävä media ”.
2. Valitse Windows PE -vaihtoehto ja napsauta Seuraava.
3. Backupperilla on kolme vaihtoehtoa käynnistysvälineiden luomiseen. polttaa CD / DVD-levylle, kirjoittaa USB-muistitikulle tai viedä pelastuslevy ISO-kuvana, jotta voit polttaa ISO-tiedoston myöhemmin. Napsauta haluamaasi kirjoitusvaihtoehtoa ja suorita ohjeet noudattamalla ohjeita.
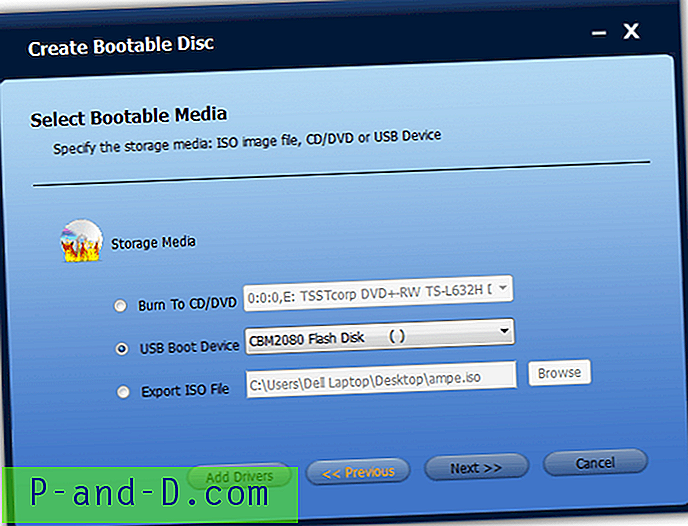
AOMEI-pelastuslevy on oikeastaan sama ohjelma kuin saat työpöydälle, ja sen pitäisi myös tunnistaa aiemmat varmuuskopiointitehtäväsi. Napsauta vain Palauta tehtävässä, napsauta Kyllä, kun sinulta kysytään, haluatko palauttaa järjestelmäkuvan, korosta varmuuskopiotiedosto ja napsauta Aloita palautus. Koska se on koko ohjelma, voit tehdä kaiken, mitä ohjelma tarjoaa käynnistysmediasta.
Huomaa: Hätätilanteen palauttamiseksi on aina välttämätöntä, että tallennat varmuuskopiotiedostot kokonaan toiseen asemaan eikä erilliseen osioon samassa asemassa. Jos varmuuskopioit osiota C esimerkiksi osioon D ja ne molemmat ovat samalla fyysisellä kiintolevyllä, jos asema epäonnistuu, menetät molemmat osiot samanaikaisesti, ja se sisältää ainoan mahdollisen osion C varmuuskopion. Tämä voi olla kallis ja tuskallinen virhe.