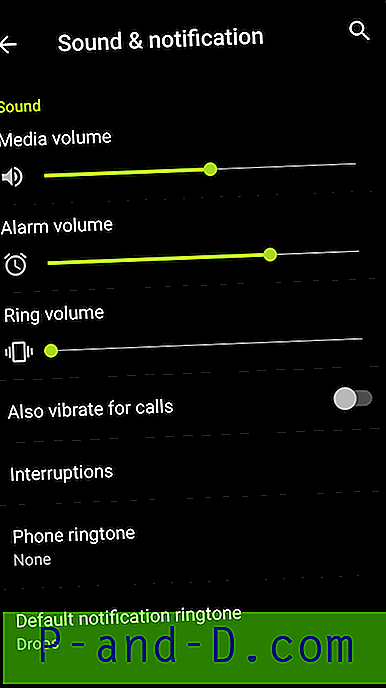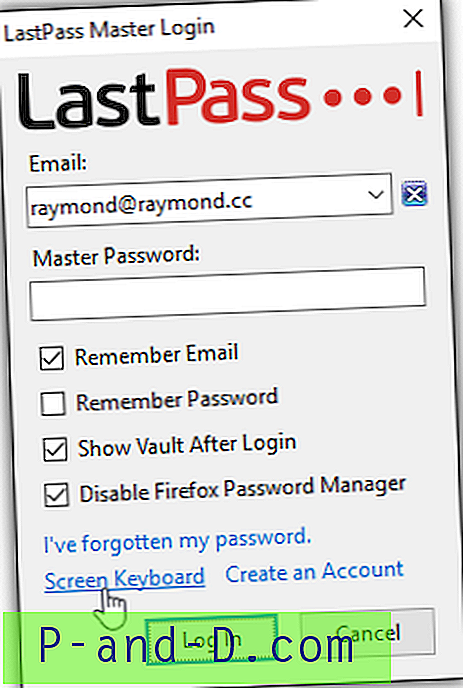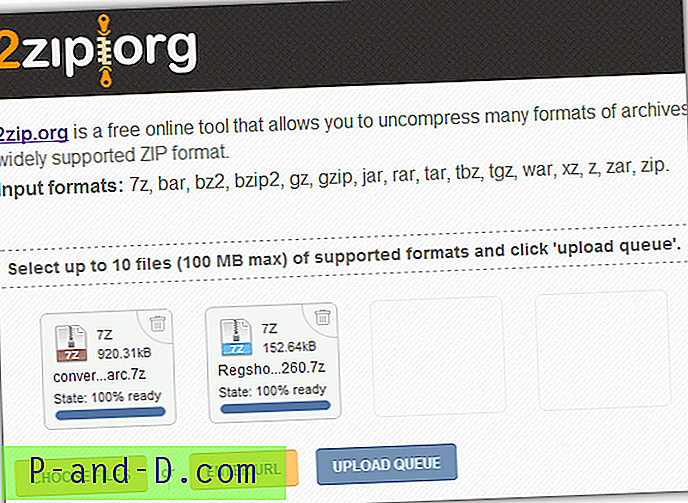Suhteellisen nopea internetyhteys on välttämätöntä, jotta useat kaistanleveyttä vaativat ohjelmat voidaan estää hidastamasta Internet-nopeuttasi indeksointiin. Muutamalla muutamia asioita kerralla, kuten torrentin lataaminen, lataaminen selaimesi kautta ja pelaaminen verkossa, aiheuttaisi todennäköisesti, että pelissä on korkeat pingit ja se on melkein toistamaton.
Tapa kiertää tätä ongelmaa on asettaa rajat ohjelmille tai liikenteelle, jota pidät vähemmän tärkeänä. Se jättää enemmän kaistanleveyttä ja nopeampia nopeuksia sille, mitä pidät tärkeämpänä. Monilla ohjelmistoilla, kuten lataamisohjelmilla, torrent-asiakasohjelmilla ja peliportaali-ohjelmistoilla, kuten Steamilla, on asetus, jonka avulla voit asettaa enimmäislatausrajan, jotta yhteys ei tulvi ja anna muiden sovellusten käyttää enemmän kaistanleveyttä.
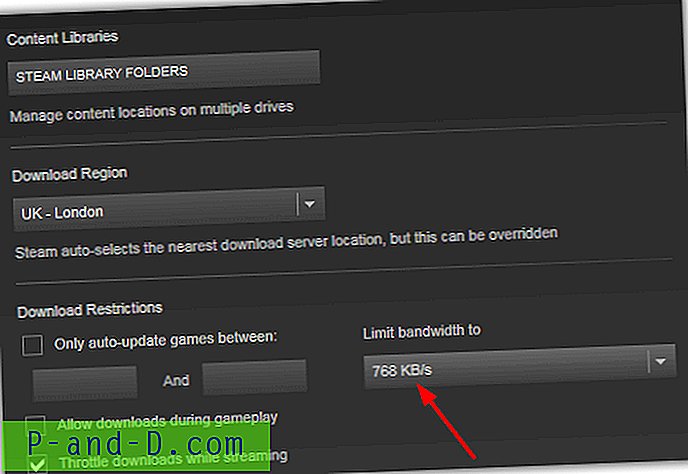
Jotkut reitittimet voivat priorisoida Internet-liikenteen, jos niissä on sisäänrakennettu QoS-ominaisuus, mutta kaikki reitittimet eivät pysty siihen. Toinen tapa on käyttää liikenteenmuokkausohjelmistoja, jotta voit rajoittaa tai priorisoida, millä ohjelmilla voi olla suurin kaistanleveys. Ympärillä olevien ilmaisten ohjelmistojen määrä, jotka voivat muokata tai rajoittaa liikennettä, on valitettavasti hyvin pieni. Tässä näytämme kolme löytämästämme. Kaikki työkalut ja menetelmät testattiin Windows 7 ja 10. 1. TMeter
TMeter on melko tehokas sovellus, ja yksi sen ominaisuuksista on, että voit hallita kaikkien Windows-prosessien nopeutta, jotka pääsevät verkkoon. Lisäksi siinä on suuri ominaisuusluettelo, joka sisältää paketin sieppauksen, URL-osoitteiden suodattamisen, sisäänrakennetut käyttäjätilit, isäntävalvonnan, pakettisuodatuksen palomuurin, sisäänrakennetun NAT / DNS / DHCP: n ja liikenteen tallennuksen raporttiin tai tietokantaan.
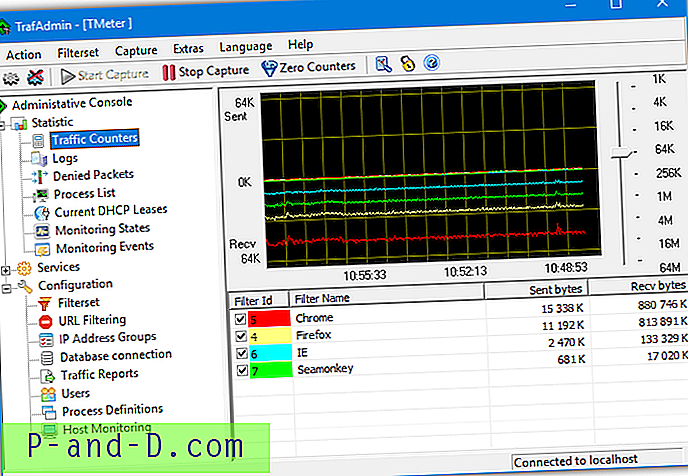
TMeter hallitsee ohjelmien nopeutta määrittämällä suodattimia. 99 euron täysversiossa on rajoittamaton suodatin, kun taas ilmaisen version avulla voit luoda jopa neljä. Suodattimella voit asettaa prosessin kokonaisnopeusrajoituksen, sallia liikennerajoituksen estää tai muuttaa nopeutta, luoda aikataulun, ottaa käyttöön paketin kirjaamisen ja ottaa käyttöön isäntäotsikon lokitiedot. Nopeusrajoituksen lisäämismenettely ei ole aivan yhtä suoraviivainen kuin saatat toivoa ja se koostuu useista vaiheista, tässä on miten se tehdään.
1. Lataa TMeter Free Edition ja asenna se. Ensimmäisen käynnistyksen yhteydessä sinua pyydetään valitsemaan valvottavana oleva verkkosovitin. Valitse sovittimen vieressä oleva valintaruutu ja valitse verkkotyyppi, yleensä yksityinen. Napsauta OK ja Käytä.
2. Napsauta vasemmalla puolella olevaa Kokoonpano> Prosessimääritykset. Kaksi prosessia (SvcHost ja System) on rakennettu. Napsauta Lisää, jos haluat liittää toisen prosessin TMeteriin. Paina kolme oikealla olevaa pistettä ja etsi suoritettava tiedosto. Prosessin määritelmän nimi on annettu, mutta voit muuttaa sitä halutessasi. Paina OK.
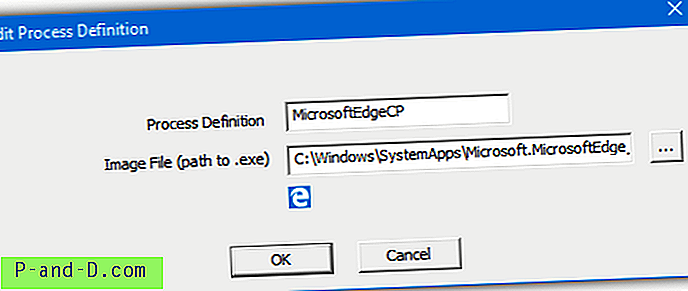
3. Napsauta Kokoonpano> Suodatinryhmä> Lisää> Suodatin> Lisää sääntö. Paina avattavaa Lähde- painiketta ja valitse Paikallinen prosessi alareunan lähellä. Valitse avattavasta Prosessimääritys -kohdassa vaiheessa 2 luotu määritelmän nimi. Napsauta OK.
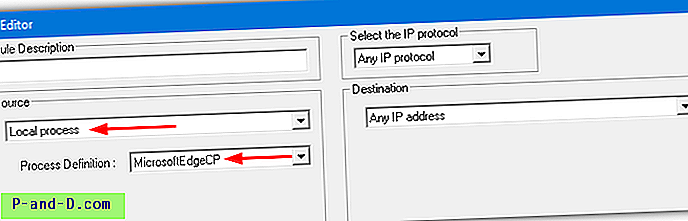
4. Kirjoita suodattimen nimi alareunaan ja ota sitten alla oleva valintaruutu käyttöön nopeusrajoitus. Kirjoita ruutuun prosessin KB / s-rajoitus ja muuta valinnaisesti prosessin väriä, kuten liikennekaaviossa. Napsauta OK ja sitten Käytä.
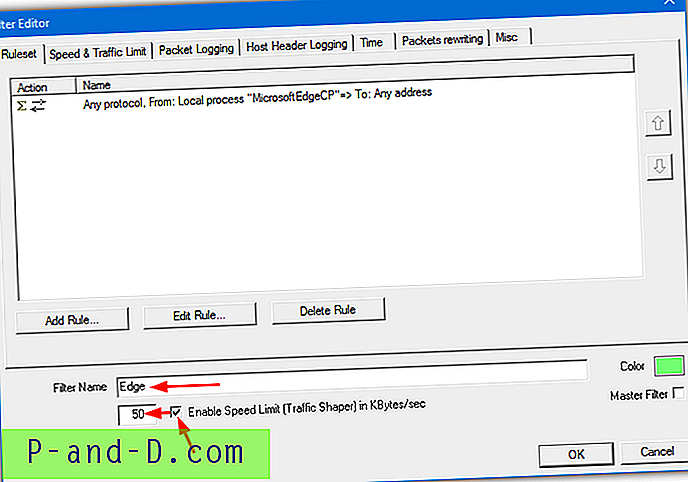
5. Siirry kohtaan Tilastotiedot> Liikennelaskurit ja sinun pitäisi nähdä rajoitus, jota sovelletaan, kun valittu prosessi on pääsy verkkoon. Tallenna bps -sarake antaa likiarvon nykyisestä latausnopeudesta. Lähetä bps on tietysti latausnopeus.
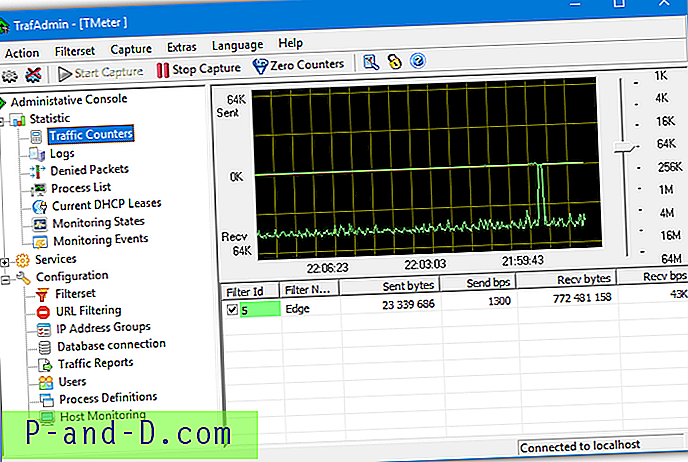
Voit lisätä kolme muuta suodatinta TMeteriin, mutta sinun on ensin poistettava suodattimet, jotka sisältyvät oletuksena. Korosta vain ICMP, DNS ja Kaikki liikenne ja poista sitten jokainen suodatin. Sisäinen SVCHOST-prosessimääritys voi olla hyödyllinen Windows Update -latausnopeuksien ohjaamisessa. TMeter ei voi asettaa rajoitusta yhdelle prosessille, kun useita, joilla on sama nimi, ovat käynnissä, kuten Google Chromessa. Ratkaisu soveltaa kohde-IP-osoitetta suodattimeen rajoittaakseen liikennettä vain kyseiseltä IP: ltä.
2. NetBalancer
NetBalancer on tunnettu ja suosittu kaistanleveyden hallintasovellus. Voit käyttää sitä pari eri tapaa joko asettaa lataus- / lähetysnopeuden rajoitus tai asettaa prioriteetti. Tämä tarkoittaa sitä, että korkeamman prioriteetin ohjelmille annetaan enemmän tarvittavaa kaistanleveyttä, kun taas alemman prioriteetin ohjelmat toimivat tarvittaessa pienemmillä nopeuksilla.
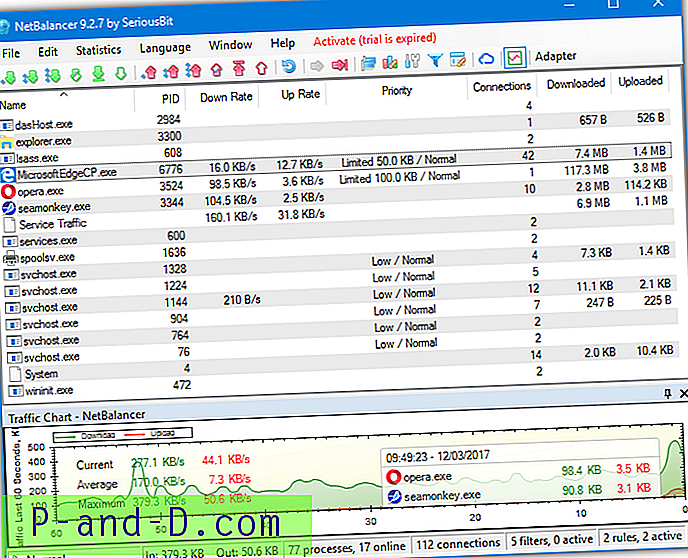
NetBalancer on shareware, joka maksaa 49, 95 dollaria, ja viimeisimmät ilmaisversiot eivät salli sääntöjä tai rajoituksia, vain seurantaa. Kolme ilmaista sääntöä ja kolme ilmaista rajoitusta / prioriteettia poistettiin versiosta 9.3. Voit silti ladata version 9.2.7 verkkosivustolta, jolla on nämä ilmaiset toiminnot, mutta ohjelmistoon on kova koodattu viimeinen käyttöpäivämäärä. Lue alla kuinka kiertää asiaa.
Vaikka NetBalancerissa on joitain edistyneitä toimintoja, on uskomattoman helppoa asettaa raja tai prioriteetti käynnissä olevalle ohjelmalle. Napsauta hiiren kakkospainikkeella ikkunan merkintää ja aseta lataus- tai lähetysprioriteetiksi Matala, Keskitaso, Korkea, Raja, Estä tai Ohita. Kolme ensimmäistä asettaa prioriteetin suhteessa muuhun liikenteeseen, kun Block pysäyttää ohjelman pääsyn Internetiin kokonaan. Raja antaa sinun asettaa manuaalisesti enimmäisnopeuden alaspäin ja ylöspäin nopeudella kilotavuina.
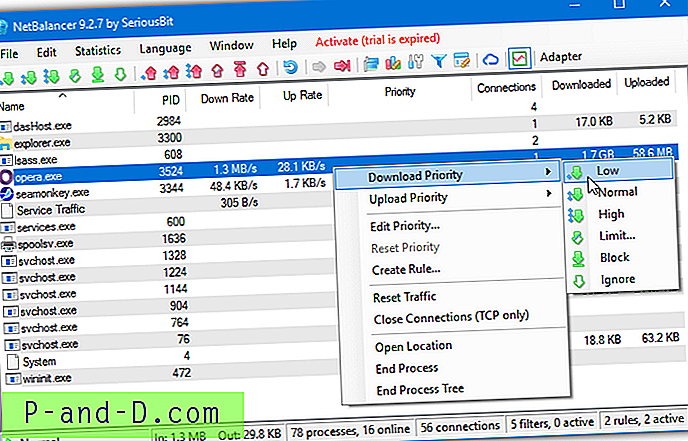
On olemassa enintään kolme sääntöä, joita voidaan soveltaa, jolloin voit määrittää tietyt rajoitukset aikataululle. On olemassa joitain oletussääntöjä aloittamiseen, mukaan lukien yksi Microsoftin telemetria-IP: ien estämisestä Windows 10, 8 ja 7 -käyttöjärjestelmässä. Tehtäväpalkissa visuaalisen liikenteen ikkunassa toimiva tarjotinliikenteen valvontaohjelma on käytettävissä erillisenä työkaluna.
Kuinka saada NetBalancer ilmaiseksi ajaa
Asenna ja suorita NetBalancer 9.2.7. Ja viestiruutu avautuu.
Tämä NetBalancer-versio on vanhentunut. Haluatko ladata uuden verkkosivustoltamme?
Ei valitseminen ei tee mitään, eikä NetBalancer käynnisty. NetBalancer 9.2.7: n viimeinen käyttöpäivä oli 18. lokakuuta 2016. Tarjotin tai käyttöliittymän komponentit eivät toimi, kun järjestelmän päivämäärä on uudempi. NetBalancer-palvelu toimii, mutta ei toimi oikein.
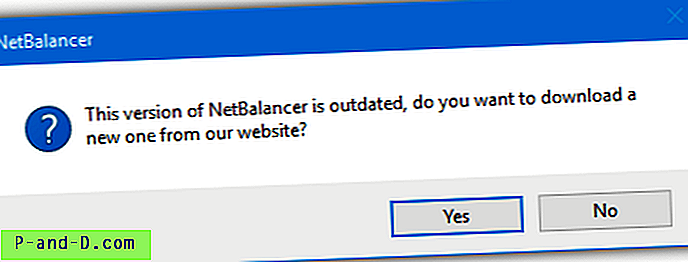
Tämän kiertämiseksi olemme luoneet eräkomentosarjan, joka asettaa järjestelmän kellon väliaikaisesti lokakuuhun 2016, käynnistää palvelun, käynnistää ohjelman ja asettaa sitten kellon nykyiselle päivämäärälle. Se ei ole täydellinen ratkaisu, mutta on tällä hetkellä ainoa tapa hyödyntää NetBalancerin ilmaisia kaistanleveyttä rajoittavia toimintoja.
1. Lataa NirSoft RunAsDate ja purkaa zip pysyvään sijaintiin. Tämä työkalu houkuttelee NetBalanceria ajattelemaan, että päivämäärä on julkaisu 2016 ja se toimii joka kerta, kun avaat NetBalancerin. Varmista, että käytät järjestelmääsi oikeaa 32/64-bittistä versiota, muuten prosessi epäonnistuu.
2. Lataa NetBalancer-skriptit . Arkistossa on kolme skriptiä, mutta sinun on käytettävä vain sitä, joka vastaa järjestelmäkellosi päivämäärämuotoa. Sijoita skripti ja mukana olevat pikavalinnat RunAsDate-kansioon.
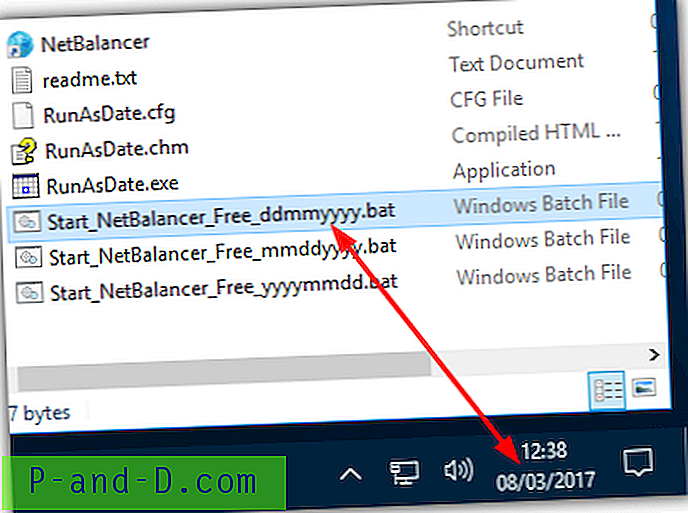
3. Lataa NetBalancer 9.2.7 ja asenna. Napsauta hiiren kakkospainikkeella eräohjelmaa ja suorita järjestelmänvalvojana. Kun NetBalancer avautuu, hyväksy valinnaisesti ennalta määritetyt prioriteetit, hylkää päivitys, siirry kohtaan Muokkaa> Asetukset ja poista valinta Windowsin aloitusikkunan kuvakkeesta ja tarkista, onko uusi versio käynnistyksen yhteydessä lähellä yläosaa.
Käytä nyt NetBalancerin ilmaisia toimintoja tarpeen mukaan. On parasta minimoida ohjelmaikkuna tehtäväpalkkiin sen sijaan, että suljetaan se lokeroon. Jos teet niin, suorita mukana toimitettu pikakuvake avataksesi ikkunan uudelleen.
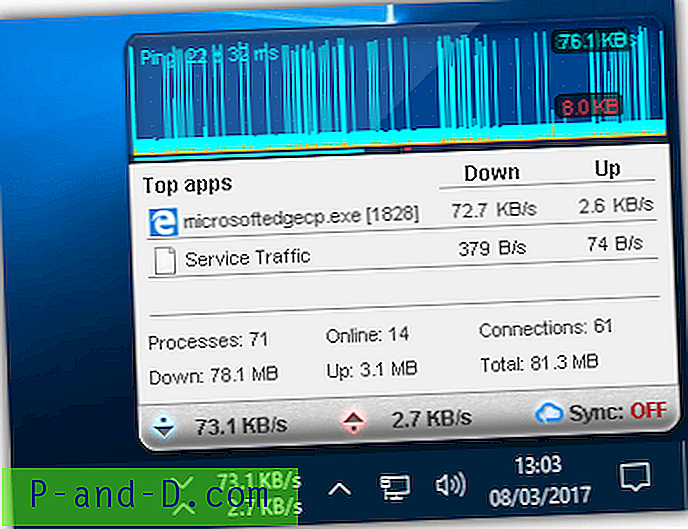
Jos haluat käyttää lokeroverkon näyttöä, suorita komentosarja ja sitten komentosarjan mukana tullut lokeron pikakuvake. Huomaa, että jos pääikkunan tai lokeron näytön liikennetiedot katoavat, käynnistä palvelu uudelleen eräohjelman avulla. Tämä on osa palvelun päivämääräajankohtaa ja tapahtuu ajoittain.
3. cFosSpeed (ASRock XFast LAN)
cFosSpeed on tunnettu kaupallinen liikenteenmuodostus- ja tasapainotussovellus. Täysi versio maksaa 17 dollaria, mutta se on myös usein lisensoitu kolmansien osapuolien emolevyjen valmistajille, kuten Asus, Gigabyte, MSI ja ASRock. Tarkastellaan ASRock XFast LAN -verkkoyhteyttä, koska se on melko uusi cFosSpeed-versio. Ainoa todellinen ero itse cFosSpeediin on, että jokaisella toimittajalla on omat mukautetut käyttöliittymänahkonsa.
cFosSpeed ei rajoita liikennettä tiettyyn nopeuteen, kuten NetBalancer tai TMeter voi. Sen sijaan se priorisoi Internet-liikennettä, jotta tärkeillä ohjelmilla voi olla korkeampi prioriteetti. Eri tyyppisille ohjelmille on satoja sisäänrakennettuja esiasetuksia. Esimerkiksi VOIP- ja streaming-ohjelmistot on asetettu korkeammalle etusijalle monien pelien ohella. Muut ohjelmistot, kuten P2P-asiakkaat, lataushallinnat ja peliportaalit (Steam, Origin jne.) Ovat alhaisemmat.
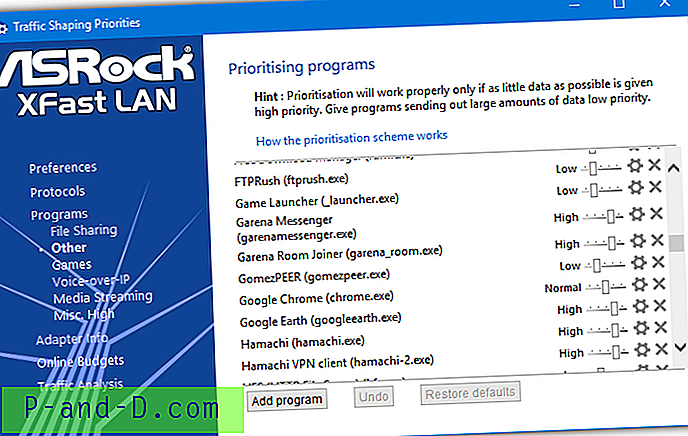
Useimpia toimintoja ohjataan tarjotinkuvaketta napsauttamalla kaksoisnapsauttamalla kuvaketta avataksesi verkkotoimintamonitorin. Napsauta hiiren oikean painikkeen valikossa aktiviteettimonitorin ulkoasua, ota liikenteen muotoilu käyttöön tai poista se käytöstä, hanki pingitilastot ja näyttää käyttökaavion. Käytä Valinnat> Asetukset avataksesi asetusikkunan, jossa sisäänrakennettuja prioriteetteja voi muokata tai uusia lisätä. Asetukset-ikkunassa on myös yleinen yhteys- ja latausraja.
Jos haluat muuttaa prioriteetteja lennossa, valitse tarjotinvalikosta Nykyiset yhteydet . Selainikkuna avautuu ja sisältää luettelon yhteyksistä. Säädä prioriteetti plus- ja miinus-painikkeilla. Tarkempaa käyttöä varten napsauta Lisäasetukset-linkkiä. Tämä ikkuna jakaa yhteydet, joten esimerkiksi voit muuttaa yhden latauksen prioriteettia selaimessa. Napsauta sitä ja säädä liukusäätimellä.
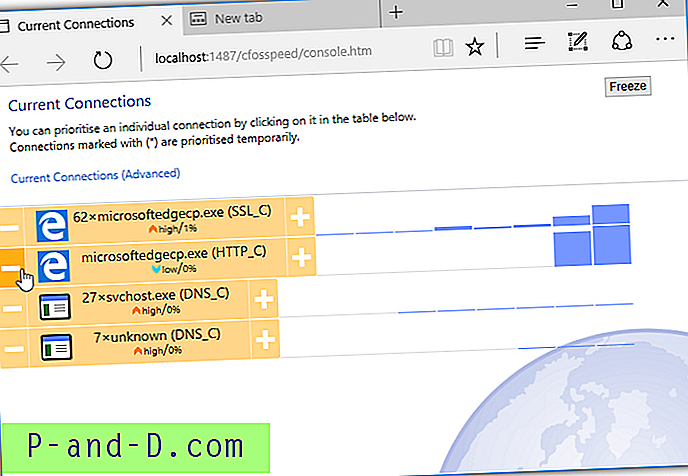
ASRock XFast LAN -sovelluksen käyttäminen missä tahansa tietokoneessa
Oletuksena XFast LAN asennetaan vain tietokoneeseen, joka on varustettu ASRock-emolevyllä. On kuitenkin tapoja pakottaa se asentamaan mihin tahansa tietokoneeseen, jolloin saat täyden, mutta hieman vanhemman cFosSpeed-ohjelmiston. Jos sinulla on ASRock-emolevy, ohjelman voi asentaa ilman alla olevia vaiheita.
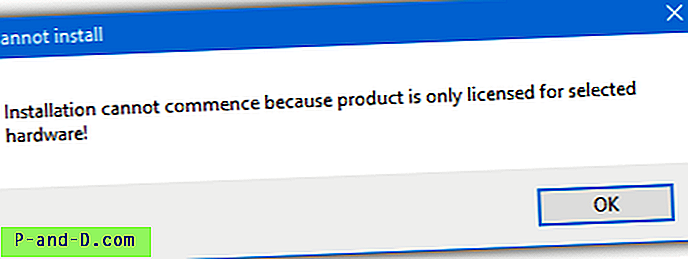
1. Lataa ASRock XFast LAN ASRock-verkkosivustolta.
2. Käynnistä XFast LAN -asennusohjelma avataksesi ”Asennus ei voi alkaa…” -viestiruudun. ÄLÄ sulje tätä laatikkoa.
3. Kirjoita % temp% Käynnistä, Suorita-ruutuun tai Resurssienhallinnan osoiteriville avataksesi Windows Temp -kansion. Etsi kansio $ cfsfx.0 ja kopioi se toiseen sijaintiin. Sulje Ei voi asentaa viestiruutua napsauttamalla OK.

4. Avaa $ cfsfx.0 -kansio ja avaa sitten Install.ini Notepadissa tai yhteensopivassa tekstieditorissa. Etsi merkkijono mainboard_manufacturer = ASRock .
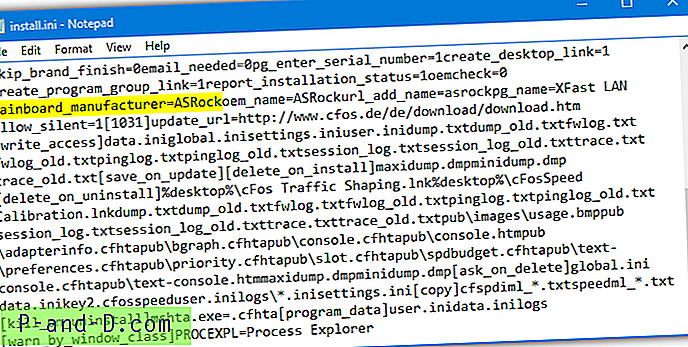
5. Poista ASRock merkkijonosta niin, että se lukee mainboard_manufacturer =, ja tallenna sitten tekstitiedosto.
6. Käynnistä asennusohjelma kaksoisnapsauttamalla Setup.exe-tiedostoa kansiossa $ cfsfx.0, ja cFosSpeed asentuu.
Mukavuuden vuoksi voit ohittaa vaiheet 4 ja 5 ja ladata muokatun Install.ini-tiedoston. Pura se ja kopioi $ cfsfx.0 -kansioon korvaamalla vanha ini-tiedosto.
Viimeinen huomautus: Traffic Shaper XP on toinen liikenteen muotoilusovellus, jonka olemme aiemmin maininneet. Valitettavasti sitä ei ole päivitetty lähes vuosikymmenen ajan, ja se ei ole yhteensopiva useimpien nykypäivän käyttöjärjestelmien kanssa. Se ei toimi missään Windows 10: n tai 64-bittisessä käyttöjärjestelmässä, mutta toimii Windows XP-, Vista-, 7- tai 8.1-bittisissä. Tälle ilmaiselle versiolle on asetettu myös rajoituksia, kuten enintään 5 sääntöä, tuki vain TCP: lle ja muotoilu jopa 3 687 KB / s. Voit kuitenkin ladata Traffic Shaper XP: n, jos se täyttää vaatimuksesi.