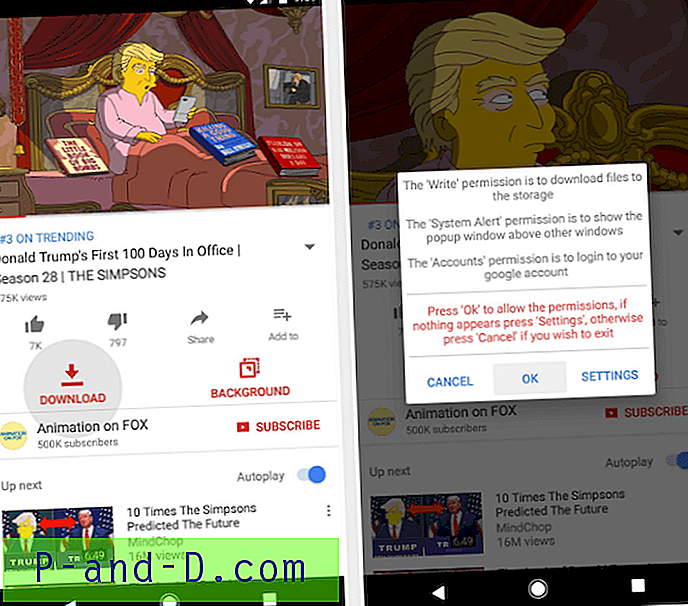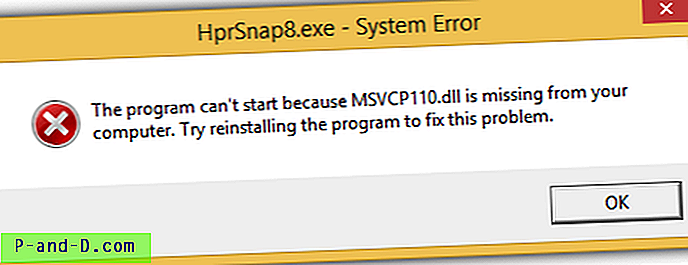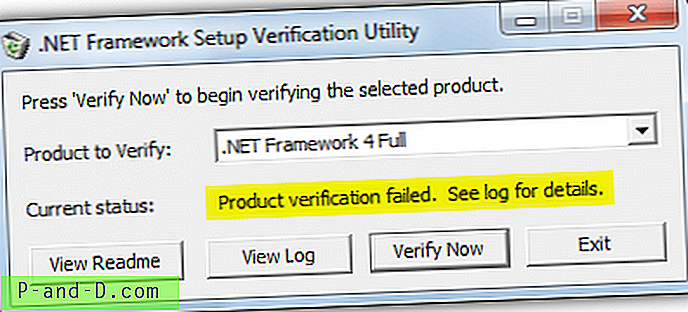Kodin tietokoneet ovat ilmeisesti hyvin yleisiä nykyään. Ei ole epätavallista, että kotitaloudesta löytyy useampi kuin yksi Windows-tietokone tai kannettava tietokone. Ehkä vanhemmilla on pöytätietokone ja lapset käyttävät kannettavaa tietokonetta tai sinulla on työpöydällä verkottuneet pöytätietokoneet. Käytettävissä olevien tietokoneiden määrän lisääntyessä tulee lisää huolta niistä, kun he ovat kehittäneet ongelman, tarvitsevat säätämistä tai eivät toimi niin tehokkaasti kuin pitäisi.
Yksi tapa työskennellä toisella tietokoneella fyysisesti ilman sitä edessä on tietysti verkottuminen. Sen lisäksi, että pystyt lukemaan ja suorittamaan tiedostoja etätietokoneelta tai siirtämään tiedostoja tietokoneiden välillä, voit suorittaa myös edistyneempiä huoltotöitä, kuten käynnistää tai pysäyttää etäprosessit ja jopa hallita käynnistettäviä, pysäytettäviä tai kokonaan poistettuja Windows-palveluita.
Tässä näytämme sinulle joitain tapoja tarkastella Windows-palveluiden tilaa etätietokoneella sen lisäksi, että pystyt käynnistämään ja lopettamaan ne poistumatta omasta tietokoneestasi. 1. Vielä yksi (etä) prosessimonitori
Tämä ohjelma vanhenee nyt eikä sitä ole päivitetty vuodesta 2009 lähtien, mutta älä anna tukahduttaa sinua, koska YAPM on yksi harvoista työkaluista, joiden avulla voit itse hallita etäpalveluita graafisen käyttöliittymän mukavuuksilla. Olemme puhuneet ohjelmasta aiemmin prosessien etäkäsittelykyvyn takia, mutta se on yhtä kotona ohjauspalveluissa.
YAPM antaa sinun tarkastella palveluita ja niiden tietoja etäkoneella, ja tarjoaa ohjauksen käynnistyksen tyypistä, pysäyttämisestä tai vaihtamisesta. On olemassa kaksi tapaa muodostaa etäyhteys toiseen tietokoneeseen joko helpomman WMI-liittymän kautta tai käynnistää YAPM-palvelinprosessi etäkoneella. Jälkimmäisellä haittana on, että YAPM.exe on jatkuvasti käynnissä tai käynnistettävä manuaalisesti etäkoneella.

Käytön helpottamiseksi näytämme WMI-vaihtoehdon. Suorita YAPM ja napsauta ikkunan vasemmassa yläkulmassa olevaa pyöreää Asetukset-painiketta. Valitse valikosta ”Muuta yhteyden tyyppi”. Tämä tuo esiin alla olevan yhteysikkunan, napsauta ”Remote via WMI” ja sen jälkeen Katkaise yhteys ja kirjoita sitten etätietokoneen nimi / IP-osoite sekä etävalvojan käyttäjänimi ja salasana. Napsauta lopuksi Yhdistä ja piilota ikkuna.
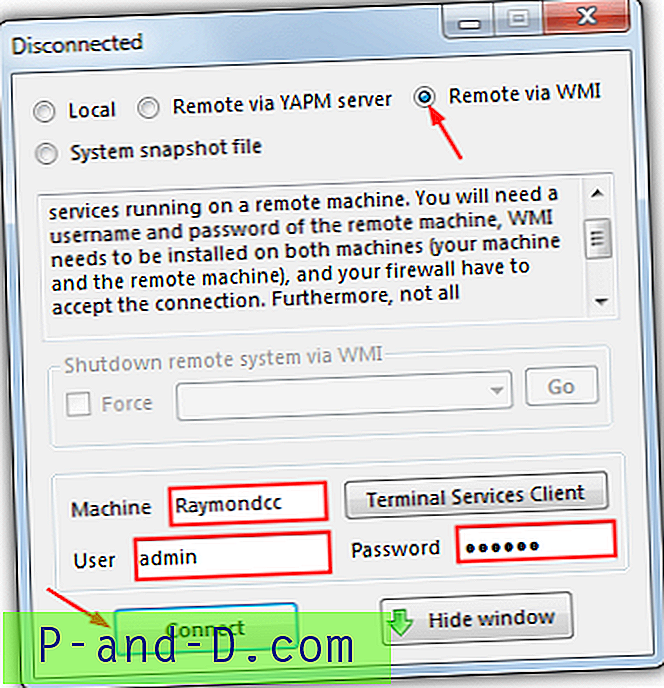
Palaa takaisin pääikkunaan ja valitse Palvelut-välilehti. Hetken kuluttua sinun pitäisi nähdä kaikki etätietokoneen palvelut (paina päivitä, jos ei). Nyt voit saada tietoja etäpalveluista ja hallita niitä kuin omalla koneellasi painikkeilla tai pikavalikkovaihtoehdoilla käynnistääksesi, pysäyttääksesi, käynnistääksesi automaattisen käynnistyksen, käynnistyksen tarvittaessa (manuaalisesti) tai estääksesi käynnistyksen. Verkkohakuvaihtoehto on käytettävissä, jos et tunnista palvelua.
Lataa vielä yksi (etäinen) prosessimonitori
2. Sovellusten käyttöpalvelin (AAS)
AAS on vanha työkalu, jolla on todella useita tehokkaita ominaisuuksia, mutta valitettavasti sen käyttö voi olla hankalaa, ja virallisista dokumenteista on vain vähän apua. AAS: lla on hyvät käyttötarkoitukset, koska se pystyy käynnistämään Windows-sovelluksia ja ottamaan käyttöön / poistamaan palvelut etäyhteyden kautta sekä paikallisesta verkosta, mutta suurin haittapuoli on se, että se on määritettävä ja suoritettava kokonaan etätietokoneella.
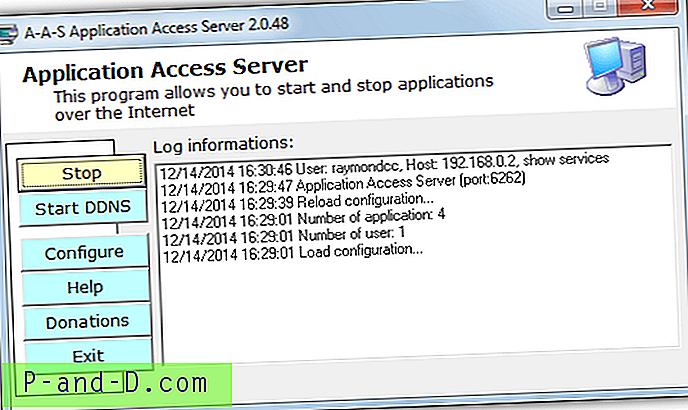
Nopeaan nopeaan toimintaan sinun ei tarvitse määrittää niin paljon. Suorita ensin ohjelma, napsauta Määritä> Käyttäjä, korosta luettelossa käyttäjän järjestelmänvalvoja ja napsauta muutosta. Vaihda salasana ja valinnaisesti käyttäjänimi, napsauta OK kahdesti. Käynnistä web-palvelin painamalla Käynnistä-painiketta.
Siirry nyt verkon tietokoneeseen, josta haluat muodostaa yhteyden, ja avaa verkkoselain. Kirjoita tietokoneen IP, jossa AAS on osoiterivillä, ja lisää porttinumero (oletus on 6262), joten se näyttää siltä, että:
http://192.168.0.25:6262
Sitten sinua pyydetään antamaan yllä muokatun käyttäjän käyttäjätunnus ja salasana. Verkkoliitäntä tulee sitten näkyviin, jotta voit tarkastella etätietokoneen palveluita napsauttamalla vasemmalla olevaa Palvelut-vaihtoehtoa.
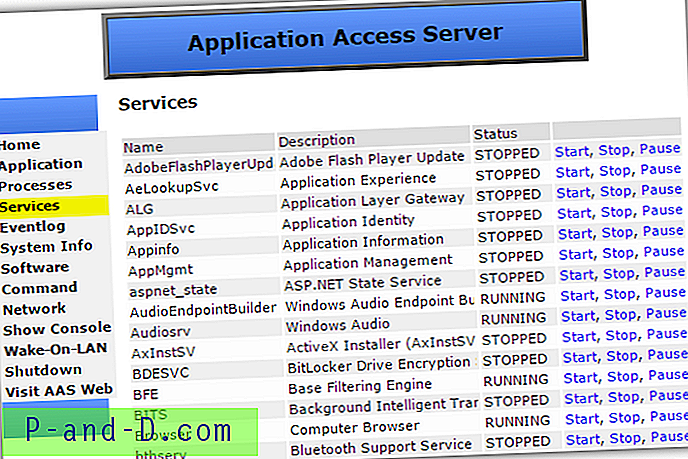
Ikkuna näyttää etätietokoneen palvelut ja niiden nykyisen tilan. Huomaa, että Pysäytetty tarkoittaa myös käytöstä poistoa sen lisäksi, että se ei käynnisty. Tästä syystä, kun painat Käynnistä etäpalvelua, se ei välttämättä käynnisty, koska sen käynnistystila on asetettu Ei käytössä. Manuaalinen tai automaattinen hyväksyy käynnistys- / lopetuspyynnöt. Tauko epäonnistuu todennäköisesti.
AAS tarjoaa ylimääräisiä suojaustoimenpiteitä, kuten Silent- tai Stealth-porttivaihtoehdot, Silent vaatii IP: lle ja portille liitetyn avainsanan, kun taas Stealth käyttää erillistä AAS_Login.exe-työkalua. Palvelut voidaan myös käynnistää ja lopettaa komentorivityökaluilla, kuten Net tai SC, tämä voidaan tehdä sovellusmääritys-ikkunassa. Älä ota käyttöön ”Hyväksy vain rekisteröityneitä isäntämääriä” suojausasetuksissa, koska se näyttää estävän kaikki osoitteet kokonaan etkä pääse etäyhteyteen AAS: ään.
Lataa sovellusten käyttöpalvelin
3. Etäpalveluiden hallinta komentokehotteella
Vaikka Windowsin Ohjauspaneelipalvelut-ikkunassa on mahdollisuus muodostaa yhteys etätietokoneeseen, työhön saaminen ei ole helppoa, koska et voi antaa etäkäyttäjän valtuustietoja, joten sinun on yleensä oltava osa sitä varten toimialuetta työskennellä. SC-komennossa sisäänrakennettu Windows kärsii myös samasta ongelmasta, koska se on vain Services MMC: n komentorivipohjainen versio.
Onneksi yhdistämällä SC NET USE -komentoon voimme muodostaa yhteyden etätietokoneeseen ja suorittaa sitten palvelutehtäviä. Tuo ensin järjestelmänvalvojan komentorivi (Käynnistä> kirjoita cmd> Vaihto + Enter) ja kirjoita sitten seuraava:
Net Käytä \\ tietokoneen salasanaa / Käyttäjä: käyttäjänimi
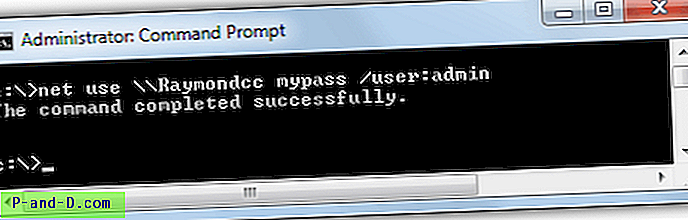
Käytä sitten SC-komentoa palvelun tilan kyselyyn ja käynnistä / lopeta tai muuta sen käynnistystapaa. Muutamia esimerkkejä ovat:
Kysy, onko palvelu käynnissä vai pysähtynyt:
SC \\ tietokoneen nimi Kyselynimi
Kysy palvelun aloitustyyppi, polku, näyttönimi, riippuvuudet jne.:
SC \\ tietokoneen nimi QC-palvelunimi
Palvelun aloittaminen tai lopettaminen:
SC \\ tietokoneen nimi Käynnistä | Lopeta palvelunimi
Vaihda palvelun käynnistystyyppi:
SC \\ tietokoneen nimi Palvelunimen konfigurointi käynnistys = Automaattinen | Vaatimus | Pois käytöstä
Huomaa: Yksi välilyönti "=" jälkeen on tärkeä!
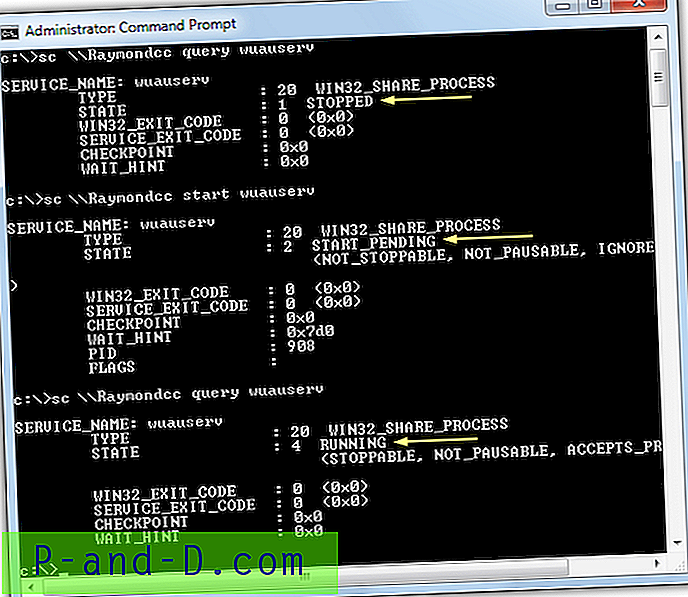
Yllä oleva kuvakaappaus kysyy Windows Update Service -palvelua, käynnistää sen ja kysyy sen sitten uudelleen varmistaakseen, että palvelu on käynnistynyt. Lisätietoja SC-komennon käytöstä löytyy Microsoft Technetistä tai kolmansien osapuolien sivustoista, kuten SS64.Com.
Microsoftin omistamassa kehittäjässä SysInternalsissa on myös joukko PsTools-nimisiä paikallisen ja etähallinnon komentorivi-apuohjelmia. Yksi mukana olevista työkaluista on PsService ja on erityisesti tarkoitettu etäpalveluiden käsittelemiseen. Syntaksi on:
psservice \\ tietokoneenimi -u käyttäjänimi -p salasanan komentovaihtoehdot
Komennot ovat pääosin samat kuin Windows SC -apuohjelmassa, kuten kysely, asetukset, käynnistä ja lopeta jne. Tässä on muutama esimerkki Windows-hakupalvelun käsittelemisestä:
Kysy palvelusta:
psservice \\ tietokoneenimi -u admin -p pass Kyselyhaku
Kysy palvelun käynnistysmääritykset:
psservice \\ tietokoneenimi -u admin -p pass Config wsearch
Käynnistä tai lopeta palvelu:
psservice \\ tietokoneenimi -u admin -p pass Käynnistä | Lopeta haku
Aseta palvelun käynnistystyyppi:
psservice \\ tietokoneenimi -u admin -p pass Aseta konfiguroinnin haku automaattinen | Pois käytöstä | Vaatimus
Täysi syntaksi- ja argumenttiluettelo löytyy mukana toimitetusta ohjeasiakirjasta tai SysInternals-verkkosivustolta.
Lataa SysInternals PsTools (sisältää PsService)
Palvelunimien löytäminen
Windowsilla on enemmän kuin yksi nimi jokaiselle palvelulle, ”Palvelun nimi” ja pidempi “Näyttönimi”. Esimerkiksi “Windows Update” on Windows Update Service -palvelun näyttönimi, “Wuauserv” on palvelun nimi. Helpoin tapa käyttää näitä työkaluja on lyhyemmällä palvelunimellä. Löydät omalta tietokoneeltasi palveluiden nimet, jos et ole varma, avaa yksinkertaisesti Tehtävienhallinta ja siirry Palvelut-välilehteen. Nimi-sarake antaa tarvitsemasi nimen käyttää.
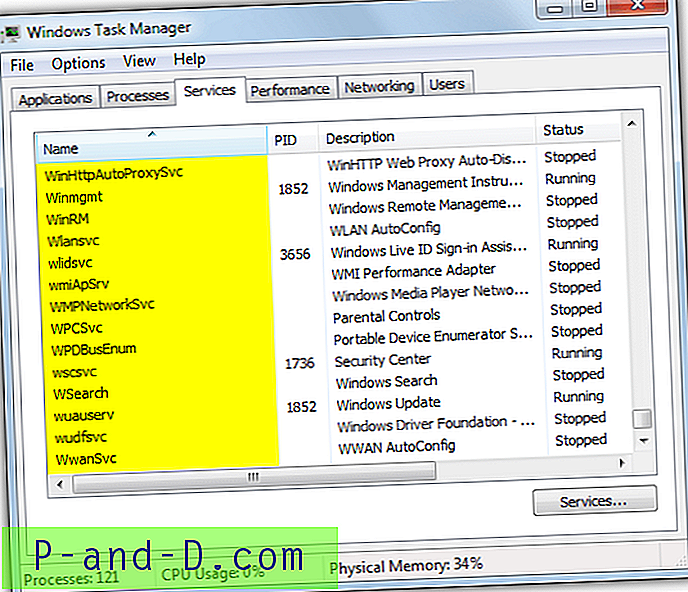
Voit vaihtoehtoisesti käyttää Ohjauspaneeli Palvelut -sovellusta (Services.msc) kaksoisnapsauttamalla palvelua löytääksesi nimen yläreunasta. Hyödyllinen resurssi Windows-palvelutietoihin, mukaan lukien nimet, on BlackViper.com.