Jos olet joku, joka lataa paljon tiedostoja tai jakaa tiedostoja ystävien kanssa, järjestelmässäsi on todennäköisesti paljon kaiken tyyppisiä ja kokoisia tiedostoja. Kun tyypilliset kiintolevyt ovat nykyään teratavuissa, on mahdollista tallentaa tuhansia tai jopa miljoonia tiedostoja yhdelle levylle. Järjestelmäsi voi saada hyvin sotkuiseksi, jos et pidä tiedostoja järjestetyinä ja helppolukuisessa kansiorakenteessa.
Mitä enemmän tiedostoja tallennetaan järjestelmään, sitä tärkeämpää on tietää missä ne ovat, kun haluat niitä, ilman, että tarvitset tiedostoja manuaalisesti joka kerta. Ilmeinen tapa saada hyvä rakenne on siirtää tietyn tyyppisiä tiedostoja oikeisiin kansioihin. Esimerkiksi ISO-kuvatiedostojen sijoittaminen ISO-kansioon, kuvatiedostojen Omat kuvat -sovellukseen jne. Kun tämä on tehty, voit etsiä tiedostoja paljon helpommin ja nopeammin sen sijaan, että jäisit tonnia tiedostoja työpöydällesi tai latauskansioon.
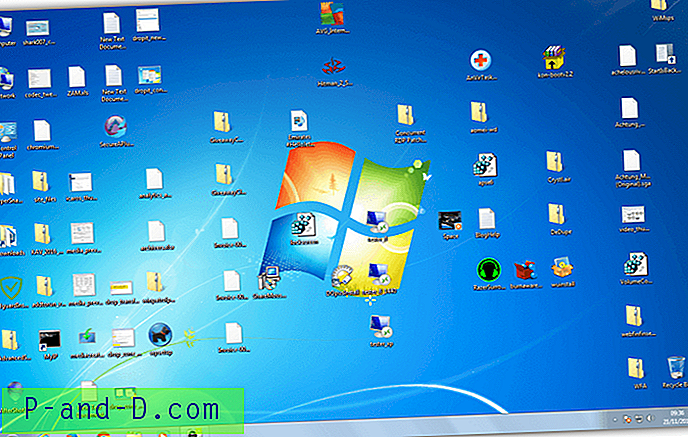
Yksi tapa tehdä tämä on käyttää ohjelmaa, joka voi lähettää tiedostot oikeille oikeille kansioille automaattisesti. Ainoa mitä sinun täytyy tehdä, on pudottaa tiedostot ikkunaan tai kuvakkeeseen, jotta ohjelmisto ne järjestää sinulle. Tässä näytämme sinulle 4 työkalua, jotka voivat järjestää ja siirtää tiedostojasi automaattisesti vetämällä ja pudottamalla. 1. Pudota
DropIt on ominaisuuksilla rikas ja edistyksellinen ohjelma, koska se on täynnä vaihtoehtoja ja toimintoja tiedostojen järjestämiseksi helposti. Sen lisäksi, että DropIt voi kopioida tai siirtää tiedostoja, jotka pudotat sen kuvakelle, se voi myös pakata / purkaa, nimetä uudelleen, poistaa, jakaa / liittyä, avata, salata / purkaa, lähettää, lähettää sähköpostia, muuttaa ominaisuuksia, kopioida leikepöydälle ja luoda galleria, luettelo, soittolista tai pikakuvake.
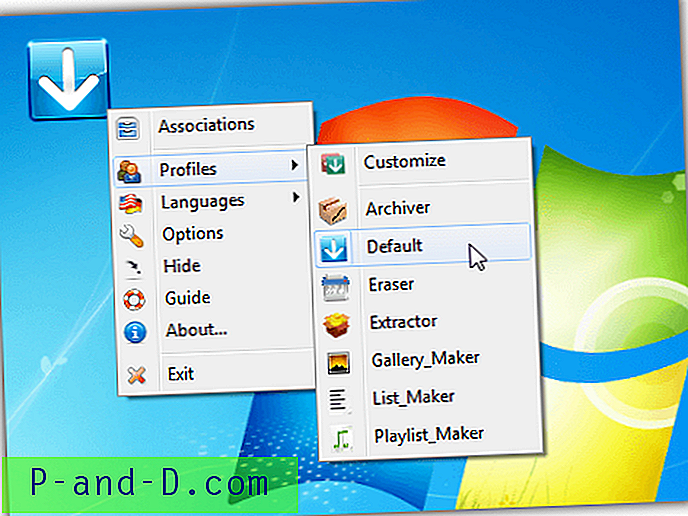
Vedämättömän tiedostotyypin kuvakkeeseen aukeaa ikkuna, jossa sinua pyydetään liittämään se toimintoon. Tämä on helpoin tapa aloittaa, jos olet uusi ohjelma. Uusi yhdistys -ikkuna on nelivaiheinen prosessi. Anna ensin sille nimi, kirjoita sitten säännöt, jotka ovat yleensä yksinkertaisia tiedostopäätteitä, kuten * .DOC tai * .JPG, erota puolipisteellä useita laajennuksia. Kolmanneksi suorita toiminto ja viimeiseksi kirjoita toimintovaihtoehto, joka on yleensä kohdekansion nimi. Jotkin toiminnot, kuten sähköpostin lähettäminen, tarvitsevat tietysti hiukan erilaisen syötteen.
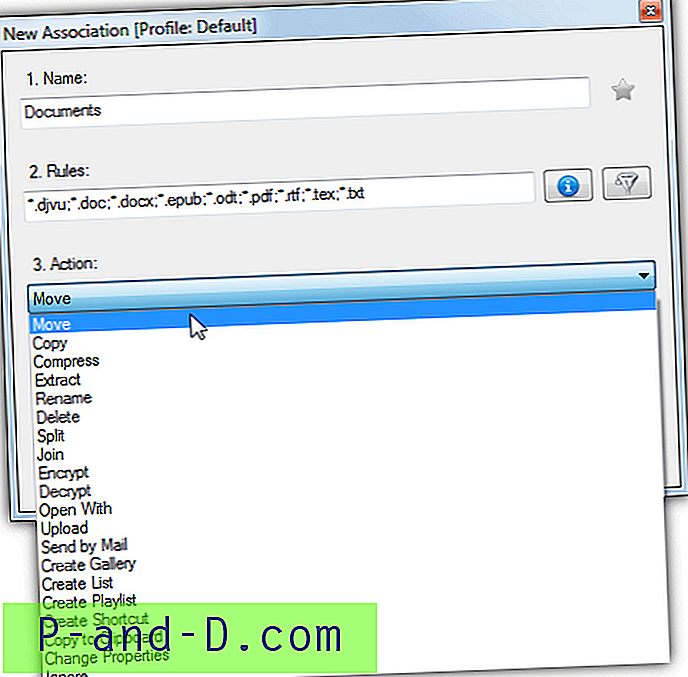
DropIt: llä on profiilijärjestelmä, jonka avulla voit vaihtaa nopeasti kuvakkeeseen pudotettavien tiedostojen eri vaihtoehtojen välillä. Vaihda Archiver-profiiliin ja kaikki pudotut tiedostot pakkautuvat. Pyyhkimen profiili pyyhki pudotetut tiedostot, kun taas Galleria Maker luo kuvagalleria. On joitain muita oletusasetuksia luetteloiden ja soittolistojen purkamista, luomista tai luomista varten. Napsauta hiiren kakkospainikkeella pudotuskuvaketta vaihtaaksesi, muokataksesi profiileja tai luodaksesi uuden profiilin.
Valvonta-asetus on hyödyllinen, koska se skannaa valitut kansiot xx sekunnin välein ja ajaa profiilia tehdäksesi jotain, esimerkiksi pakata tai siirtää uusia tiedostoja. Voit myös asettaa DropIt-sovelluksen Lähetä-valikossa pudotuskuvakkeen sijasta. Asennuksen helpottamiseksi on useita toimintoja, kuten ennalta määritetyt säännöt, lisäsuodattimet, kymmeniä mukautettuja muuttujia nopeaan kansion / tiedostonimen luomiseen ja mukautetut profiilikuvakkeet. DropIt on saatavana sekä asennusohjelman asennusohjelmana että kannettavana versiona.
Lataa DropIt
2. Älykäs kopiokone
Älykäs kopiokone on melko vanha työkalu, mutta se on silti hyödyllinen. Tämä johtuu pääasiassa siitä, että se on melko helppo asentaa ja se voidaan nopeasti määrittää kopioimaan tai siirtämään monentyyppisiä tiedostoja mukautettuihin kohteisiin, jotka vetämällä ja pudottamalla sen mini-ikkunaan. Asennuksen jälkeen ohjelma alkaa minimoida järjestelmälokeroon, napsauttaa hiiren vasemmalla painikkeella tai hiiren oikealla painikkeella lokerokuvaketta näyttääksesi sen pudotusikkunan.
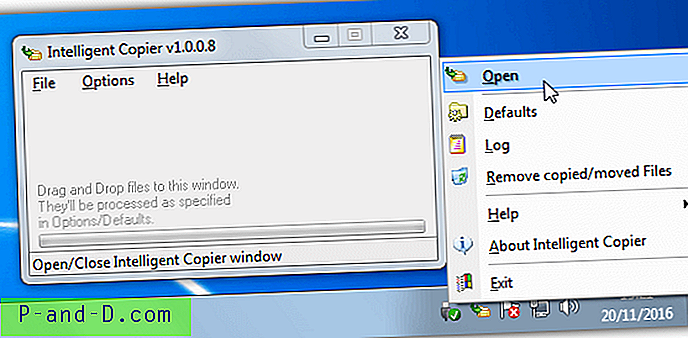
Älykäs kopiokone -ikkuna ei ole koon mukainen, mutta voidaan vetää mihin tahansa työpöydälle. Napsauta Asetukset> Oletusarvot (Ctrl + D) tai napsauta hiiren kakkospainikkeella oletusvalintoja lokerovalikossa avataksesi ikkunan, jossa tiedostotyypit ja kohteet on määritetty. Oletusmerkinnät ovat melko hyödytöntä kuin vanhassa Unreal Tournament 2003 -pelissä, joten on parasta poistaa ne ja luoda omat tyhjästä.
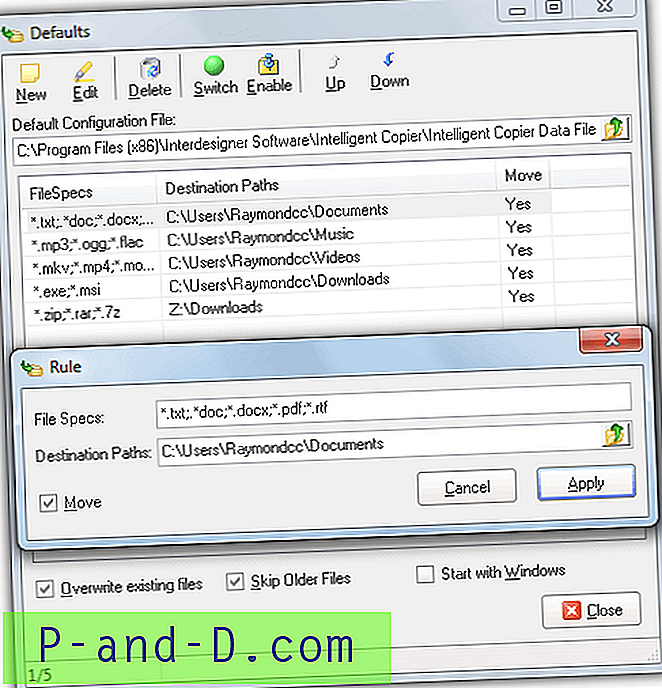
Säännön lisääminen tarkoittaa yksinkertaisesti, että toimitetaan yksi tai useampi tiedostopääte (*) -merkkillä, erotettuna puolipisteellä, selaamalla sitten kohdekansiopolkua ja valitsemalla, onko oletustoiminto siirrettävä tai kopioitava. Laajennukset voivat olla mitä tahansa, mutta on parasta ryhmitellä ne, joten kaikki tietyt tyypit lähetetään samaan kansioon. Lähetä esimerkiksi “* .txt;. *. Doc; *. Docx; *. Pdf; *. Rtf” asiakirjat-kansioon.
Oletusarvoisesti esikatseluikkuna näytetään ennen operaation aloittamista, jotta prosessi hiljennetään poistamalla valinnat Valinnat> Muut valinnat> Esikatselu ennen kopiointia / siirtämistä tai painamalla Ctrl + P. On olemassa vaihtoehtoja korvata olemassa olevat tiedostot, ohittaa tiedostojen korvaaminen vanhoilla versioilla ja käynnistää ohjelma Windowsilla. Älykäs kopiokone käyttää noin 3 Mt muistia.
Lataa älykäs kopiokone
3. Pudotusalue
Pudotusalue on hiukan erilainen kuin muut täällä olevat työkalut, koska se ei toimi periaatteessa tiedostojen siirtämistä laajennuksen perusteella, mutta se on joukkoliikenneohjelma. Kun tiedostot pudotetaan pieneen ikkunaan, ne siirretään kaikki samaan kohdekansioon ponnahdusikkunan kautta, jossa on luettelo mahdollisista kohteista. Hyödyllinen pudotusalueen ominaisuus on, että sinulla voi olla useita vyöhykkeitä auki kerralla, joten esimerkiksi sinulla voi olla yksi avoin tiedostojen siirtämiseen ja toinen avoin tiedostojen kopiointiin. Jos haluat käyttää toista vyöhykettä, kopioi ja nimeä vain suoritettava tiedosto uudelleen.
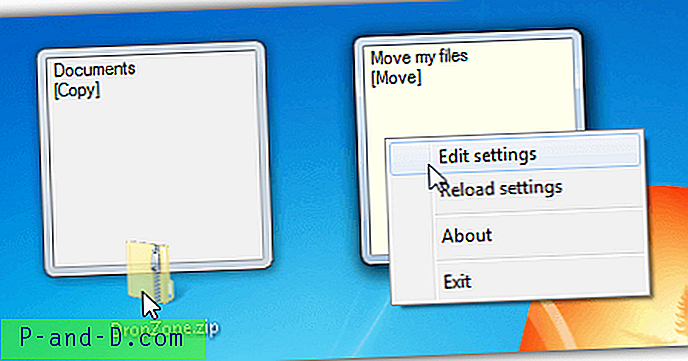
Yksi pudotusvyöhykkeen haitoista on, että konfigurointi tehdään manuaalisesti INI-tekstitiedoston avulla, napsauta hiiren kakkospainikkeella pudotusikkunaa ja avaa tiedosto valitsemalla Muokkaa asetuksia. Itse asiassa suurin osa asetustiedostosta voidaan jättää yksin, ja todellisessa merkityksessä on vain kaksi osaa, siirtomenetelmä ja kohdekansion polut.
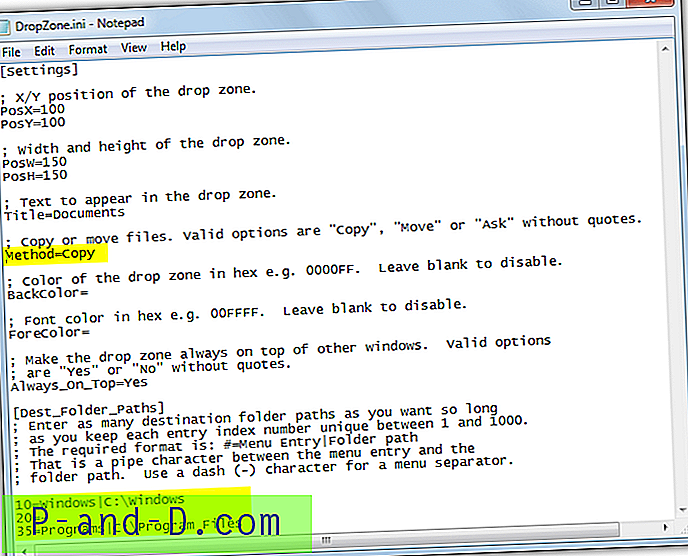
Muuta siirtämis-, kopiointi- tai kyselytapaa ja kirjoita sitten mukautetut kansiopolut. Polun syntaksi on hakemistonumero, näyttövalikon nimi ja sitten polku pystysuoran viivan (putken) merkin jälkeen. Ympäristömuuttujat hyväksytään myös, joten voit esimerkiksi luoda polkupisteen asiakirjakansioon muodossa "50 = Omat tiedostot |% userprofile% \ocs". Tallennettuaan INI-tiedoston, napsauta hiiren kakkospainikkeella pudotusalueikkunaa, jos se on avoinna, ja valitse Lataa asetukset uudelleen.
Muut vaihtoehdot sijainti, mitat, otsikko ja etualan / taustavärit auttavat räätälöimään vyöhykkeen ikkunan mielesi mukaan. Pudotusalue on kannettava ja kuluttaa vain muutama megatavu muistia.
Lataa pudotusalue
4. Windows Batch File
Useimmat Windows-käyttäjät tietävät, että eräajotiedostolla voit suorittaa kaikenlaisia yksinkertaisia tai keskimäärin monimutkaisia tehtäviä. Käytettävissä olevat komennot sisältävät Windowsiin sisäänrakennetut työkalut, jotka voivat kopioida tai siirtää tiedostoja. Pienellä määrällä rivejä on mahdollista luoda hyvin peruskomentosarja, jossa voit vetää ja pudottaa tiedostoja eräkuvakkeelle, ja tiedostoilla, joilla on erityiset laajennukset, siirretään tai kopioidaan itse valittuihin kansioihin.
Tämä menetelmä ei vaadi minkään kolmannen osapuolen ohjelmistoa, eikä sillä tarvitse olla mitään käynnissä taustalla. Pudotat tiedostot vain erälle ja ne käsitellään automaattisesti, jolloin komentosarja poistuu. Lataa Drop Transfer -eräohjelma ja avaa se Muistiossa.
Siirrä / Y "% ~ d1% ~ p1% ~ n1. TXT " "% Userprofile% \ Documents"
Skriptin yllä oleva rivi on ainoa muokattava osa, ja se sisältää neljä lihavoitua argumenttia, joita voidaan muuttaa omien tarpeidesi mukaan:
Siirrä - Pääkomento, joka tietenkin siirtää tiedostoja, korvata se Kopioi, jos haluat pitää alkuperäiset tiedostot paikoillaan.
/ Y - Korvaa kohdetiedostot kysymättä. Jos haluat kysyä, poista se.
TXT - siirrettävän tiedostotyypin laajennus, joka voi olla mikä tahansa haluamasi tiedostotunniste, kuten DOCX, MP3, MKV ja niin edelleen.
"% Userprofile% \ Documents" - Tämä viimeinen osa on siirrettyjen tiedostojen kohdekansio, ja se voi olla missä tahansa, mukaan lukien verkon jaot.
Jotta voit käsitellä useita erilaisia laajennuksia, sinun tarvitsee vain kopioida yllä oleva rivi ja muokata kutakin komentoa esimerkiksi tarpeitasi vastaavasti.
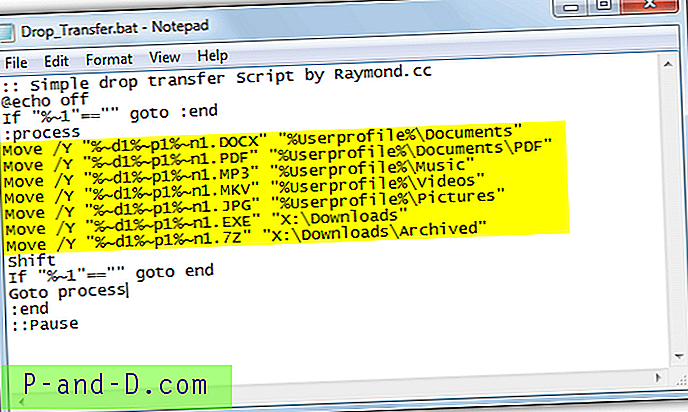
Konsolin virheet hylätään, koska tiedostot ohitetaan, jos ne eivät vastaa tiedostotunnistetta. Poista kaksi kaksoispistettä Tauko-riviltä, jos haluat pitää ikkunan auki tarkistaaksesi siirrot tai vianetsinnän. Skripti on suunniteltu erittäin yksinkertaiseksi ja se voi lähettää nopeasti kourallisen tiedostoja valittuihin paikkoihin. Käyttäjät voivat tietysti mukauttaa tai parantaa skriptiä tarpeisiinsa.
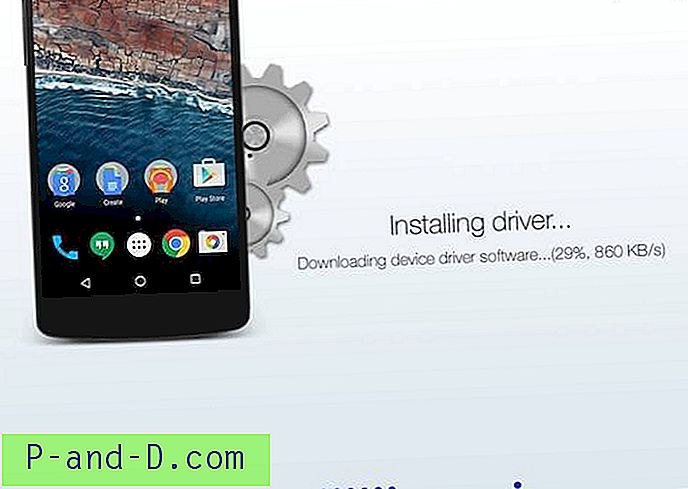
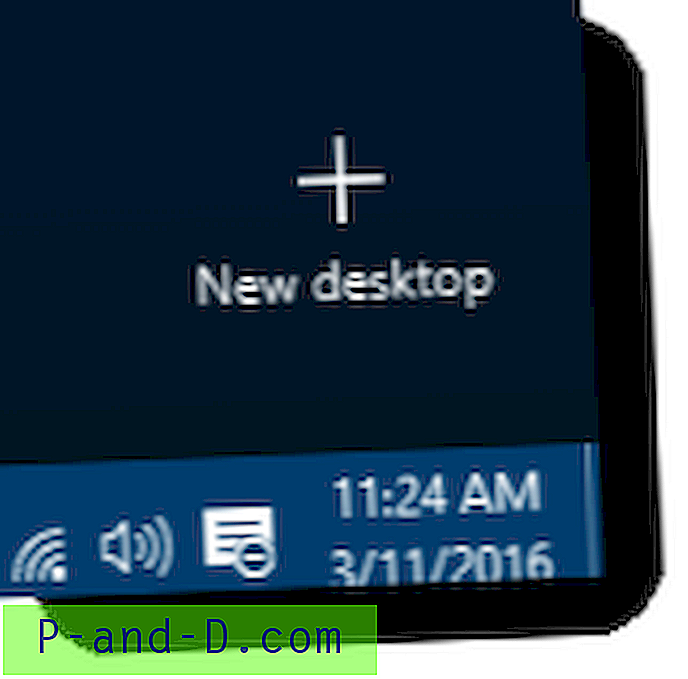
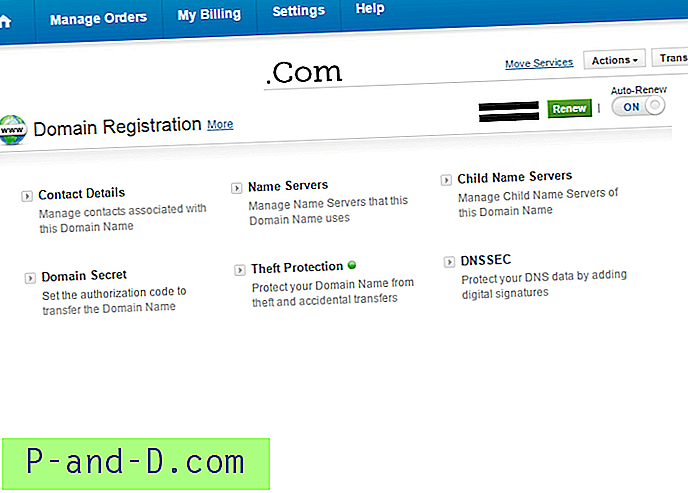
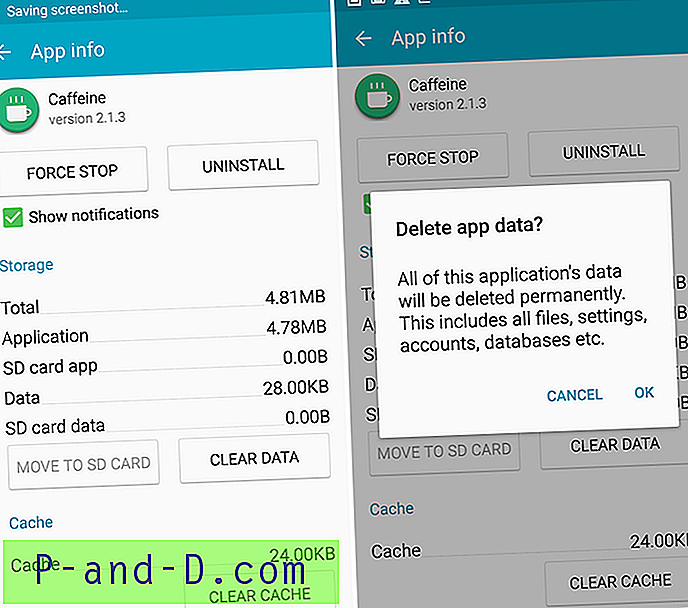
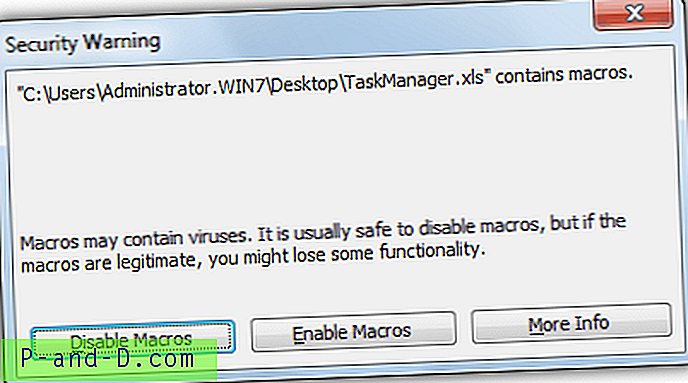
![[Windows 10] -kirjautumisnäyttö ilmestyy kahdesti syksyn luomisen päivityksessä](http://p-and-d.com/img/microsoft/817/sign-screen-appears-twice-fall-creators-update.jpg)