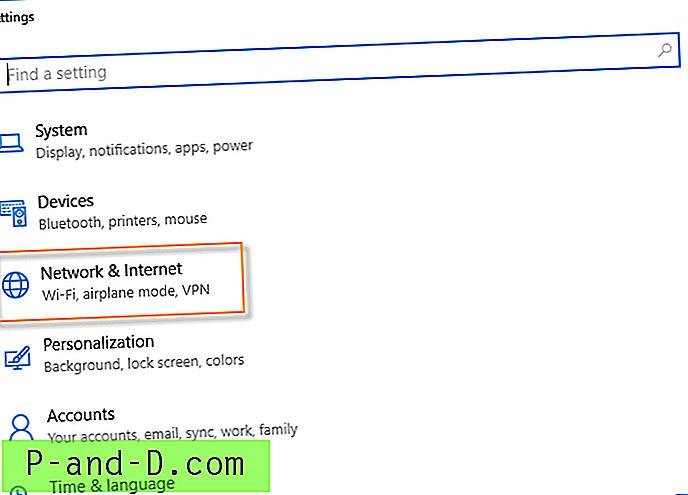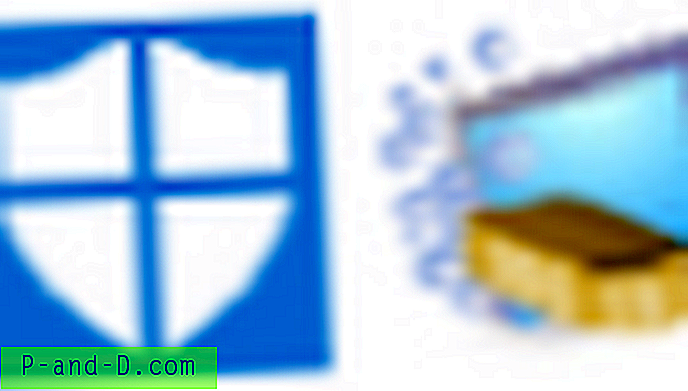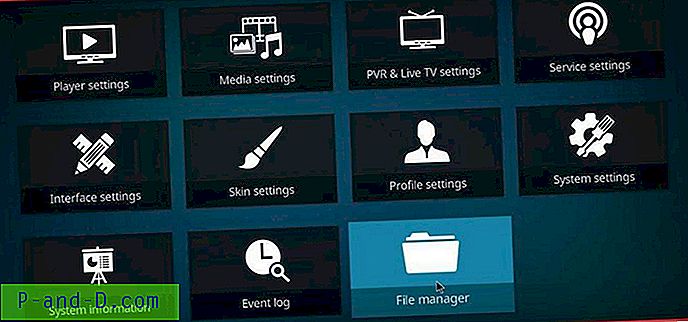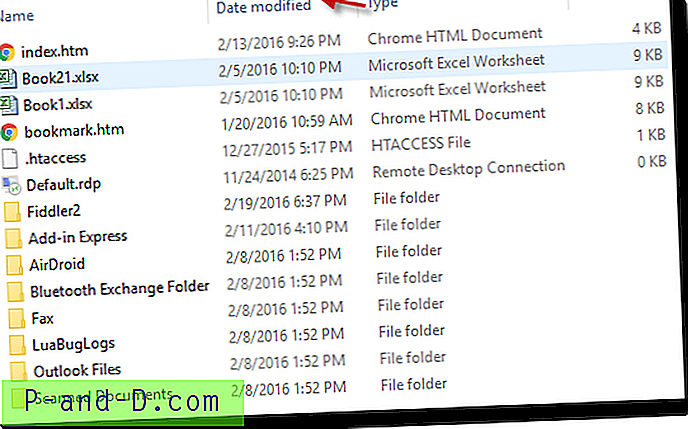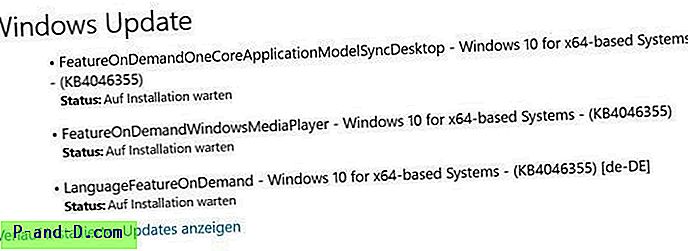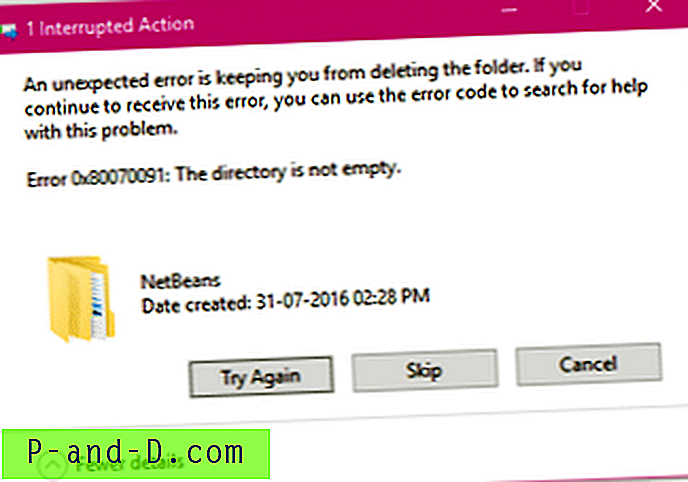Jokainen, joka käyttää Windows File Explorer -sovellusta, tietää, että tiedostojen näyttämiseen on muutamia eri tiloja. Niitä voidaan tarkastella luetteloina, yksityiskohtaisina luetteloina, ruuduina tai erikokoisina kuvakkeina. Kun tiettyjä kuvia ja videotiedostoja tarkastellaan kuvakkeina, yleisen tiedostotyyppikuvakkeen sijasta näet pikkukuvan esikatselukuvan tiedoston sisällöstä. Videon pikkukuva on pysäytyskuva, joka otetaan satunnaisesti videon alusta alkaen.
Videon pikkukuvien näyttämisen tuki on lisääntynyt jokaisen uuden Windows-julkaisun myötä, kun uudet videomuodot integroidaan oletuksena. Windows 10 voi näyttää Matroska (MKV) -pikkukuvat vakiona, ja sillä on parempi MP4-tuki, vaikkakin edelleen on useita videoformaatteja, joita mikään Windows-versio ei tue. Jos muotoa ei tueta, pikkukuva on kyseisen tiedostotyypin vakiokuvake tai tyhjä kuvake.
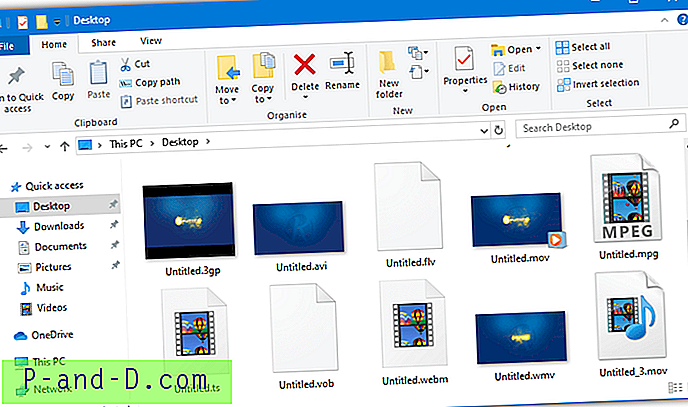
Jos haluat, että Windows tunnistaa kaikki ylimääräiset videoformaatit, joissa ei näy pikkukuvien esikatselukuvaa, käyttöjärjestelmää on autettava tunnistamaan, mikä muoto on. Sitä varten tarvitset ylimääräisen ohjelmiston. Tässä näytämme sinulle omistettuja työkaluja ja videokoodekkipakkauksia, jotka voivat lisätä pikkukuvien esikatselukuvia kymmenille ylimääräisille videotyypeille.
1. Median esikatselu
Median esikatselu ei vain auta näyttämään pienoiskuvia useille videoformaateille, vaan myös useille kuva- ja äänimuodoille. Vaikka päivityksiä ei ole tehty vuodesta 2014, se auttaa silti täyttämään Windowsin jättämät aukot. Sen tukemien videotyyppien määrä on vaikuttava 46 ja sisältää 3G-kumppanuusprojektin, Audio Video Interleavedin, Flash Video, Matroska Video, MPEG, Windows Media, RAD Pelityökalut, Quicktime, RealMedia, Video Object ja Ogg Video.
Asennuksen aikana voit poistaa kuvan- ja äänikuorilaajennukset käytöstä, jos niitä ei tarvita. Asennuksen jälkeen Media Preview Configuration -ikkuna aukeaa, jotta voidaan valita sisällytettävät muodot. Käytä vain Valitse kaikki, jos haluat käyttää kaikkia tuettuja muotoja ja lisätä valinnaisesti mukautettuja laajennuksia alla. Palauta järjestelmä takaisin oletusasetuksiin Palauta-painikkeella.
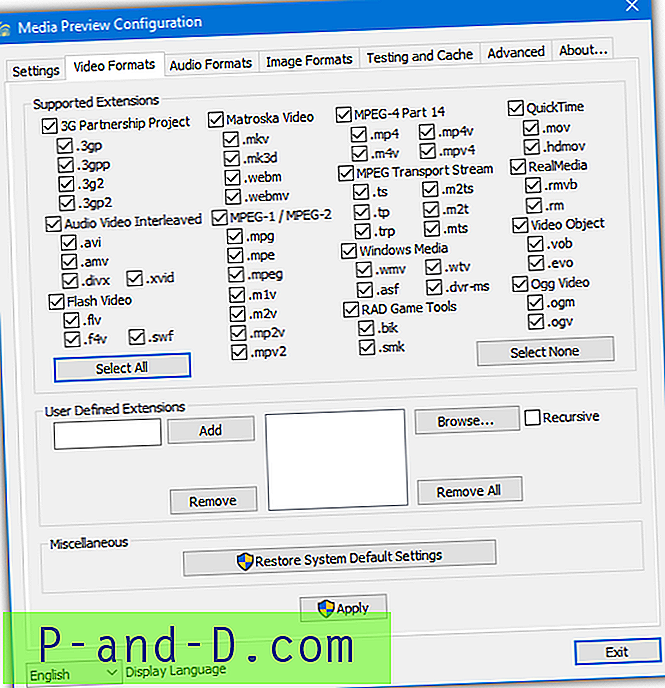
Asetukset-välilehti on tarkoitettu pienoiskuvan laadun valitsemiseksi. Nopeamman pikkukuvien luomisen tai huonomman tietokoneen auttamiseksi säädä asetusta enemmän nopeuteen nähden. Voit myös poistaa videorulla- tai kehyspeittokuvat pikkukuvasta, mikä auttaa lisäämään nopeutta. Jos peittokuvat eivät näy oikein kaikissa pikkukuvissa, käytä Korjaa pikkukuvan tyypin asetukset -painiketta.
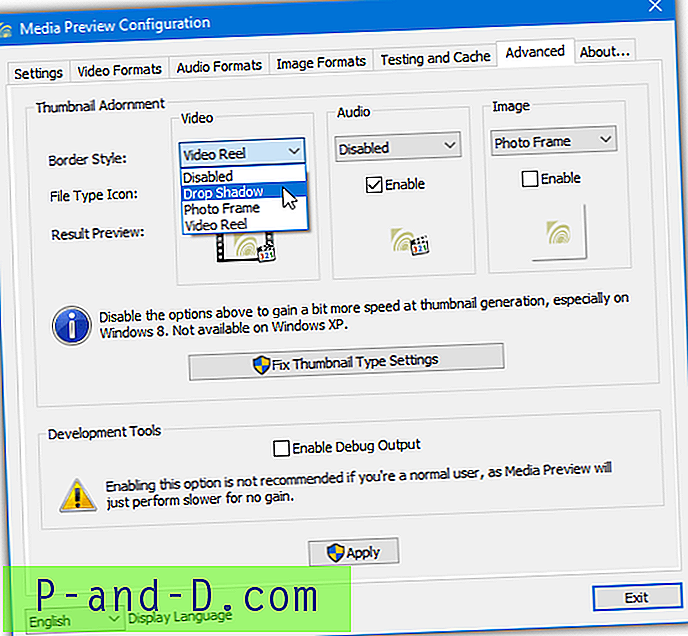
Media Esikatselu yrittää automaattisesti etsiä sopivan kehyksen videosta näytettäväksi. Voit tarkistaa tämän ja sen, näkyykö järjestelmä oikean pikkukuvan vai tallennetaanko se välimuistiin, Testing and Cache -välilehden avulla. Jos kahden kuvan välillä on eroa, pikkukuvien välimuisti voidaan tyhjentää sen korjaamiseksi. Välimuistissa vs. luodussa -vaihtoehdossa on kuitenkin virhe, joka näyttää kuvia.
Lataa mediaesikatselu
2. Icaros
Icaros on median esikatselun kaltainen työkalu, mutta sitä pidetään ajan tasalla ja sillä on hiukan erilainen ominaisuusjoukko. Se tukee joitain ääniä ja kuvia useimpien videoformaattien lisäksi, yhteensä noin 75 tuettua tiedostotunnistetta. Icaros vaatii .NET Framework 4: n toiminnan, joka on oltava asennettuna Windows 7: een tai sitä alempiin järjestelmiin.
Asennusprosessin lopussa voit yksinkertaisesti valita aktivoida Icaros ja unohtaa sen, vaikka tarkistat täydellisemmän muotoilutuen valitsemalla vaihtoehdon käynnistää IcarosConfig. Napsauta esiasetettua pudotusvalikkoa oikeassa yläkulmassa ja vaihda oletusasetuksesta yleiseksi tai tunnetuimmaksi, jotta ohjelma tunnistaa kaikki tiedostotyypit, joita se voi käyttää. Napsauta Pikkukuvatiedostotyypit-ruutua muokataksesi tai lisätäksesi laajennusluetteloon manuaalisesti.
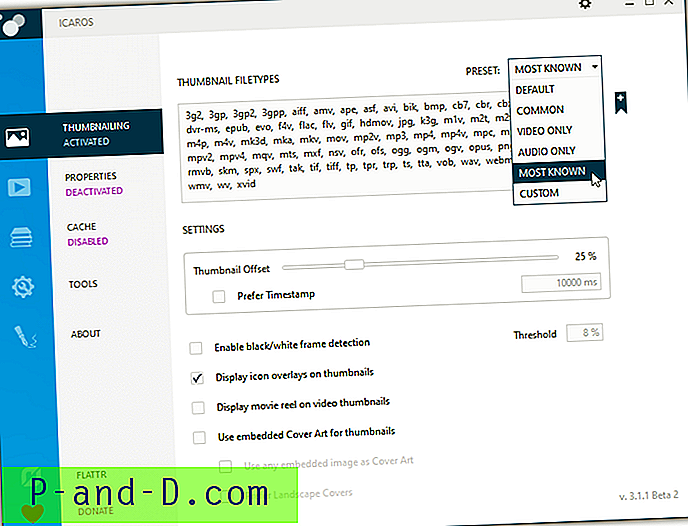
Pikkukuvien ikkunassa on myös muutamia muita hyödyllisiä asetuksia, joiden avulla voit valita, minkä prosenttimäärän tai aikaleiman siirtymän videosta pikkukuva poistetaan, sisällytetäänkö mediasoittimen peittokuvake tai elokuvakela, kansikuva ja mitä tehdä, jos musta tai valkoinen kehys on havaittu. Aktivoidaksesi tai deaktivoidaksesi pikkukuvat napsauta vasemmalla olevaa Pikkukuvat- painiketta.
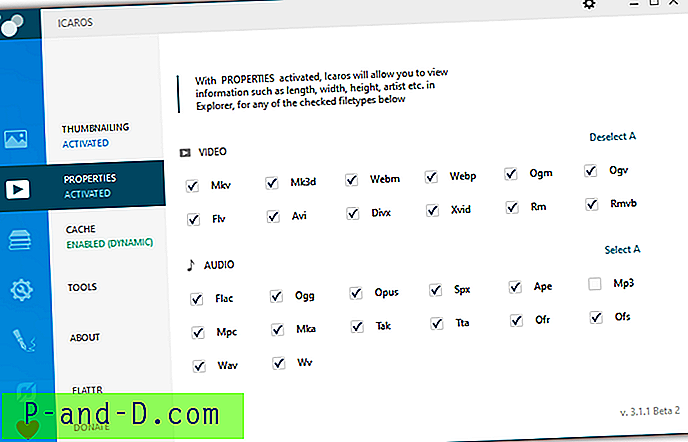
Icaros sisältää myös ominaisuusvaihtoehdon, joka lisää Tiedot-välilehteen lisätietoja muodoista, joita Windows ei tue. Kun napsautat tiedostoa hiiren kakkospainikkeella, valitse Ominaisuudet> Tiedot. Välimuistitoiminto voi luoda valmiiksi määritettyihin kansioihin mukautetun välimuistin, joka antaa nopeamman pikkukuvien lataamisen, kun taas Työkalut-vaihtoehdolla tyhjennetään pikkukuvien välimuisti, päivitetään / käynnistetään Resurssienhallinta tai palautetaan tiedostotyypit oletusasetuksiin.
Lataa Icaros
Asenna pikkukuvien esikatselut koodekkipaketista
Vaikka voit asentaa yllä olevan ohjelman helposti käsittelemään pikkukuvien näyttöä, on myös mahdollista asentaa täydellinen koodekkipakkaus saadaksesi sama tulos. Jotkut koodekkipakkaukset eivät tue videon pikkukuvien näyttämistä laatikosta, mutta toiset. Tässä on kaksi, jotka tarjoavat tämän toiminnallisuuden.
3. K-Lite Codec Pack
K-Lite on todennäköisesti tunnetuin ja eniten käytetty koodekkipakkaus, joka on saatavana nykyään, ja sitä on saatavana neljässä eri versiossa: Basic, Standard, Full ja Mega. Koot vaihtelevat välillä 16MB - noin 60MB. Mikä tahansa versio mahdollistaa pikkukuvien tuen, joten Basic on hieno, jos et halua lisäominaisuuksia isommissa pakkauksissa. Varo mainosohjelmia asennuksen aikana, koska K-Lite on tiedetty sisällyttävän sen asennusohjelmiin.
K-Lite ja sen Codec Tweak -työkalu käyttävät pikkukuvien esittämistä Icaros-kirjastoissa. Suurin ero on kokoonpanon käyttöliittymä ja lisäominaisuudet, kuten välimuisti ja Ominaisuuksien hallinta, saatavana suoraan Icarosilta. Kun olet asentanut, avaa Codec Tweak -työkalu ja napsauta Muut-osion pikkukuvat . Ikkuna tarjoaa valikoiman videotiedostotyyppejä, joissa on pikkukuvien tuki, varmista, että kaikki tarvitsemasi on valittu.
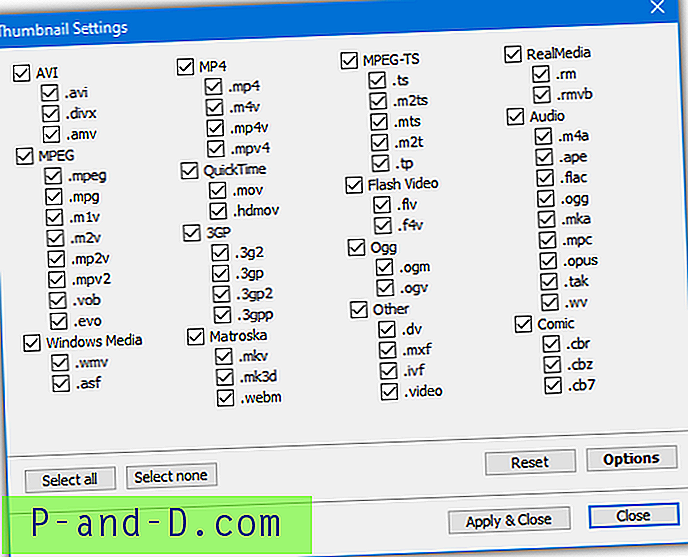
Pääset asetusikkunaan napsauttamalla Valinnat . Tämä alue tarjoaa mahdollisuuden poistaa videorulla ja tiedostotyyppikuvakepeittokuvat, käyttää Microsoftin erityisiä pikkukuvia, tyhjentää pikkukuvien välimuisti (Windows Disk Cleanup -sovelluksen avulla), näyttää upotettujen kansikuvien pienoiskuvat, ottaa käyttöön mustavalkoiset kehykset ja tunnistaa aika / prosenttipoikkeama videossa, josta pikkukuva tulee ottaa.

Mukana ovat myös tiedostotyyppien ylimääräiset tutkintotiedot, ja ne voidaan poistaa käytöstä Various Tweaks -ikkunassa. Älä yritä asentaa Icarosia ja K-Lite / Codec Tweak Tool -sovellusta yhdessä, koska ne voivat aiheuttaa ristiriitoja, eikä kaikkia Icaros-asetuksia ole saatavana Asetukset-ikkunaan.
Lataa K-Lite Codec Pack
4. Shark007-koodekit
Shark007 Codec -pakkauksessa on kaksi makua, Standard ja Advanced. Pienin pakkaus on paljon suurempi kuin K-Lite: n ja on noin 35 Mt vakiona ja 51 Mt Advanced-versiossa. Mahdollisuus näyttää videotiedostojen pikkukuvat sisältyy molemmat versiot, joten molemmat toimivat hienosti tässä tehtävässä.
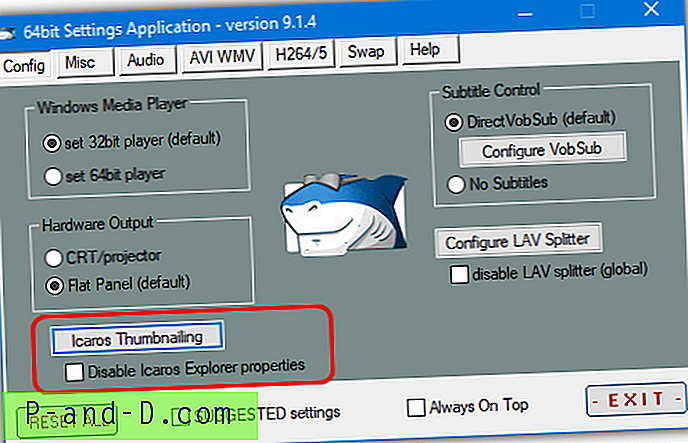
Kuten K-Lite, myös Shark007-koodekit käyttävät Icarosta pienoiskuvien näyttämiseen. Tällöin koko Icaros-paketti sisältyy sen normaaliin käyttöliittymään ja videotiedostojen yksityiskohtien sekä välimuistin lisävarusteisiin. Pikkukuvat ja Ominaisuudet ovat ennalta käytössä useiden tiedostotyyppien kanssa. Jos haluat avata Icaros-käyttöliittymän tai poistaa yksityiskohdat Ominaisuudet nopeasti käytöstä, avaa 32-bittinen tai 64-bittinen asetussovellus järjestelmästäsi riippuen ja katso Määritykset-välilehti.
Lataa Shark007-koodekit