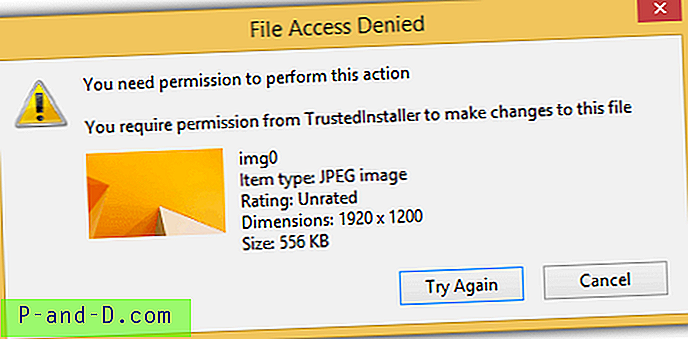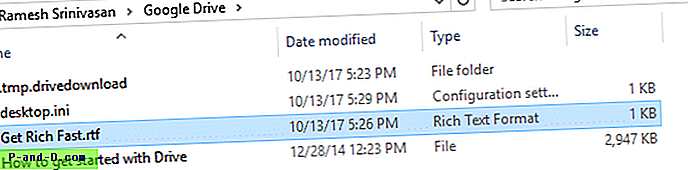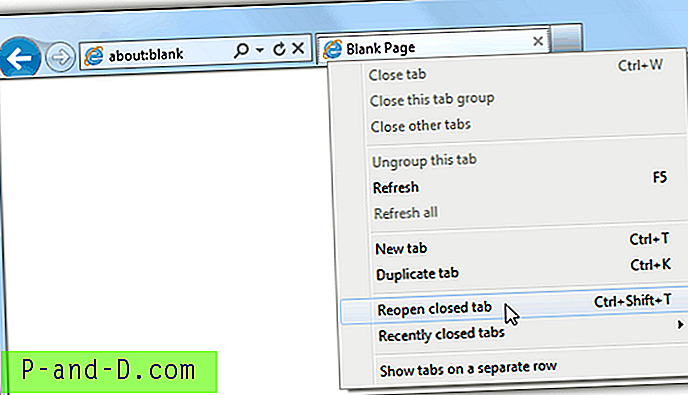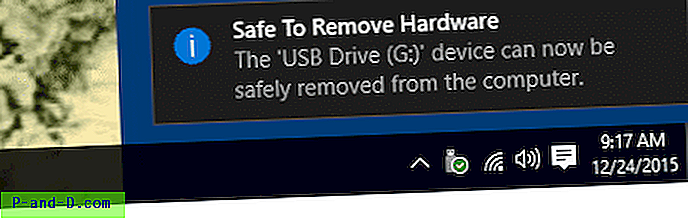Vaikka suurin osa Windowsin ominaisuuksista tai toiminnoista muuttuu ajan myötä, jotkut pysyvät ennallaan ja ovat tuskin muuttuneet Windows 95: n päivistä lähtien. Esimerkiksi tavallinen ikkuna saattaa näyttää hieman erilaiselta Windows 10: ssä kuin Windows 7: ssä, mutta perusasiat ovat edelleen sama. Molemmilla on punainen sulkemispainike oikeassa yläkulmassa ikkunan sulkemiseksi, painike ikkunan koon maksimoimiseksi tai palauttamiseksi ja vasemmalla painike ikkunan pienentämiseksi tehtäväpalkkiin.
Siellä on myös järjestelmävalikko, joka tarjoaa samat kolme toimintoa ja lisävaihtoehdot ikkunan siirtämiseen tai koon muuttamiseen. Järjestelmävalikko ei ole käyttäjän kannalta aina heti ilmeinen, ja voit näyttää sen napsauttamalla hiiren vasemmalla ikkunan vasemmassa yläkulmassa (napsauta kuvaketta, jos sellainen on), napsauttamalla hiiren oikealla painikkeella otsikkopalkkia tai painamalla Alt + Space -näppäimen pikavalintaa. .
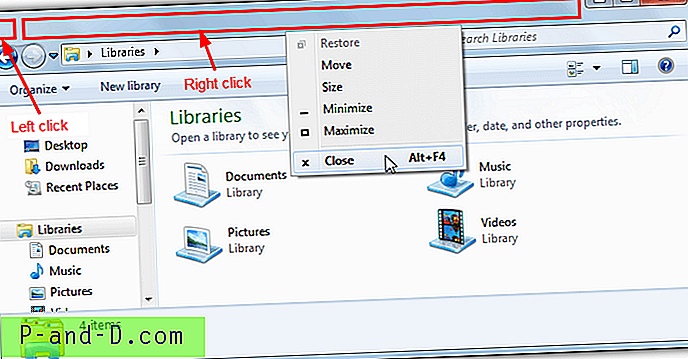
Vaikka tavallisen ikkunan kolme näppäintä pysyvät usein siellä missä ne ovat, monet ohjelmat lisäävät omia merkintöjä tai käyttävät mukautettuja valikkoja järjestelmävalikon sijaan. Joskus ohjelmassa voi olla hyötyä siitä, että sinulla on ylimääräisiä painikkeita tai valikkokohtia ikkunan pitämiseksi yläreunassa, sen siirtämiseksi tiettyyn kohtaan tai pienentämiseksi ikkuna järjestelmälokeroon. Yksinkertaiset mutta hyödylliset toiminnot, joita ei ole oletusarvoisesti saatavilla Windowsissa.
Täällä luetellaan 5 ilmaista työkalua, jotka voivat lisätä hyödyllisiä painikkeita ikkunaan tai lisätä ylimääräisiä merkintöjä järjestelmävalikkoon. Ne on testattu Windows 7: ssä ja 10: n 64-bittisissä. Huomaa, että mukautettuja ikkunoita tai valikoita käyttävät ohjelmat ohittavat usein vakioasetukset, mikä tarkoittaa, että luetellut ohjelmat eivät todennäköisesti toimi niissä. 1. eXtra-painikkeet
Ominaisuuksien lukumäärän suhteen eXtra Button on tässä vaikuttavin ohjelma. Sen lisäksi, että se voi asettaa 13 hyödyllistä painiketta ikkunan otsikkopalkkiin, siinä on myös mahdollisuus lisätä samat toiminnot kuin järjestelmävalikkokohteisiin, joten sinulla on molemmista maailmoista parhaat puolet. Yksi kysymys on viimeinen eXtra-painikkeet on vuoden 2013 beetaversio, joten se ei ehkä ole täysin vakaa kaikille käyttäjille.
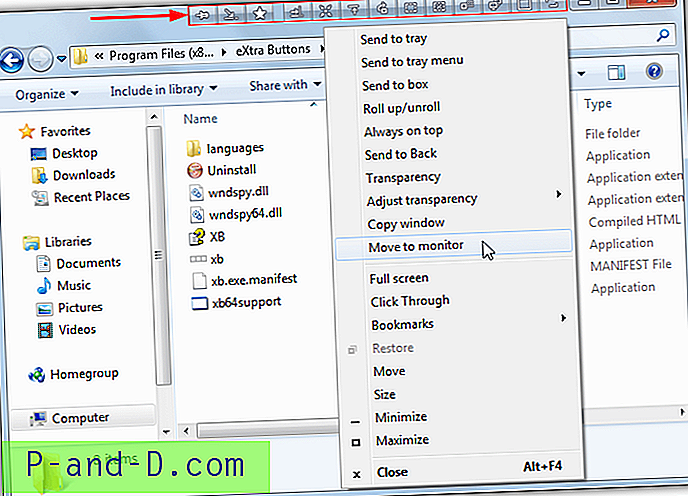
Oletuksena kolme ikkunaa lisätään ikkunan otsikkopalkkiin, ne ovat aina päällä, lähettävät lokeroon ja hyödyllinen kirjanmerkkijärjestelmä, jossa voit avata tietyt ohjelmat tai ikkunat alavalikossa. Asetusikkunan kautta voit myös lisätä painikkeita lähetyslokerovalikkoon, lähettää laatikkoon, vierittää ylös / alas, lähettää takaisin, läpinäkyvyys (mukaan lukien säätäminen), kopioida ikkuna, siirtyä näytölle, koko näyttö ja napsauttaa läpi. Samat toiminnot voidaan lisätä ikkunajärjestelmävalikkoon.
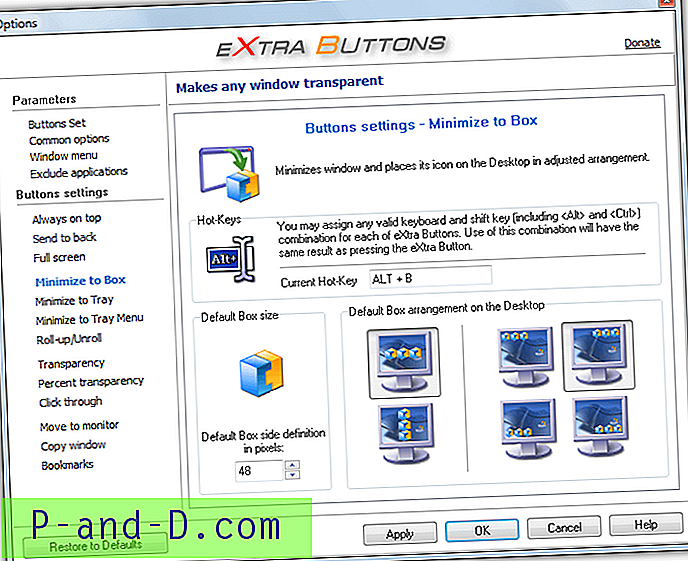
eXtra-painikkeet antavat myös jokaiselle toiminnolle omat pikanäppäimet, joten voit esimerkiksi antaa aina päälle pikavalinnan Ctrl + T. Toinen hyödyllinen ominaisuus on sovellusten poissulkeminen -ikkuna, jonka avulla ohjelma voi jättää tietyt prosessit huomioimatta. Windows 10 -käyttäjät saattavat tuntua siltä, että ne poistavat painikkeet käytöstä, koska ne näyttävät vähän rumailta ja eivät sekoitu niin hyvin otsikkopalkkiin. eXtra-painikkeet ovat kohtuullisia muistissa, jopa 10 Mt.
Lataa eXtra-painikkeet
2. Moo0 WindowMenuPlus
Moo0 WindowMenuPlus on mielenkiintoinen ohjelma, koska se tarjoaa muutama järjestelmävalikkotoiminto, joita ei löydy muista vastaavista työkaluista. Huomaa, että asennuksen ensimmäisessä näytössä on painettava Hylkää tai Moo0 Disk Cleaner ja myös YouTube downloader -mainokset asennetaan.
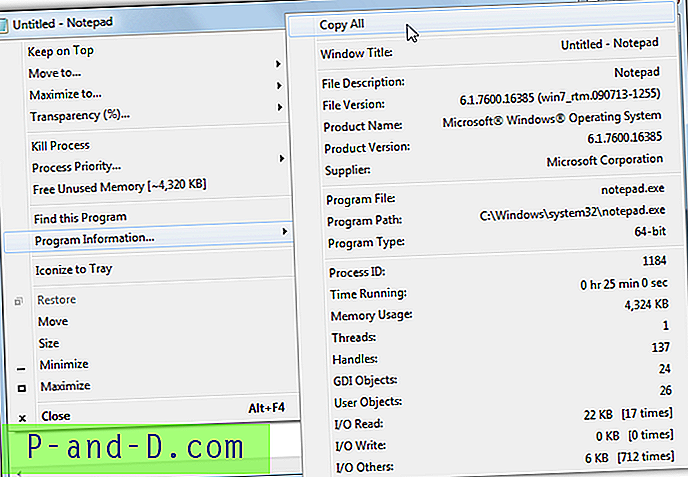
Valikoimatoimintoja on tarjolla melko vähän. Ne pitävät ikkunaa päällä, siirtävät ikkunan näytön reunaan tai keskelle, maksimoivat ikkunan 10 sijaintiin, läpinäkyvyyttä, tappaavat ikkunan prosessin, prosessin prioriteettiasemat, löytävät ikkunan omistavan ohjelman, ohjelmatiedot ja ikkunan ikkunan määrittämiseksi järjestelmälokeroon. Toinen toiminto on vapaa käyttämätön muisti, joka vapauttaa ikkunan omistavan prosessin käyttämättömän muistin.
Ohjelmatiedot-valikko on melko informatiivinen ja näyttää noin 20 vanhempaan prosessiin liittyvää dataa. Jokainen päävalikkotoiminto voidaan poistaa tai lisätä takaisin valikkoon napsauttamalla hiiren kakkospainikkeella lokerokuvaketta> Näytä / piilota. Koko asia voidaan myös kytkeä päälle tai pois päältä samasta pikavalikosta. WindowMenuPlus käyttää noin 10 Mt muistia.
Lataa Moo0 WindowMenuPlus
3. Chameleon Window Manager Lite
Chameleon Window Manager on samanlainen kuin eXtra-painikkeet siinä mielessä, että se voi myös asettaa useita painikkeita ikkunan oikeassa yläkulmassa olevan sulkemisen ja pienentämisen viereen. Siellä on Lite-ilmainen versio ja maksettu shareware-versio, joka maksaa noin 30 dollaria. Vaikka verkkosivuston vertailulista osoittaa, että suurin osa toiminnoista on poistettu käytöstä ilmaisversiona, useimpien käyttäjien pitäisi silti olla tarpeeksi. Varmista asennuksen aikana, että poistat valintaruudun asentaaksesi täysversion kokeiluversion.
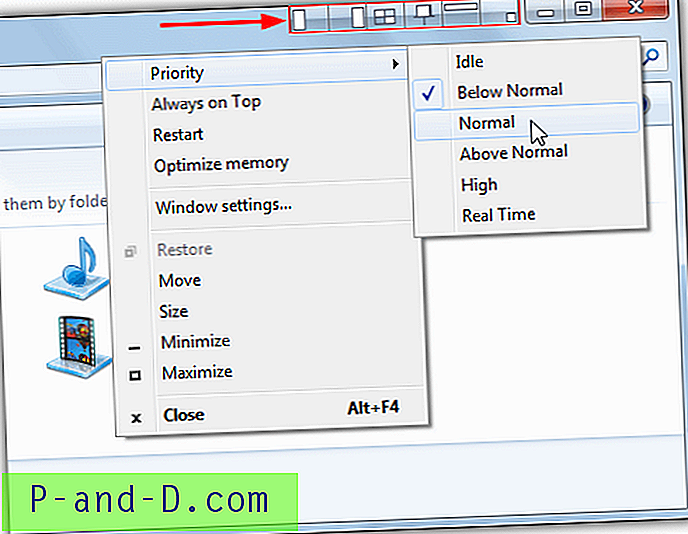
Saat sekä otsikkorivin painikkeet että lisävalinnat järjestelmävalikkoon. Valikosta saat merkinnät prosessin prioriteetista, ikkuna on aina päällä, käynnistä prosessi uudelleen, optimoi prosessimuisti ja pikakuvake ohjelman asetusikkunaan. Otsikkorivin oletuspainikkeet ovat vasemmalta oikealle, napsautusikkuna vasemmalle, napsauttava ikkuna oikealle, läpinäkyvyys, aina päällä, pienennettävä tekstitykseen (tunnetaan myös nimellä rullaaminen) ja pienennä ikkuna lokeroon.
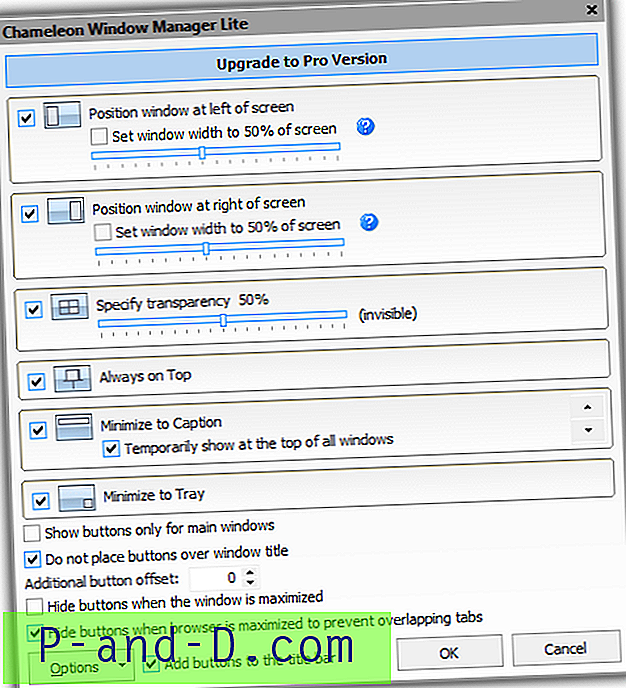
Ikkuna-asetusten painikkeiden asettelujärjestystä voidaan muuttaa. Vasemmalla / oikealla napsautusvaihtoehdoilla on ikkunan napsautusleveyden asetus, samalla kun voit myös asettaa läpinäkyvyysprosentin. Kaikki painikkeet voidaan poistaa käytöstä, ellei niitä käytetä. Vaikka järjestelmävalikkovaihtoehdot eivät ehkä näy kaikissa ikkunoissa kuten muutkin täällä olevat työkalut, painikkeiden tulisi olla pysyvämpiä. Chameleon Window Manager on melko kevyt ja kuluttaa vain 2, 5 Mt testin aikana.
Lataa Chameleon Window Manager
4. Älykäs järjestelmävalikko
Yksi Smart System -valikon selkeä etu muihin työkaluihin nähden on, että ohjelma on täysin kannettava eikä sitä tarvitse asentaa. Ainoa ennakkoedellytys on .NET Framework 4 on asennettava Windows 7: ään ja sitä vanhempiin käyttöjärjestelmiin. Kehittäjä huomauttaa, että mikään omaa järjestelmävalikkoa hallittava ohjelma, kuten Internet Explorer tai Google Chrome, ei toimi. Tämä on luontainen rajoitus monille tämäntyyppisille ohjelmille.
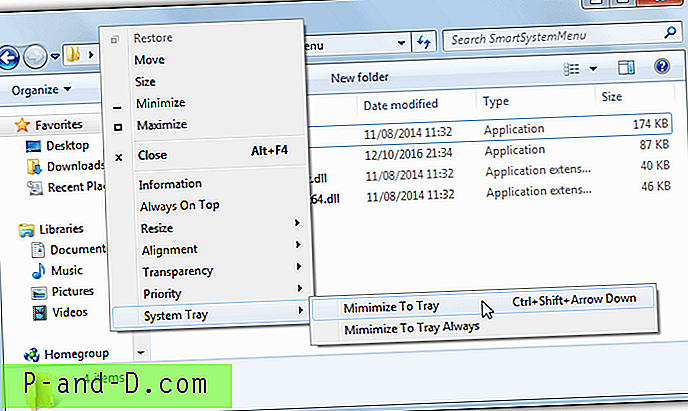
Ohjelmalla ei ole kokoonpanoikkunoita tai vaihtoehtoja, joista puhua (lukuun ottamatta tarjotinvalikon automaattista käynnistysvaihtoehtoa), ja se lisää järjestelmävalikkoon lisävaihtoehtoja. Käytettävissä olevat toiminnot ovat ikkunat ja prosessitiedot, aina päällä, ikkunan koon muuttaminen tiettyyn mittaan, kohdista ikkunan työpöydälle (mukaan lukien eri näytöt), ikkunan läpinäkyvyys, ikkunan prosessiprioriteetti ja ikkunan minimointi järjestelmälokeroon.
Ikkunoiden koon muuttamisessa, ikkunoiden kohdistamisessa ja läpinäkyvyystoiminnoissa on kaikilla esiasetettuja arvoja ja mukautettu vaihtoehto, jos esiasetukset eivät riitä. Yksi käytettävissä oleva pikanäppäin on Ctrl + Shift + Down minimoidaksesi lokeroon. Smart System -valikko suorittaa kaksi prosessia 64-bittisille käyttöjärjestelmille, ja molemmat käyttävät kaiken kaikkiaan 10–30 Mt järjestelmän muistia.
Lataa Smart System -valikko
5. MenuTools
MenuTools on käytettävissä olevien toimintojen suhteen hiukan kevyempi ohjelma kuin joitain muita työkaluja, vaikka sitä saattaa olla tarpeeksi useimmille käyttäjille. Yksi tämän tarjoama etu on melko pieni järjestelmän resurssien käyttö. Se julkaistaan vain asennusohjelman asennusohjelmana, mutta se voidaan helposti tehdä siirrettäväksi purkamalla asennustiedosto universaalin poistolaitteella.
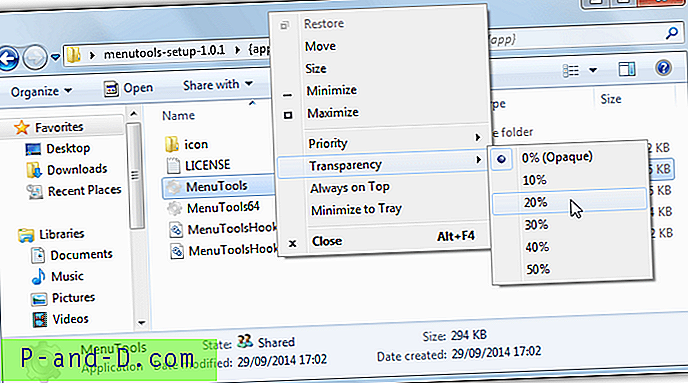
Järjestelmävalikkoon lisättävät käytettävissä olevat toiminnot ovat ikkunaprosessin prioriteetti, ikkunan läpinäkyvyys, aina päällä ja minimoi ikkuna järjestelmälokeroon. Toinen toiminto, joka on dokumentoitu vain GitHub-julkaisusivulla, on hiiren keskimmäisen painikkeen painaminen otsikkorivin yläpuolella, jolloin ikkuna tulee ylös, joten vain otsikkopalkki on näkyvissä. Paina keskihiiri uudelleen rullaaksesi alas. MenuTools käyttää kahta prosessia 64-bittisissä järjestelmissä ja on erittäin kevyt vain noin 2 Mt järjestelmämuistia.
Lataa valikkotyökalut